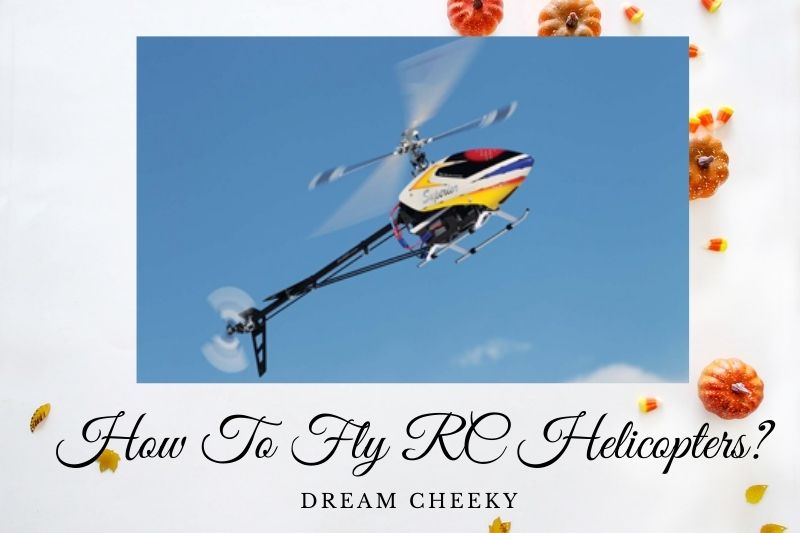If you’re seeing the 0xc000000d error code on your Windows 10 machine, it means that your computer is having trouble reading a file it needs to run. This can be caused by a number of things, including a corrupt or missing driver, a problem with a piece of hardware, or a software issue. Don’t worry, though – there are a few things you can try to fix the problem.
What Causes the Windows Error 0xc000000d

Windows Error 0xc000000d can be a common problem that users encounter when they log into Windows. This blue screen issue is caused by system-level corruption.
There are many factors that could cause the inability of your PC to boot. Broken BCD codes or corrupt system files are possible causes. This issue can be resolved using a restore point and restart repair. Reinstall Windows 10 from scratch if you are unable to resolve the issue.
How to Fix Windows Boot Error 0xc000000d PC Needs to Be Repaired

Run Automatic Startup Repair
Automatic Startup Repair is required. Automatic Startup Repair can fix all errors on your computer. The bootable disk will not erase any data, but it will fix all errors in Windows. It automatically scans your system files, registry settings, configurations and other information and attempts to fix any errors.
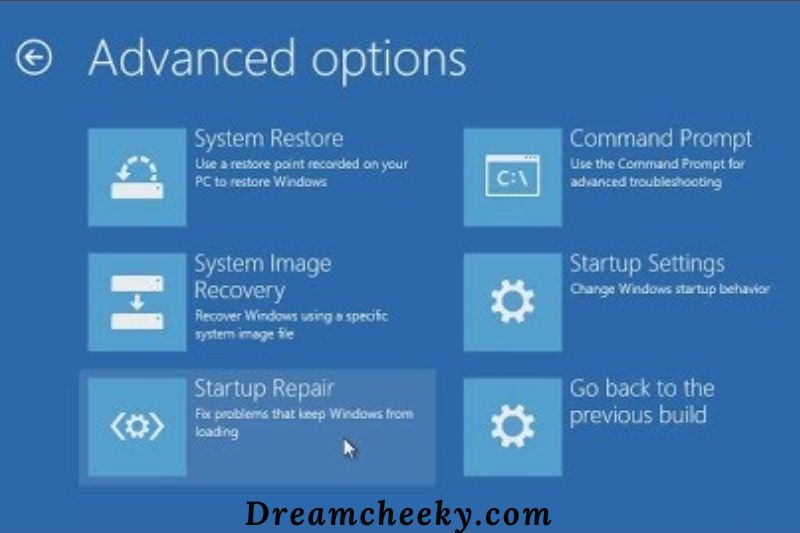
Rebuild Boot Configuration Data File
You can access Command Prompt from the Advanced Startup Options screen.
The Command Prompt allows you to rebuild the Boot Configuration Data File by using the bootrec/rebuild BCD command.
You can then rebuild the Boot Configuration Data File and restore your computer from error 0xc000000d.
Run System Restore via Advanced Startup Options
We create a restore point to prevent any unexpected corruptions or errors when we install or use programs every day. You can also access it via Advanced Startup Options.
To restore your computer back to its original state, use the System Restore option.
Repair computer using Installation Disk
You can repair your computer with an Installation disk if none of these methods work.
Select Repair your computer from the first options, and then choose to save data.
Create a Recovery Drive
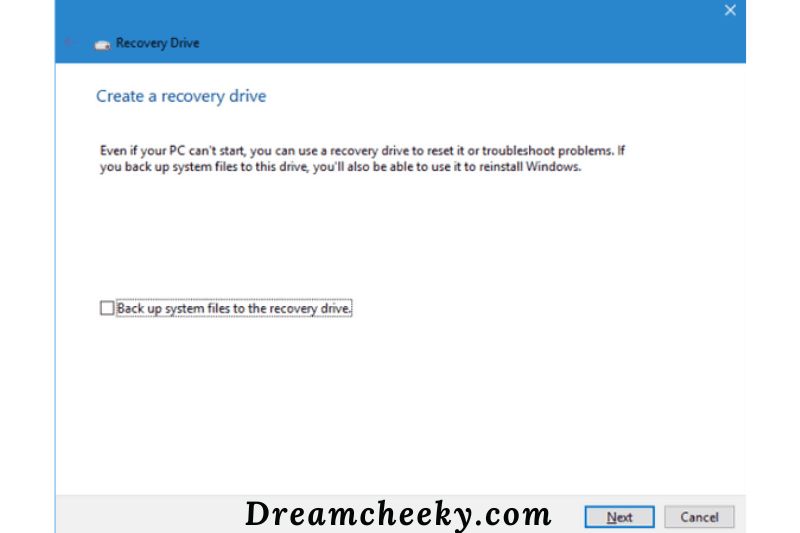
A recovery disk is the best way to fix the error code 0xc00000d on your PC. The recovery disk allows your computer to revert back to its default settings, thus fixing the error.
If your computer runs Windows 10, you can create a backup drive using another Windows 10 OS system. These steps will help you create a recovery disk.
Connect a USB flash drive to a computer that is not affected by the error.
Click on Start, then Type Create a recovery drive without quotes and hit Enter.
Follow the wizard to create a recovery drive.
Once you have created the recovery drive, reboot your computer with the USB flash drive. Follow the prompts for system recovery. This will resolve the error code “0xc00000d.”
If you are unable to resolve the problem, you can find another solution by clicking below.
Use Command Prompt
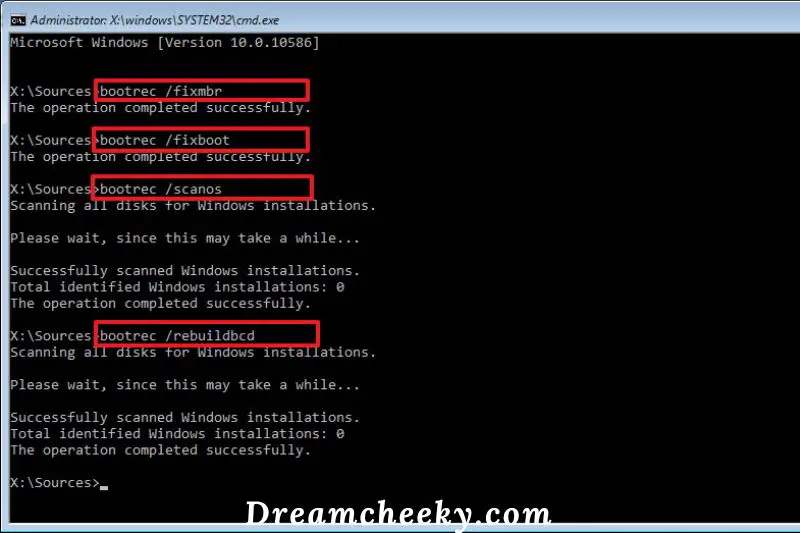
To fix the problem, you can also use Command Prompt from the troubleshooting menu.
Expert Tip: Sometimes, it is difficult to fix problems on your computer, particularly when you have corrupted files or repositories. Your system might be partially damaged if you have difficulty fixing an error. Restoro is a tool that scans your computer and identifies the problem.
Click here to download the repair manual and get started.
- Before you start, however, you need to create a bootable USB device for your computer. Here are the steps:
- Continue to follow steps 1 through 4 in Solution 2 below.
- Click on Troubleshoot, then click on Advanced options.
- Select Command Prompt. In the following order, enter the four commands:
bootrec /fixmbr
bootrec /fixboot
bootrec /scanos
bootrec /rebuildbcd
- Once you have entered the commands, hit Enter to continue.
- To boot into Windows, restart your computer.
Run System Restore
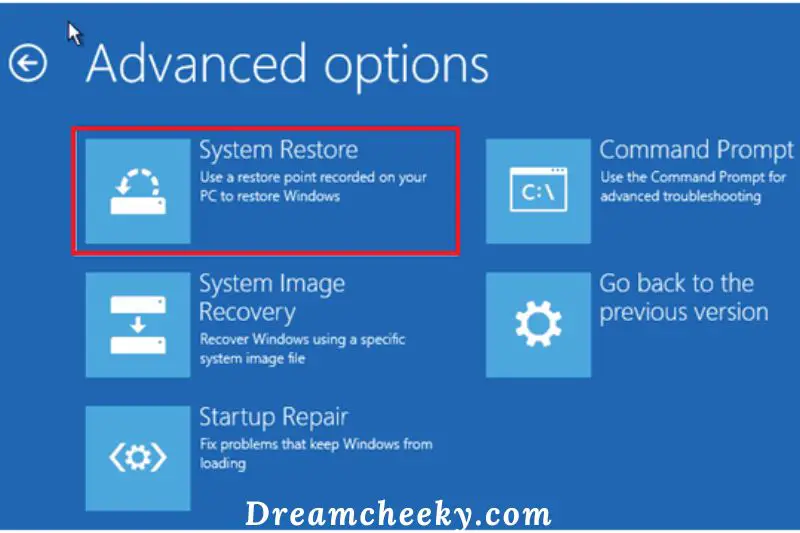
You can also run a system restore to fix the error code 0xc00000d on your Windows computer.
Safe mode in Windows is a mode that allows you to boot up your computer with basic files and drivers.
You can however run the system restore in safe mode and go back to the restore point you had before the error occurred. Here are the steps:
-
To turn on your computer, press the power button until it shuts off. Then, press it again.
- Navigate to Run in Safe Mode and hit Enter.
- Click Start > Type system restoration and hit Enter.
- Follow the prompts for a return to a specific restore point.
- Wait for the process complete before you reboot.
Note: Your system administrator can identify the restore date before the error message begins. You can restore your system files and documents without affecting any personal data.
Replace your HDD

It is worth replacing the HDD of your computer because it could be damaged or faulty.
You should, however, remove the HDD from your computer and connect it to another computer to access files and folders, as well as to verify that it boots up from the HDD.
The problem could be caused by a faulty SATA cable if the newly connected computer can access the HDD.
The SATA cable connects HDD to the motherboard of the PC’. We recommend that you replace it with one that is newer. A professional-computer engineer can perform the replacement.
Reinstall Windows 10
You should probably reinstall Windows if the aforementioned methods are unable to assist you get rid of the error 0xc000000d. Although the reinstallation process takes time, it works. Now reinstall Windows 10 by following the instructions below.
- First, use the Windows 10 Media Creation Tool to create a bootable USB stick for Windows 10. Simply skip this step if you have already created one.
- Configure the BIOS to start from the USB drive in the boot sequence.
- Select your preferred language on the Windows setup page, then click Next to proceed.
- Click Install Now.
- Select the choice or type in the license key You’ll need to submit the licensing key later because I don’t have a product key to skip it.
- Select the operating system you wish to install and press Next.
- Read the licensing conditions, then click Next after accepting them.
- Select an installation method for your operating system.
The data on the hard drive will be erased if you choose to perform a clean install (install Windows only). To prevent this, make sure you have recovered all the crucial files using MiniTool Partition Wizard before you begin.
Your data, settings, and apps will all be kept in the system partition if you choose to [Upgrade: Install Windows and keep files, settings, and applications]. It is, however, restricted to computers that are already running a supported version of Windows.
[Custom: Install Windows just (advanced)]: This will cleanly install Windows 10 while deleting all of your personal files, settings, and programs. Drives and partitions can both be modified. Before continuing, it is advised that you create a backup of your files.
Complete the system installation by adhering to the on-screen directions. Your computer will restart when the installation has begun.
Be patient while you wait for the installation procedure to finish. Once it’s done, all you have to do to resolve the error code 0xc000000d is log in with your account.
FAQs

1. What causes error code 0xc000000d?
Windows 10 gives error code 0xc000000d if the Boot Configuration Data file is missing or corrupted. This could be caused by abrupt shutdowns, failure of hard drives, missing parts of required files, or other factors.
2. How do I fix a computer that needs to be repaired?
There are many ways to fix a computer that is in need of repair. First, you must determine the root cause of the problem and then work to correct it.
3. How do I use Command Prompt to fix my computer?
The System File Checker can be used from Command Prompt by an administrator. You can read our complete guide to performing an SFC scan if you are unsure how to use it.
Conclusion
It is crucial to fix any system errors, such as Windows Error Code (0xc000000d), immediately. You must remember that your valuable files and files are all stored on your hard drive. If you leave it unattended, the chances of losing them all increase.
Once you have identified that Windows Error Code (0xc000000d) is occurring, you can proceed to troubleshoot the problem using any of the methods we provide.

![How to fix Windows Error 0xc000000d 2022 100 FIXED 10 How to fix Windows Error 0xc000000d 2022: [100% FIXED]](https://dreamcheeky.com/wp-content/uploads/2022/07/How-to-fix-Windows-Error-0xc000000d-2022-100-FIXED.jpg)