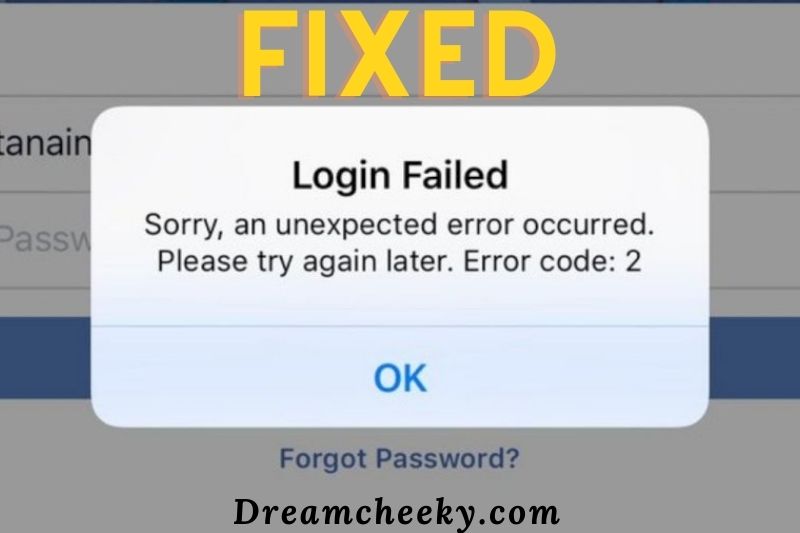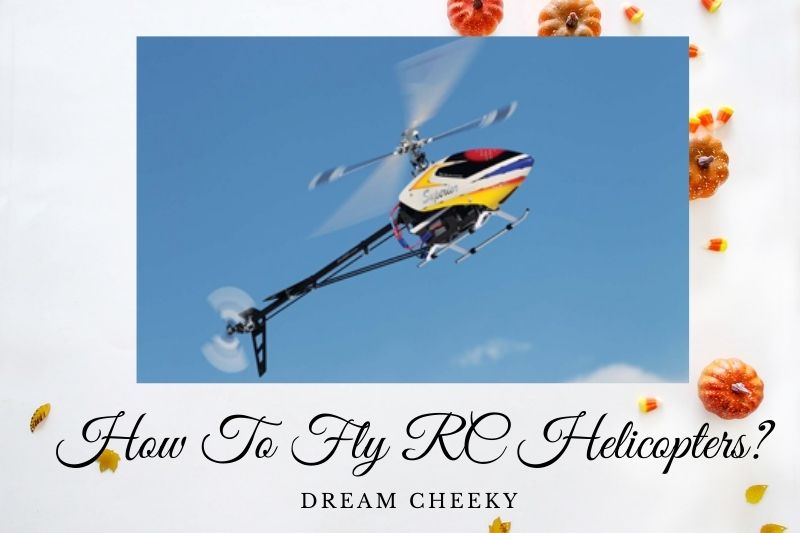If you’re seeing error code 2 on Facebook, it means that there’s a problem with your account. This can be caused by anything from a temporary issue to a permanent ban.
If you think you may have been banned, you can try contacting Facebook directly. Otherwise, check out our troubleshooting tips below.
What is Facebook Error Code 2?
Because the Facebook server is down, Facebook error code 2 could be a connection or server issue when you try to log in to your Facebook account on an iPhone or iPad. Error code 2 is unusual and doesn’t happen very often.
Facebook Login Error Code 2
Here are some of the reasons why you can’t enter into your Facebook account on your iPhone or iPad because of the Facebook login problem code.
- Facebook Will Be Back Soon
- Sorry, something went wrong
- Account Temporarily Unavailable
- Sorry, an unexpected error occurred. Please try again later. Error code: 2
- Login Failed. Sorry, an unexpected error occurred. Please try again later. Error code: 1 (FBAPIErrorDomain)
- This media could not be played
- An unknown network error has occurred
- Cannot communicate with the server
- Facebook is down for required maintenance right now
How Do I Fix Error Code 2 on Facebook
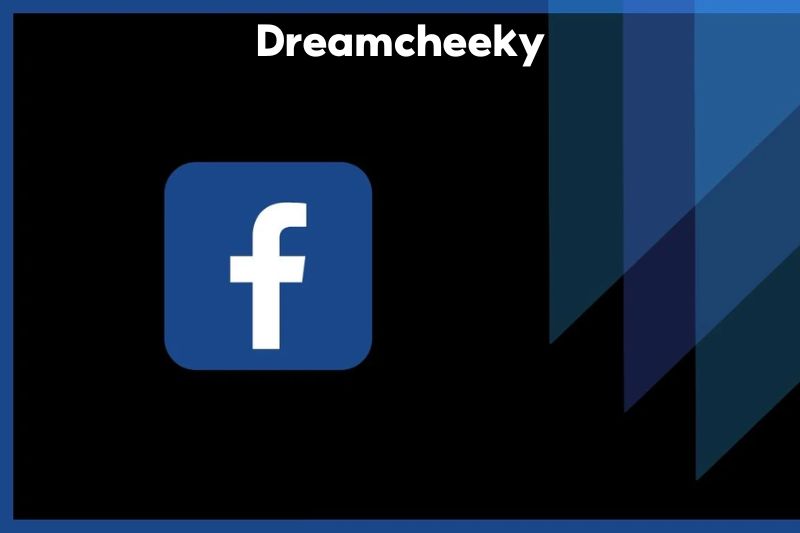
When you get a Facebook error code 2 on your iPhone or iPad, look at the following first.
- If your network connection isn’t limited, double-check it.
- Anti-virus software can prevent Facebook from working, especially if you live in a country where Facebook is not permitted.
- Make sure your local time is correct. Set your phone or iDevice’s date to automatic with your network connection if possible.
- Restore your network settings to their default state.
- If you can’t connect to Facebook, check your location and privacy settings to see if that’s the issue.
- You might not be able to log in if the Facebook server is unavailable.
- Also, make sure the Facebook app isn’t out of date. If this is the case, please update to the most recent version and log in again.
- Uninstall and then reinstall the Facebook app.
- Restart your mobile device.
Facebook Server is Down

You won’t be able to access your Facebook account if the Facebook server is down, and it may return error code 2 Facebook. If you want to see if the Facebook server is down, go to https://www.isitdownrightnow.com/facebook.com.html.
You’ll be notified if the Facebook server is presently unavailable. Then you’ll know whether the server is down globally or whether you need to examine your device and internet connection thoroughly.
Set your Time to Automatic Update
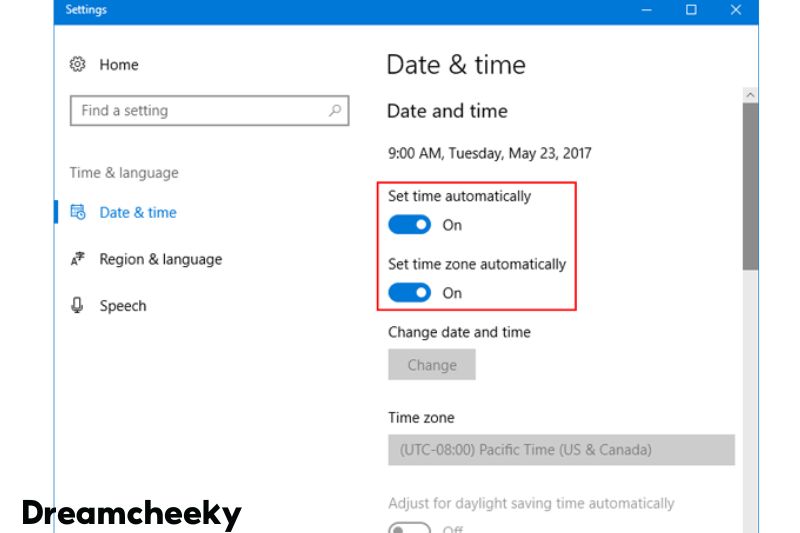
Most chat programs, such as Facebook, WhatsApp, and others, work with this approach. So, if you’re having trouble with Facebook error code 2 on your iPhone, here’s what you should do. You might want to try setting the date to auto-update on your iPad.
- Go to the iPhone’s settings menu.
- Select the “General” option.
- Tap on date & time
- Set it to automatically
Try logging into your Facebook account when this is enabled to see if the problem has gone away or if it still says Facebook sorry something went wrong.
Facebook Login Error code 2 on the iPhone
If you’re having trouble logging into Facebook on your iPhone, try this method.
- Go to the iOS 10 settings.
- Select the Facebook application.
- Select Delete Account from the drop-down menu.
- Enter your Facebook username and password.
- Tap on login
- The error code 2 will be removed.
Fix Login Facebook Error code 2 on iPad
Try this approach if you get the Facebook fatal error code 2 on your iPad.
- Open the Facebook app on your iPhone or iPad running iOS 11 or iOS 12.
- Click “log out” at the bottom of the page.
- Log out of the Facebook app and re-enter your credentials.
If the Facebook error code 2 appears again, follow the steps below. Do not exit the app; instead, touch the cancel button that displays.
Reset Network Settings
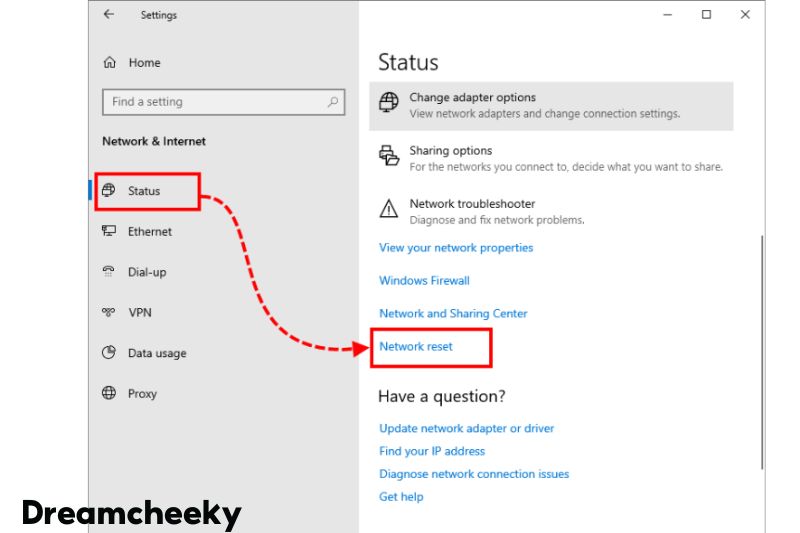
Resetting the network on your iPhone or iPad can also help you resolve the failed Facebook unexpected login problem 2.
- Go to the iOS settings page.
- Select the “General” option.
- Select “Reset” from the drop-down menu.
- Select “Reset Network Settings” from the drop-down menu.
- Allow for a reboot of your device.
- Now, open the Facebook application.
- Your username and password are required fields (This process will help to make your Facebook app active again)
- Error code 2 will be resolved.
You can try logging in on your iOs browser after you’ve successfully reset your network settings (Safari).
Logout Facebook from all Devices
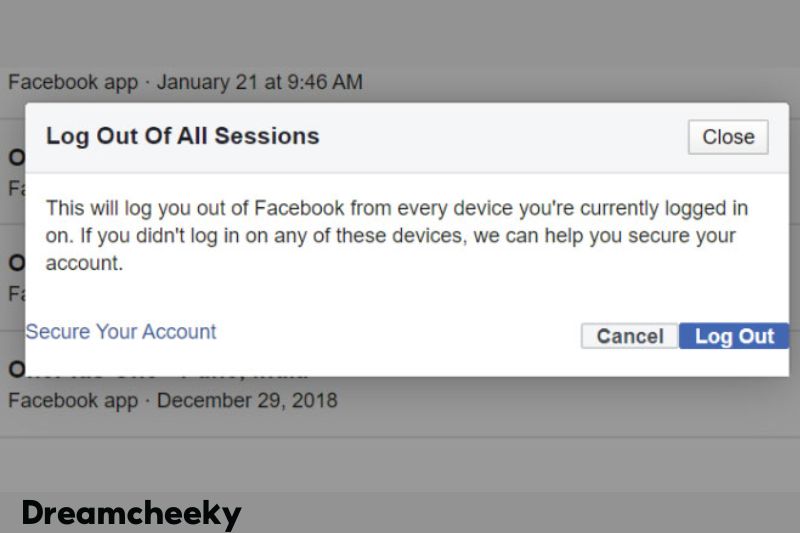
If you have your Facebook account logged in on multiple devices, it may be worthwhile to log out of all of them and then re-login on your iOS.
- On your iOS device, open the Facebook app or log in to your Facebook account using the Safari browser.
- Select Security and Login Settings from the drop-down menu (under general)
- Now go to the part where you logged in and scroll down. To see all of your logging sections, click the see more button.
- Scroll to the bottom of the page and select Log Out Of All Sessions.
- You will also be logged out of your current device when you do this.
If you don’t want to be logged out of all your devices, including the one you’re using right now, go through the log out all portion one by one.
Clear Fb App Caches on iPhone
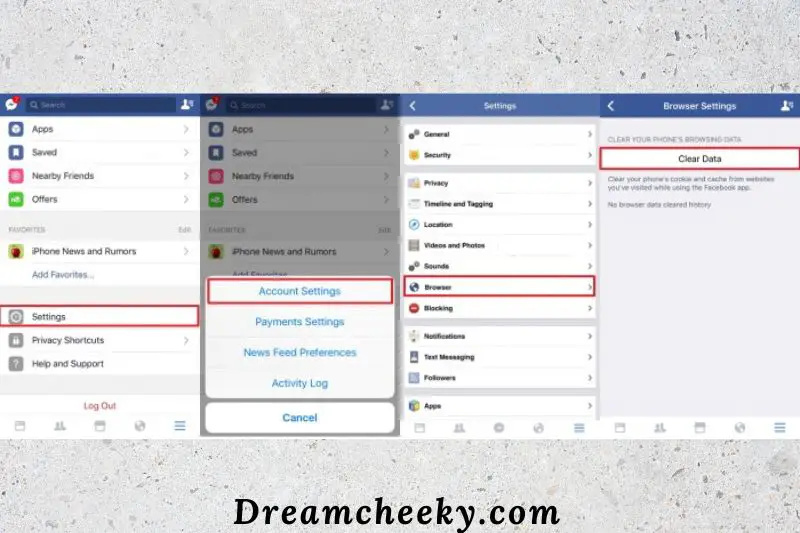
Follow these steps to fix your Facebook app if it is not connected to the server and returns error code 2.
- On your PC, open the Facebook app.
- At the bottom, press the “More” button.
- From the drop-down menu, select “Settings” and then “Account Settings.”
- To access the Browser Settings page, tap “Browser.”
- Select “Clear Data” from the drop-down menu.
- This will clear the Facebook cache.
- Error code 2 will be removed.
Facebook Location Reset
If the error code 2 on the Facebook app isn’t caused by the Facebook server, this approach can solve both error code 1 and error code 2 on the Facebook app.
- By tapping the gear symbol on your iPhone, you may access your iPhone’s settings.
- Click the general tab at the bottom of the page.
- Press and hold the reset button.
- Reset location reset by clicking on it.
- This will assist you in resetting your Facebook error code 1 or 2.
- When prompted, tap the red Reset Settings text.
This will log you out of the Facebook app, and you’ll have to re-login to your Facebook account to see if error code 1 or 2 shows.
Clear the Browser Caches in Safari
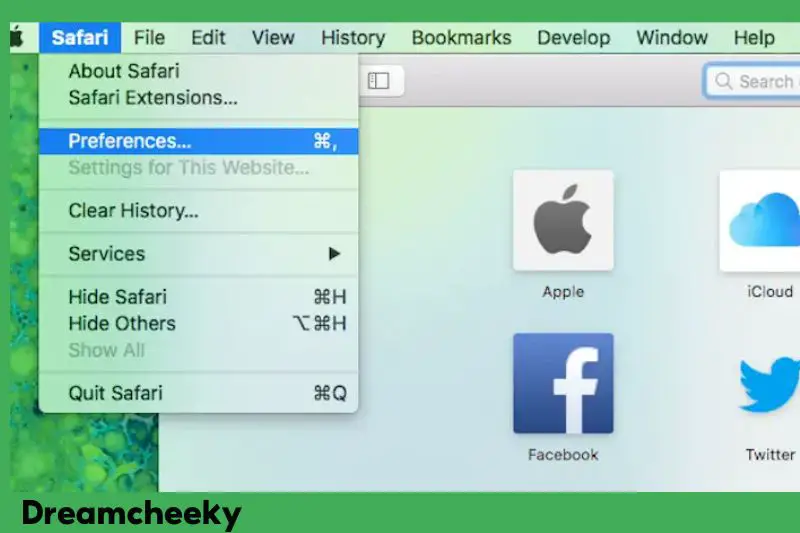
If you frequently use the Safari browser on your iPhone or iPad to access your Facebook account and get the login error code 2, clear your browser caches.
-
- If Safari is open, close it.
- Go to the Settings menu.
- Select Safari from the menu bar.
- Scroll down to find out more.
- Select Clear History and Website Data from the drop-down menu.
- Reset your network connection by repeating the steps above or going to Settings > General > Reset > Reset Network Settings.
Facebook’s unexpected login error code 2 should now be fixed, and you should be able to log in to your account.
Conclusion
Dreamcheeky hopes that our guide can help you fix the Facebook error and continue to enjoy interesting moments on this social media. Thank you for your reading.