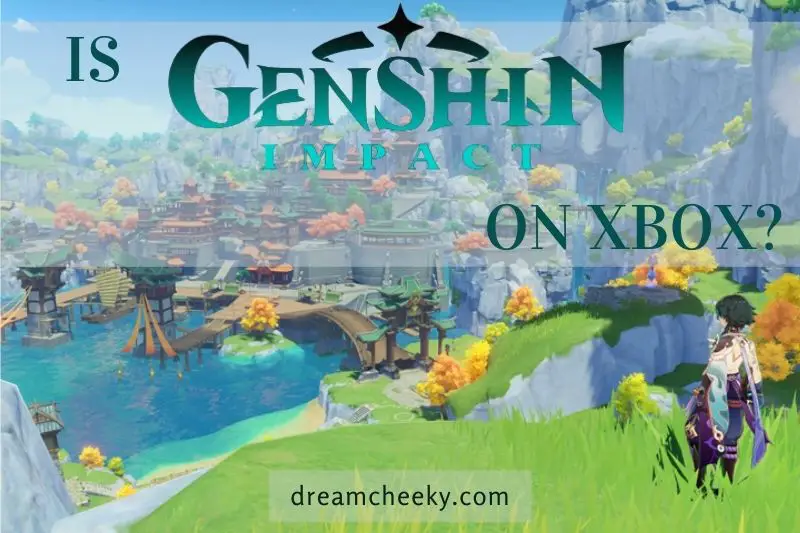This guide will show you how to connect Xbox to laptop so that you can play games or watch movies on a bigger screen. We will be discussing the two most common methods: using a wired connection or using a wireless connection.
How To Connect Xbox To Laptop
Connect Xbox to Laptop via Bluetooth
These are the steps you need to follow to connect Xbox games to your PC. We will be grateful later.
- Look for the Windows icon on your device, PC, or laptop.
- The option to adjust settings will be displayed. Click on it with the mouse.
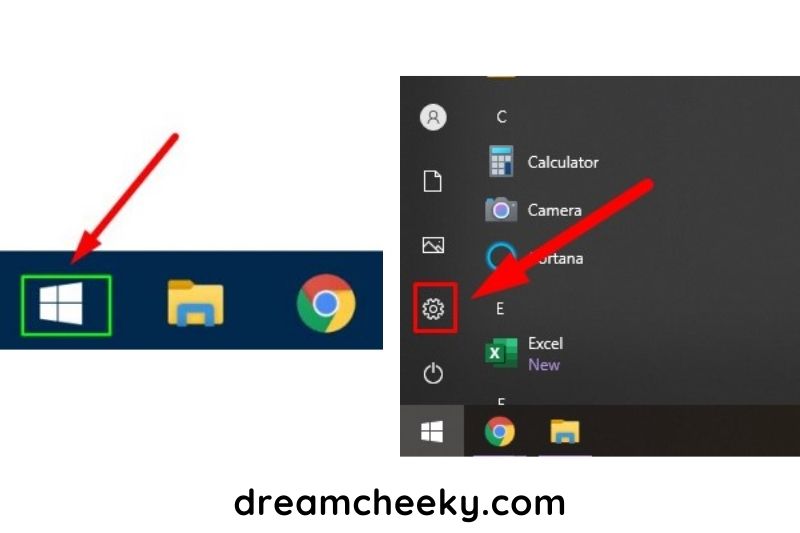
- You will see a new window. From here, you can search for the device option.
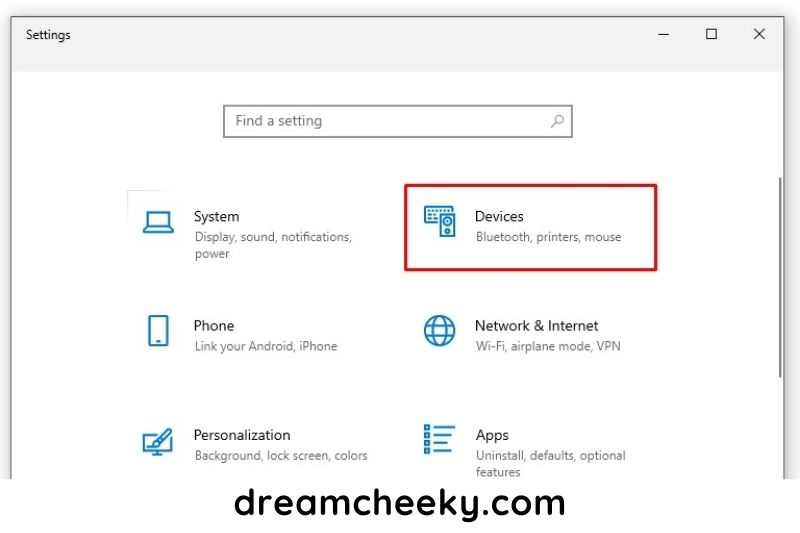
- Here’s another option for Bluetooth and other devices
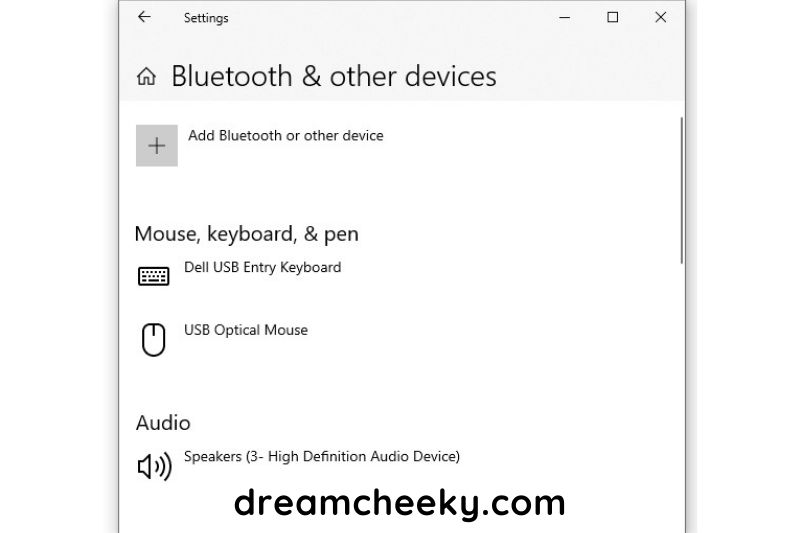
- You will need to turn on Bluetooth first and then search for other devices that can be connected.
- You can choose Bluetooth from the Add a Device option

- You need to ensure that your device is turned on and is easily accessible to nearby devices.
- Turn the Xbox’s center button to activate the flashing mode. Now, hold on to the sync button at the top of your controller.

- It will take just a few seconds for it to pair. This depends on how good your Bluetooth is. Once it finds your device, it will ask for your permission. Pair your device with the controller according to your preference
- After pairing, your device will go through additional settings and setup.
- After the entire process is completed, you will receive a notification on the device. This will clearly indicate the status of your devices’ connectivity.
Your Xbox can now be connected to your computer and used as an emulator. You can then steam or do other things with your Xbox on your PC. You can also adjust the settings on your controller.
HDMI Cable Connects Xbox to Laptop
You can also connect your Xbox and laptop using an HDMI cable. These are the steps to secure it successfully:
- First, connect your HDMI cable to your laptop. Then connect the other end to your console’s input port.
- Once everything is connected, go back to your computer or laptop settings.
- Navigate to find the TV and one guide options.
- Click on the link to see more options. Choose the Audio and Video option, and then choose the HDMI option.
- The HDMI option will show you are not connected.
- Click on HDMI to see the image of your laptop. Next, click on it to connect it to your laptop.
How to Use Laptop as a Monitor for Xbox One
An HDMI cable is required to connect your Xbox to your laptop. Connect one end of the HDMI cable to your Xbox and plug the other end into your computer. Turn on your console, and then wait for your laptop’s detection of your Xbox.
How to Connect Your Xbox One to Your Laptop
Use A Wireless Connection To Use Your Laptop As A Monitor For Xbox One
Wi-Fi is the second-best option if you don’t have an HDMI cable or your laptop doesn’t have the correct port. This requires that both the Xbox and laptop must be connected to the same Wi-Fi.
You should use the network connection between your modem and laptop. Select the sharing tab on your computer. Next, modify your settings to allow other network users to connect to your laptop’s Wi-Fi connection.
Requirements to connect your Xbox One wirelessly
A few things need to be installed on your laptop before connecting these two devices. Windows 10 latest version allows you to connect Xbox and Lap. Download the Xbox App and DirectX 1 from the Windows Store to make it easier for the connection. Follow the steps below once they are all installed.
Step by Step Guide to Connect Your Xbox One To Your Laptop Wirelessly
- Start the Xbox App.
- Scroll down to Settings and choose “connection”.
- Choose your Xbox device from the list.
- Once you are connected, click on “stream.”
The Xbox should be able to display images and audio on the laptop.
If you are unable to figure out how to connect your Xbox wirelessly to your network, you can also refer to this guide by Dummies.
Check out our pót to learn more about Can You Connect Airpods To Xbox One?
HDMI – Play Xbox One on a Laptop Screen
HDMI is a standard connector that transmits video and sound from one device to the next using a cable. You should know a few things when connecting your Xbox to your lap via HDMI. It is essential to understand the differences between HDMI Output and HDMI Input.
The HDMI Output transmits audio and video in simple terms to the HDMI Input. To display the Xbox game, you will need to connect the HDMI output to your laptop’s HDMI Input. Follow the steps below to configure your HDMI Input port on your lap.
Step by Step Guide to Connect your Xbox One to Your Laptop with HDMI
- Turn off the Xbox
- Make sure that all active programs on your PC are terminated
- Connect HDMI cable to Xbox or laptop.
- Connect the Output port of HDMI – Xbox One and the input port of HDMI – Your Laptop.
- Turn on the Xbox.
- The laptop will detect the input, and the display will switch on when it senses the Xbox.
- Go to the Xbox dashboard to adjust the resolution and display settings.
- Enjoy your game!
Why Use A Laptop As A Monitor for Xbox One?
A laptop can be used as an alternative to a traditional TV monitor for many reasons. A laptop can be used to replace a TV monitor. This means that you can now use your lap to access the internet whenever you wish, even if the television is unavailable.
A laptop can also be used as a monitor because it is cheaper than expensive television monitors. The laptop can do a great job as a TV screen. However, it may not be as good as a TV monitor. This could affect the quality and resolution of your graphics. You don’t have to worry about the quality of your pictures, and you just want to play; it’s time to stream to your lap.
Flatscreens are the latest television models that can be attached to your wall. These televisions cannot be moved. You can still take your lap with you wherever you go. Laptops can be easily carried and are space-saving. You can bring your laptop with you on trips where you’re unsure if there is a TV.