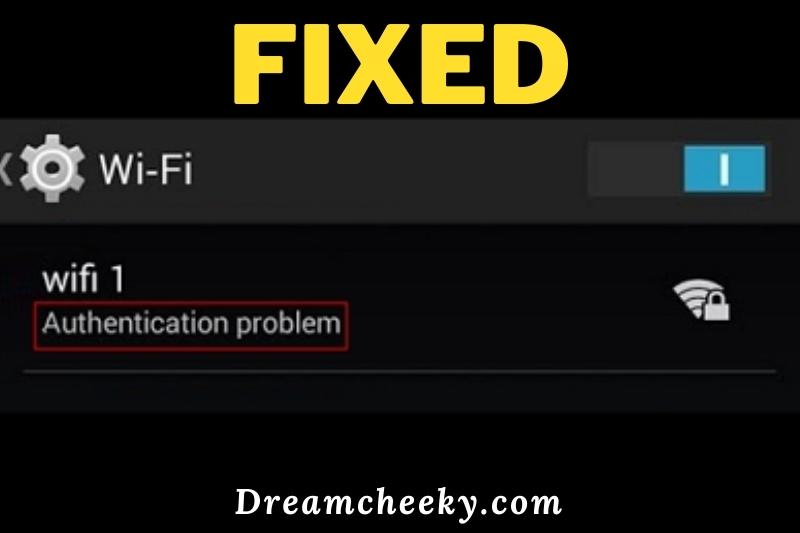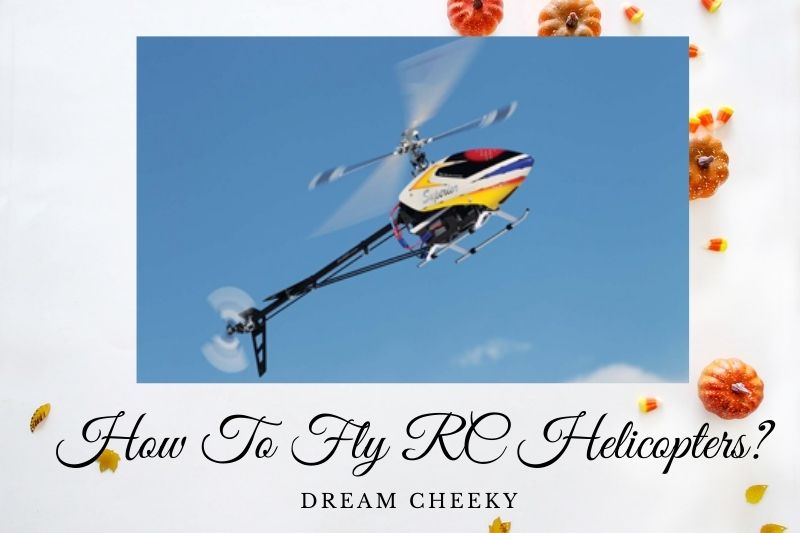When you receive an authentication error, it means that the information you provided does not match what we have on file. This can happen for a number of reasons, including entering incorrect login credentials or trying to access a resource that you do not have permission to view.
In this blog post, Dreamcheeky will tell you the reasons why an authentication error appears and how to fix this error. Let’s start with Dreamcheeky
What is The Wi-fi Authentication Error?

Sometimes your phone won’t connect to Wi-Fi networks even after you enter the username and password. An obvious reason could be that the password was entered manually. What if you have entered the correct username and password for the Wi-Fi network instead?
This is the problem with wi-fi authentication. The Android phone won’t save the network or connect it. Instead, your Android phone will display the term “authenticating” along with the network name. In a matter of seconds, an error with wifi authentication will appear on Android devices.
Why Does A WiFi Authentication Error Happen?
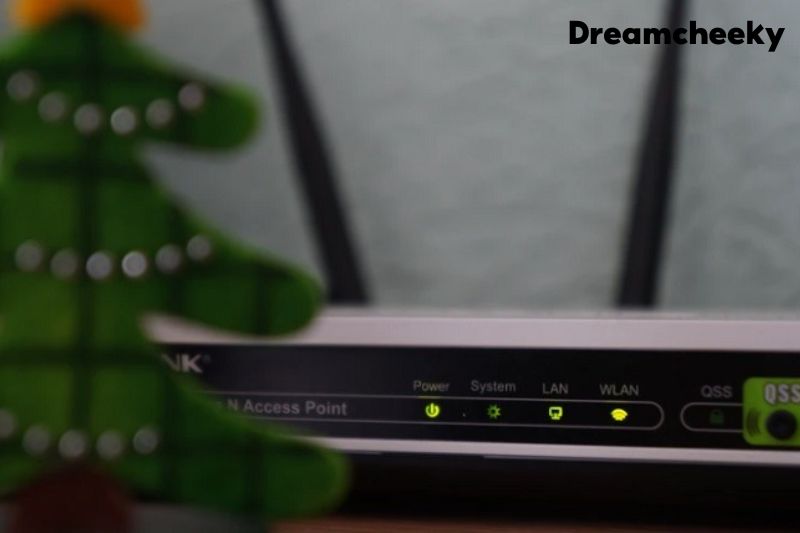
Wi-fi authentication is not an uncommon problem in Android smartphones and tablets. Although it isn’t a major problem, it could be caused by other factors. The reasons for the problem may not be just incorrect username and password.
- Poor network connectivity
- The Wi-Fi router isn’t working
- Your Android device has been updated
- Many devices are not supported by Wi-Fi networks
- Incorrect IP Address
- There is something wrong with the network settings of your device.
10 Methods To Fix WiFi Authentication Error
Forget the Network

Another option is to forget the network and try to reconnect to it. It is possible that the wifi network will reconnect without the wi-fi authentication issue popping up. To resolve the problem, reset the wi-fi connection.
- Step 1: Go to Settings on your device.
- Step 2: Select Network & Internet.
- Step 3: Choose Wi-Fi.
- Step 4: A list of all available WiFi networks will appear. Hold on to the network name by clicking.
- Step 5: Two options are displayed on the device, Modify network or Forget network. Tap the Forget Network button.
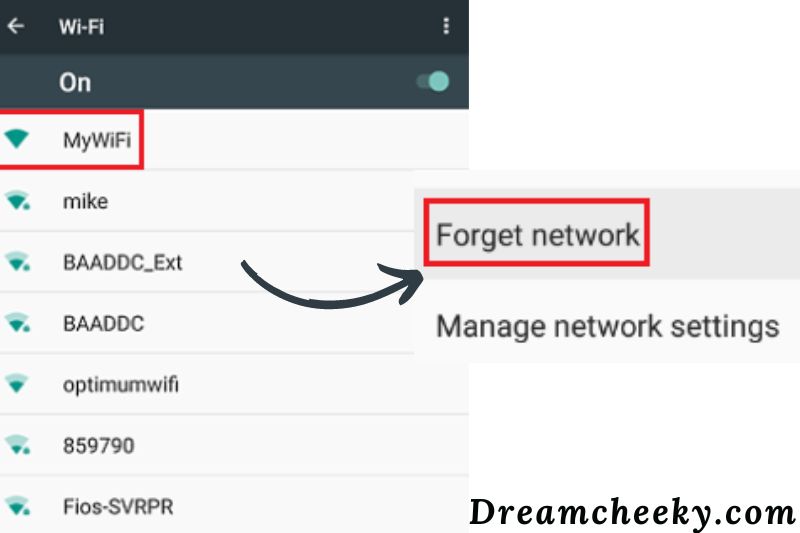
- Step 6: Enter your password and connect to the wi fi network.
Change the Wireless Network From DHCP to Static
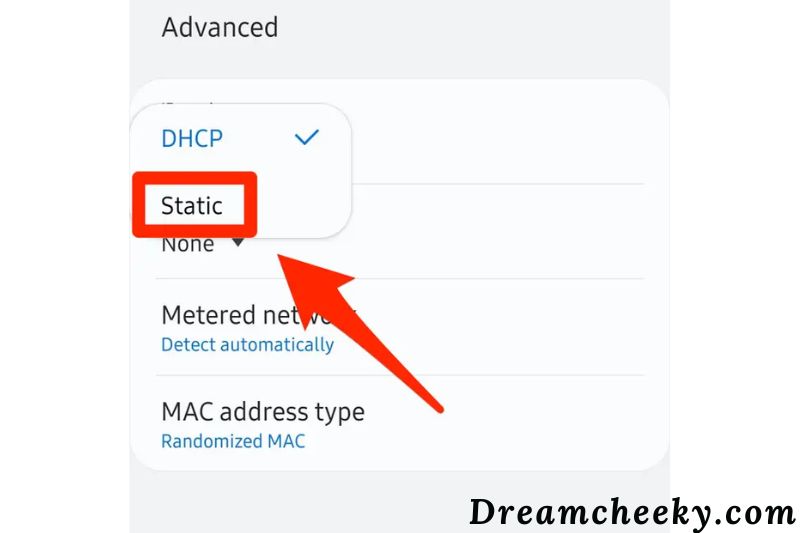
You can force your Android phone to use static if it still doesn’t work.
IP address
Instead of choosing one dynamically when you connect, this is the default and much better.
1. You can open your Wi-Fi settings using the Settings app.
2. Depending on your Android phone, choose “Modify this Network” or “Advanced” and then look for “DHCP.”
3. Tap “DHCP” then, in the dropdown menu, choose “Static.”
4. Click “Save.”
Try again now that your phone has a static IP address.
Restart the Router
The router can also be restarted. You can also restart the router to see if the Wi-Fi router works better.
Step 1: To turn off your wireless router, tap the Reset button.
Step 2: Connect to a wireless network after a while. Verify that the connection to the Wi-Fi network has been established.
Reset Network Settings
To change network settings back to factory settings, you can reset your Android device’s settings.
- Step 1: Navigate to Settings
- Step 2: Select General Management.
- Step 3: Choose Reset.

- Step 4: Click on the Reset Network Setting option.
- Step 5: Click Reset Settings.
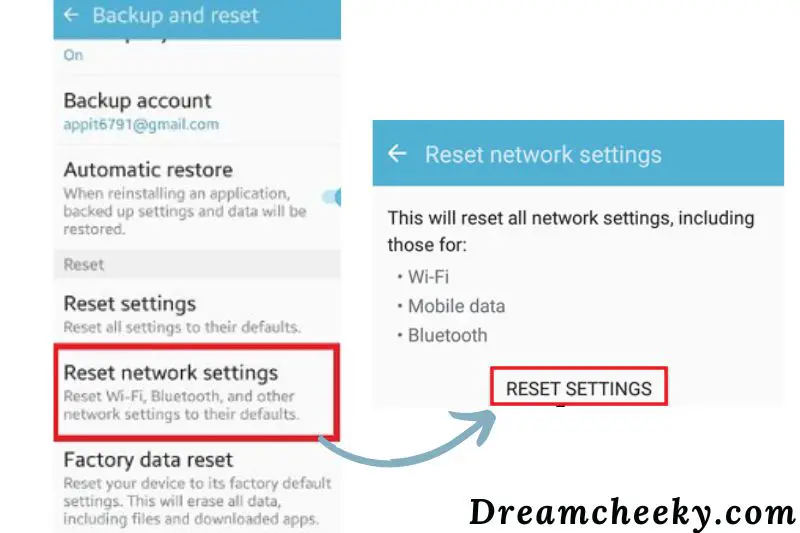
- Step 6: Now wait while the device does its reset. Turn on the wi-fi now and connect to your wireless network.
Turn Airplane Mode on/off

Sometimes turning on airplane mode can be helpful. Turn on the airplane mode, connect to the Wi-Fi network and verify that it works.
Step 1: Open the Settings menu or the Quick settings menu.
Step 2: Disable the mobile data and Wi-Fi option.
Step 3: Switch on the airplane mode.
Step 4: Turn on the Wi-Fi network option again (with the airplane mode still activated).
Step 5: Connect to the Wi-Fi network. You can turn off the airplane mode if you are able to connect to the network successfully.
Fix the Android Wi-Fi Authentication Problem with DroidKit
The failure of Wi-Fi authentication on your Android phone might sometimes be caused by an Android system fault. So, you can try DroidKit – Android Phone Toolkit, an Android solution that can help you fix problems like your Samsung phone is on, but the screen is dark with ease.
Now, simply follow the procedures below to resolve the issue with your phone in a few simple steps:
Step 1: Download and install DroidKit on your computer. Connect your Android device to DroidKit and select the Fix System Issues menu.
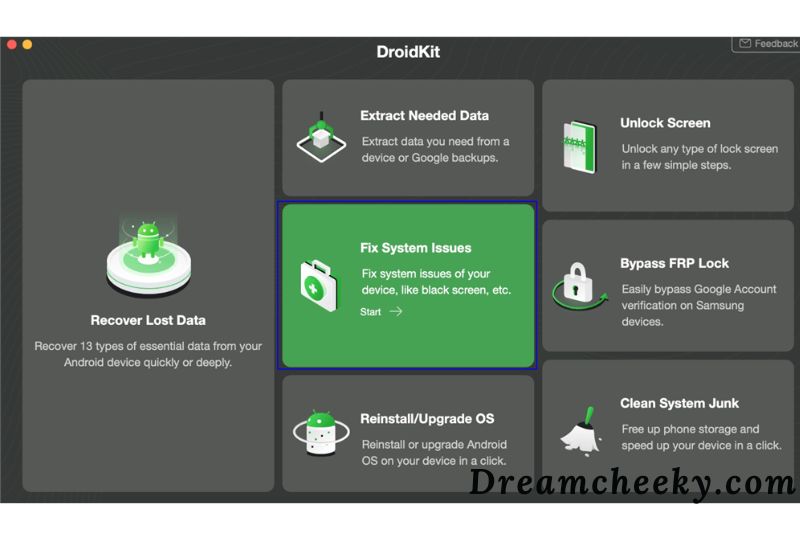
Step 2: To proceed, click the Start button once DroidKit has detected your smartphone.

Step 3: DroidKit will automatically match the PDA code of your Samsung device > Click Download Now to begin downloading the software.
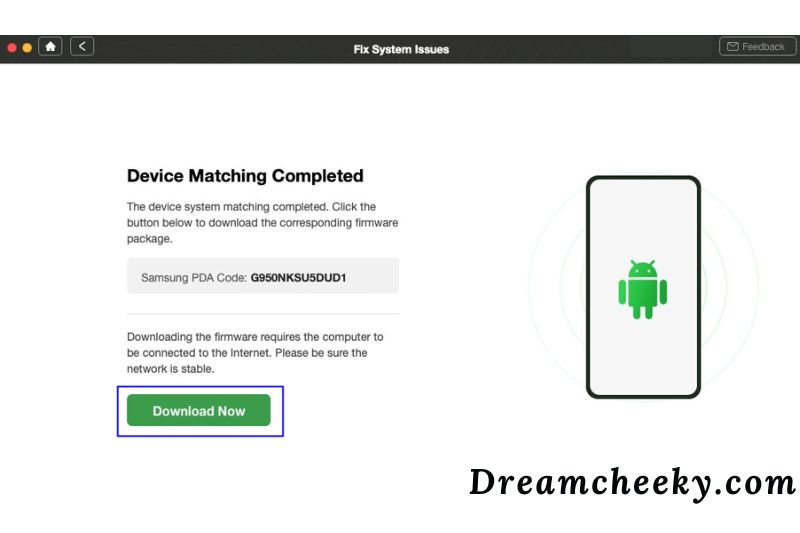
Step 4: After downloading the firmware, click the Fix Now option.

Step 5: Enable download mode on your device.

Step 6: When you’re done, it’ll begin automatically fixing your Android system. Following the completion of the repair process, you will be directed to the page below, which states that the system has been successfully repaired. Your Android smartphone will be rebooted after all system issues have been resolved.
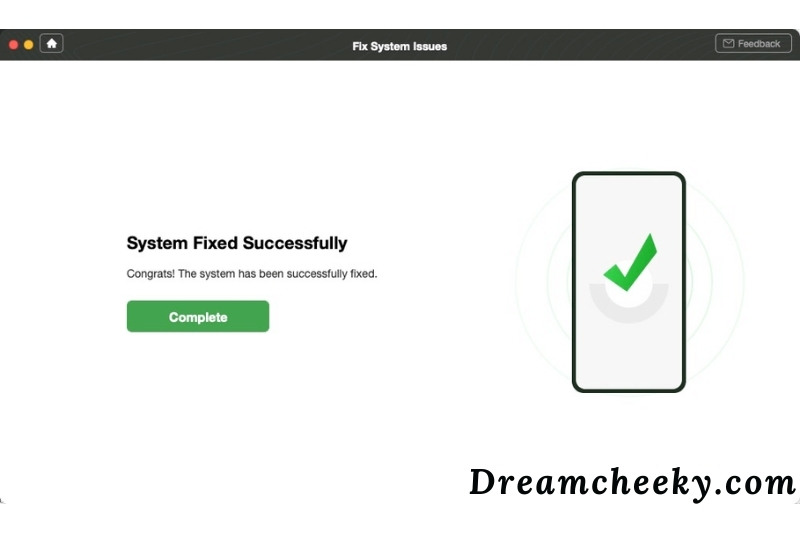
Use WPS Push Button

The Wi-Fi Protected Setup (WPS) is an advanced feature that doesn’t require you to create a password for your home network. Follow the steps below to see if you can resolve the authentication issue on your Android device.
Step 1: Open the Settings app on your phone.
Step 2: Select the Wireless & Networks option.
Step 3: Next, choose Advanced Settings.
Step 4: Click the WPS push button. A prompt will appear asking you to press WPS on your wireless router.
Step 5: Press the WPS button on your router to initiate the process. Wait for the process to complete before you check if the problem has been solved on your Android device.
Change Security Protocol
Change the security protocol if you have the password and username of your router. Change the security protocol from WPA2 to WPA and vice versa. Next, open your Android device and use the Forget Network option.
Check the Maximum Devices Supported
Some wireless modems are limited in their ability to support certain devices. Check with your service provider or manufacturer. Go to the wireless router settings. Check the maximum number of devices. Save the settings and change that setting to a higher value.
Update the Software on the Android Phone
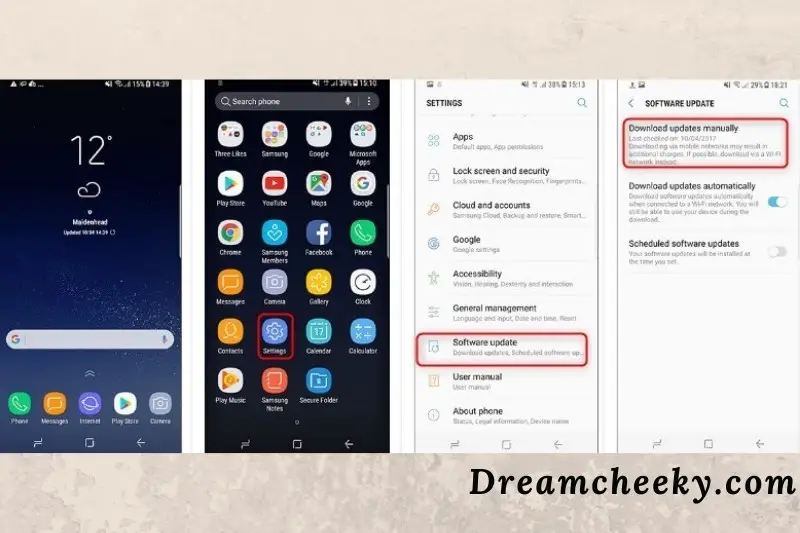
If you don’t update your operating system to the most recent version of the software in time, small bugs can appear on Android phones. This could cause certain functions to stop working. These bugs can be fixed by upgrading to the most recent version of the software. Follow these steps:
Locate Settings on your phone > Scroll down to tap on Software Update > Download updates manually.
How to Transfer Files From Android to Android
android, an Android data manager, is a useful helper if you want to transfer files between your Android devices or between devices and PCs. It allows you to move data from Android to Android phones without using a Wi-Fi network.
As stated, your Android data is completely protected. There are no concerns about data leakage.
Step 1: Get AnyDroid for free and install it on your computer > Connect your two Android devices to the computer.
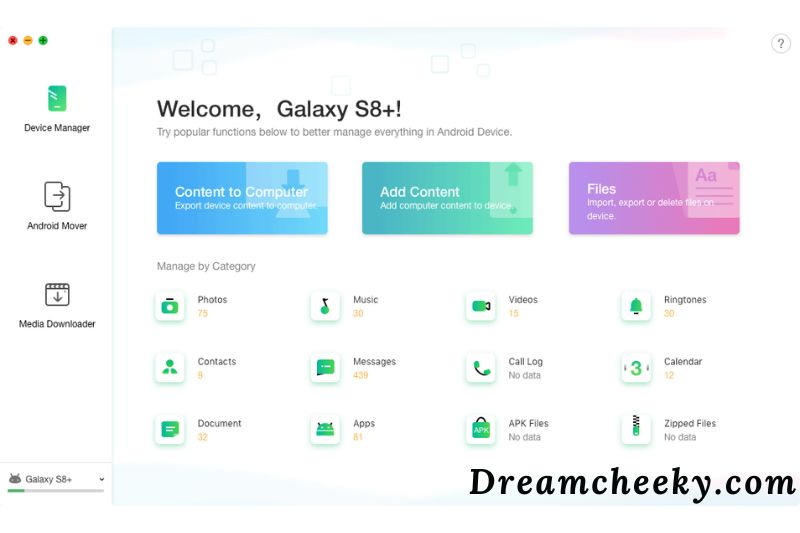
Step 2. On the left control panel, tap Android Mover > select the categories of data you want to transfer and click the Next button to begin the transferring procedure.
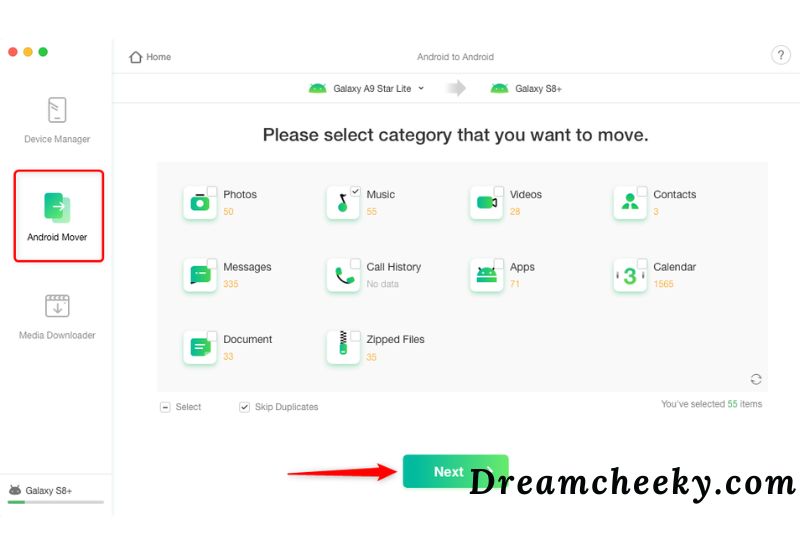
FAQs

1. What Does Authentication Error Mean?
This error message indicates that your username or password is incorrect. “Authentication failed!” is the error message. Please try again. Your account may have been locked after you tried too many times.
2. Why Do I Get An Authentication Error When Connecting to Wi-Fi?
This is usually a sign that the network’s password is incorrect, and it displays an authentication error message. Make sure you have entered the correct password for your Wi-Fi. Sometimes your router resets your password.
3. Why Does My Phone Say No Internet Connection When I Have Wi-Fi?
If your phone connects without the internet, it means that your phone can reach the internet but is not connected to the internet. Your phone may not be able to connect to the internet due to a number of factors, such as IP conflicting settings, Router/Modem settings and router/modem settings.
Conclusion
Knowing the reasons for the Wi-Fi authentication error and then following our guide pointed out above will help you solve your issue. If you have any questions, feel free to contact us.