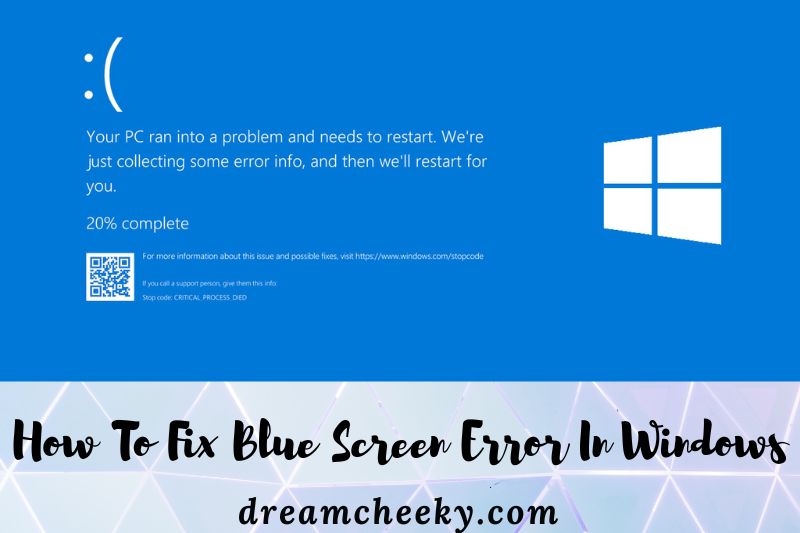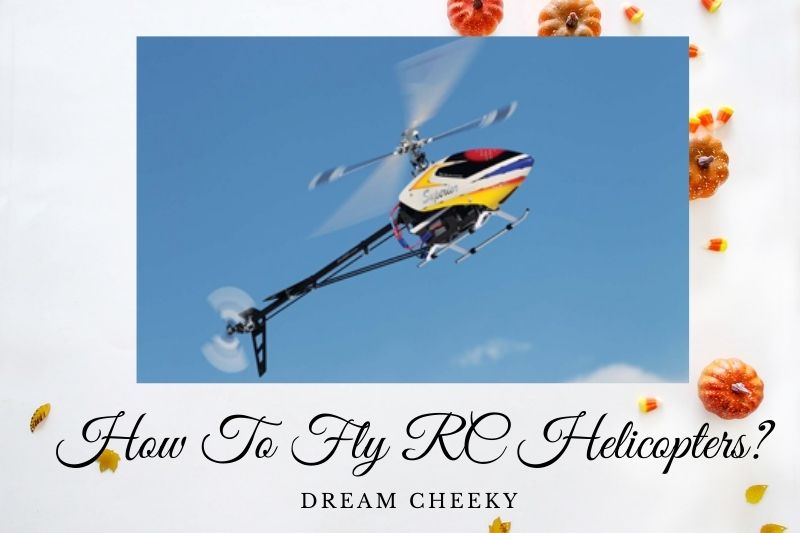If you’re getting a blue screen error in Windows, there are a few different ways you can try to fix it.
Depending on what’s causing the blue screen error, you might be able to fix it by updating your drivers, running a virus scan, or using System Restore. If you can’t seem to fix the blue screen error, you may need to reinstall Windows. Let’s explore with Dreancheeky
What Is a Blue Screen Error?
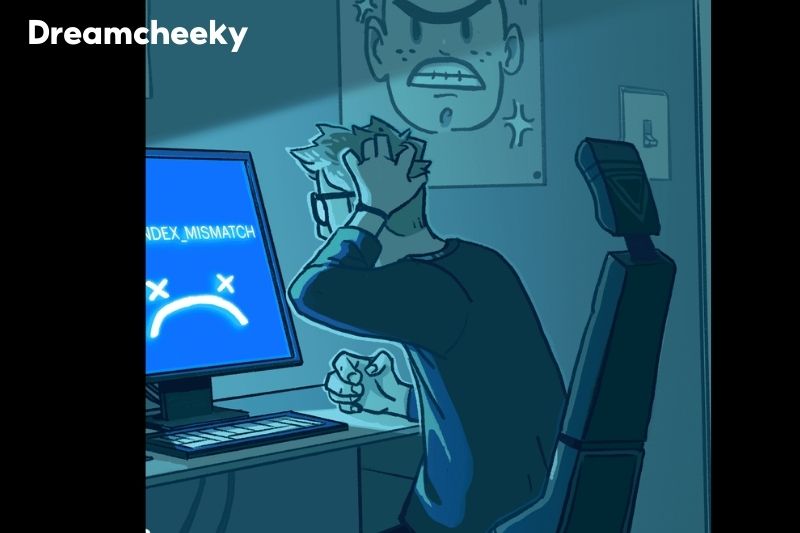
Windows will stop when it encounters certain conditions. The resulting diagnostic information is displayed as white text on a bluescreen. These errors are what gave rise to the term “Blue Screen” and “Blue Screen”.
Windows 8’s blue screen now shows an ASCII frown face with the statement “Your computer ran into a problem it couldn’t handle. It needs to restart.” The error type is followed. The “OxXXXXXXXX” error codes have been eliminated.
Blue Screen errors can occur when:
- Windows recognizes an error that it cannot fix without losing data
- Windows detects that OS data is corrupted
- Windows detects hardware failure in an irrecoverable manner
- Over the years, the exact text displayed has changed from a dense wall in Windows NT 4.0 to a sparse message in modern Windows versions.
Most Common Blue Screen Errors on Windows 7, 8 and 10
If you’ve ever experienced a blue screen error on your Windows 7, 8 or 10 computer, you know how frustrating it can be. Luckily, there are a few common errors that tend to occur, and we’ve got the fix for each one.
- error 0xc0000221 windows 10
- error 0xc00000f windows 10
- error 0xc000000e Windows 10
- error 0xc0000098 windows 10
- Error code 0xc0000001
- win32kfull sys bsod
- error code 0xc0000034
- error 0xc000000d
- error 0xc000021a
Step 1: Check Action Center for Problems and Solutions
Action Center collects Windows 8 crash information and compares it with other crash data online. These instructions will guide you to access Action Center.
Click on the Start Screen and type “Problem reports and solutions”. Next, select View all problem reports seeing a list of errors and possible solutions, such as flashing your BIOS or updating drivers.
Alternate Instructions
Swipe in from the right side to open the Charms bar. If using a mouse hover on the top right corner to open Charms bar. Then select Settings. You can also press the Windows + I keys for the Settings Charms.
- Select Control Panel
- Choose System and Maintenance
- Choose from a variety of Problem Reports and Solutions.
Step 2: Run an Online Diagnostic
Dell offers online diagnostics that can help you identify any problems in your computer’s hardware or configuration. To learn more and perform a scan on your computer, visit the Dell Online Diagnostics.
Step 3: Troubleshooting Common Blue Screen Error Messages
INACCESSIBLE BOOT DEVICE
Fix #1: Run the chkdsk command
This will require your original Windows 8 install disc.
- Insert the installation disc
- Restart your computer
- To boot the disc, press any key
- Click Repair your computer
- Select Troubleshoot, then Advanced Options and then Command Prompt
- Enter this command:
- chkdsk /f /r
- Enter
Fix #2: Reconfigure BCD
Rebuild the Boot Configuration Data (BCD), if it has been damaged.
- Start from the original installation disk
- Click Repair your computer
- Select Troubleshoot and then Command Prompt
- Enter the following commands:
- bootrec /fixmbr
- bootrec /fixboot
- bootrec /scanos
- bootrec /rebuildbcd
- Enter exit to remove the installation disc from the disk tray
- Enter
- Restart your computer
You don’t need the installation disc? Use Easy Recovery Essentials to restore the BCD.
- Here is the link to Easy Recovery Essentials. Before you download, choose your Windows version (XP or Vista, 7 and 8)
- The image should be burned. These instructions will show you how to create a bootable ISO image. It can be difficult to make a bootable CD.
- Get into easy recovery essentials
- Click Continue to choose Automated Repair.

- Select the letter of your Windows installation drive (usually C.) and then click Automated Repair
- To complete the process, wait for Easy Recovery Essentials’

- After the process is completed, click Restart
If the above commands do not fix the INACCESSIBLE_BOOT_DEVICE error, try the steps to fix the Windows 8′ EFI bootloader:
1. Start your computer again and boot from the installation disc
2. Click Repair your computer and then Troubleshoot. Then click Command Prompt.
3. These commands can be typed in Command Prompt
- Diskpart
- sel disk 0
- list vol
4. FAT32 is used to format the EFI partition. Look for volume items that have “FAT32”, in the “Fs” column.
5. If volume number of EFI partitions is 1, type the following command
- sel vol 1
6. Assign a letter, if it is not already assigned, to this partition. To assign the letter, type this command:
- assign letter=x:
7. The success message “DiskPart successfully assigned drive letter or mount points .”),” appears. To quit DiskPart, click on the exit button.
8. Enter the following command. However, replace x with the letter of the partition you selected earlier.
- cd /d x:\EFI\Microsoft\Boot\
9. Enter the bootrec command:
- bootrec /fixboot
10. This command will backup the BCD from an older version.
- ren BCD BCD.backup
11. You can recreate the BCD by replacing x with the letter of the partition you selected earlier.
- bcdboot C:Windows /l En-us /s x: /f ALL
12. Enter exit to remove your installation disc from the disk tray
13. Restart your computer
Fix #3: Check for faulty RAM module or hardware
You can remove multiple RAM modules from your system and then reboot it.
Reboot your computer if you have recently added hardware.
NTFS FILE SYSTEM
If your hard drive has suffered data corruption, you will see the Blue Screen of Death (BSoD), error in Windows 8.
These are some of the ways you can fix this error:
Method #1: Run the chkdsk command
To run Command Prompt, you will need the original Windows 8 install disk
- Restart your computer by inserting the disc
- To boot the disc, press any key
- Click Repair your computer
- Select Troubleshoot, then Advanced Options and then Command Prompt
- Enter this command:
chkdsk /f /r - Enter
Method #2: Check the cables
You must ensure that all hard disk cables are properly connected.
Method #3: Reinstall Windows or replace the hard disk
If none of the above methods work, reinstall Windows 8 and replace your hard drive with a newer one.
SYSTEM THREAD EXCEPTION NOT HANDLED

Blue Screen of Death (BSoD), also known as System Thread Exception Not Managed, is most commonly caused by incompatible graphics drivers.
This error can be fixed in Windows 8 by restarting Safe Mode, then uninstalling the current driver and installing the latest from the vendor.
- Restart your computer
- Press the F8 key (or Shift + F8)
- Click Repair your computer
- Click Troubleshoot, then Advanced Options and finally Windows Startup Settings
- Click Restart
- Select Safe Mode from the Advanced Boot Options and press Enter.
Continue with the uninstallation of the driver after you have booted into Windows 8 Safe Mode. Follow these steps:
- Go to Settings
- Click Control Panel
- Click Device Manager
- Find the Display adapters category in the list.
- Right-click on the Display adapters driver to uninstall it. Click Uninstall next.
- Accept the confirmation and wait for your driver to be removed
- Restart Windows 8
KERNEL-MODE EXCEPTION NOT HANDLED

The Blue Screen of Death (BSoD) errors with the name “KERNEL_MODE_EXCEPTION_NOT_HANDLED” in Windows 8 can be fixed by following any of fixed explained below.
These fixes are not enough. You should also look into basic troubleshooting methods.
You should ensure that you have enough space on the hard drive
Verify that the hard disk cables have been properly connected
Reboot your computer if you have recently installed software or drivers.
Removing a recently purchased hardware will allow you to see if the error has recurred. Incompatible hardware can cause this error.
Fix #1: Update BIOS
The manufacturer’s website for your computer will have information about which BIOS version should be used on it. Upgrade the BIOS to the most current version and reboot your computer.
You can find guides on how to update BIOS on the computer manufacturer’s website.
Fix #2: Remove or uninstall the software
Reboot your computer and remove any hardware items that you have installed. Reboot if you have recently installed anything.
To uninstall a driver or software program that you are unable to boot, restart Windows 8 in Safe Mode.
PAGE FAULT IN NONPAGED AREA
A faulty RAM or hardware can cause the Blue Screen of Death (BSoD), an error with the name “PAGE FAIL IN NONPAGED AREA“.
These tips will help you fix this error.
Tip #1: Make sure you check RAM and the hardware cables
Verify that the RAM modules are working properly. Try to remove all modules except one and then reboot Windows 8 with the RAM module.
You must ensure that your hard disk cables have been properly connected.
To check for results, take out any hardware you have added recently.
Tip #2: Disable any new drivers
Follow these steps to boot your system into Safe Mode.
- Restart your computer
- Use the Shift or F8 keys to press F8.
- Click Repair your computer
- Click Troubleshoot and then Advanced Options, then Windows Startup Settings
- Click Restart
- Select Safe Mode from the Advanced Boot Options and press Enter.
Once you have booted into Safe Mode if there is no driver/software to uninstall, open Command Prompt, and then run the chkdsk command.
- In the Search Box, type cmd
- Select Command Prompt in the list of results
Type: chkdsk /f - Enter
DRIVER IRQL NOT LESS THAN OR EQUAL TO
A faulty driver on your computer is often responsible for the Blue Screen of Death (BSoD), error “DRIVER IRQL NOT LESS THAN OR EQUAL TO”
This error can be fixed by uninstalling the driver or making sure that you have the most recent version of the driver installed on your computer.
This procedure can be performed by booting Windows 8 into Safe Mode.
THREAD STUCK IN DEVICE DRIVER
Blue Screen of Death (BSoD), or “THREAD STUCK IN DEVICE DRIVE” error in Windows 8 is often caused by a loop of the video graphic driver.
This error can be fixed by:
Check that your video driver is up-to-date
Update BIOS to the most recent version. The manufacturer’s website for your computer should contain all information necessary to update BIOS.
If none of the above tips work, you might consider changing the video card.
How to Fix Blue Screen of Death Windows 8.1 Error?

You can fix the blue screen of death Windows 8 error by updating your computer. This fix is easy to understand if you continue reading.
Fix: Upgrade Your Windows 8.1 Computer
It is easy to update your computer. This will resolve the blue screen warning Windows 98 error. These are the steps to follow.
- Click on “Settings“.
- Click “Change PC Settings”.
- Select “Update and Recovery“
- Click “Windows Update“
- Click on “Install updates“.
How to Fix Blue Screen of Death Windows 7 Error?
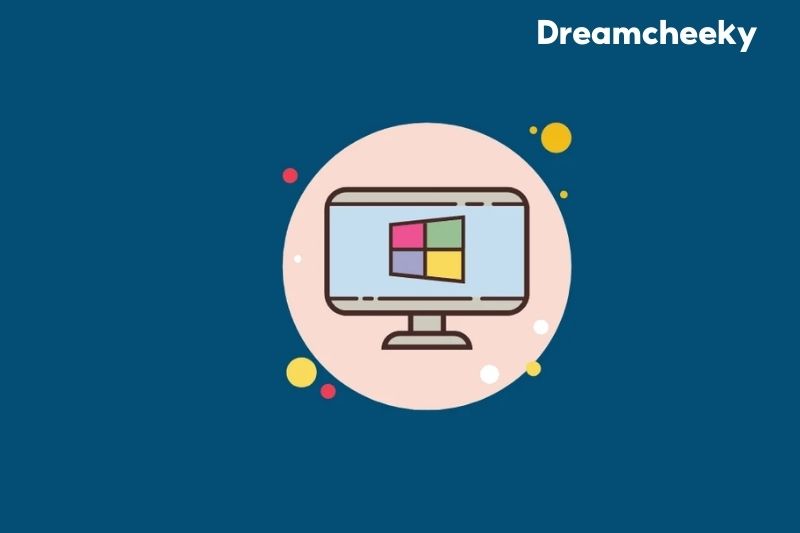
Fix 1: Run System Restore on Windows 7
You can fix the Windows blue screen problem by using the system restore procedure. This method can be used in just 6 steps.
- Windows 7’s Start menu is open.
- Click on “Search Box“. Enter “Restore“
- Choose the option to “Create Restore Points“.
- Click on the tab “System Protection”.
- Under the “System Protection” tab, press “Create“.
- Your system will now take about 30 seconds to create a restore point. You will be notified when the restore point is made. To close the dialog box, click “Close”.
The blue screen of the death Windows 7 error should disappear after you have run the system restore procedure.
Fix 2: Check your Windows 7 computer for Malware
Malware can cause the blue screen of death in Windows 7’s memory management. This error can also be caused by other security threats such as spyware and adware.
You can scan your Windows 7 computer to see if malware or other security threats are causing this error. You can identify the security threat using your antivirus program. Once you have identified the threat, you can fix it.
Fix 3: Update the Hardware Drivers in Windows 7
How to fix the blue screen of death error. This is how it works in seven steps.
- Start the “Control Panel“, on your Windows 7 computer.
- Click on the “Hardware & Devices” option.
- Start the “Device Manager“
- Select the device that should be updated.
- Right-click the device. Next, choose “Update Driver“.
- Windows 7 will search for the most recent updates automatically. After that, the installation process will begin. You should wait until the installation is complete.
- Once the installation is completed, you can use your computer for a while. Check whether the Windows bluescreen of death Windows 7 error occurs again.
Fix 4: Windows 7 Safe Mode Boot

Have you tried to boot into safe mode in order to fix the blue screen of death Windows 7 problem? You can do it now, in case you haven’t. These are the steps.
- Turn on your computer.
- Once you get to the Windows login screen, press the “Shift” key. Hold the key down and click on “Restart”.
- Click on the tab “Recovery“.
- Next, go to the section “Advanced Startup”. Next, tap on “Restart Now“.
- Start Windows 7 in “Safe Mode“
- After that, restart your computer in normal mode. This will restore your computer’s full functionality.
- This error will disappear once your computer starts normally.
Fix 5: Reinstall Windows 7 on Your Computer
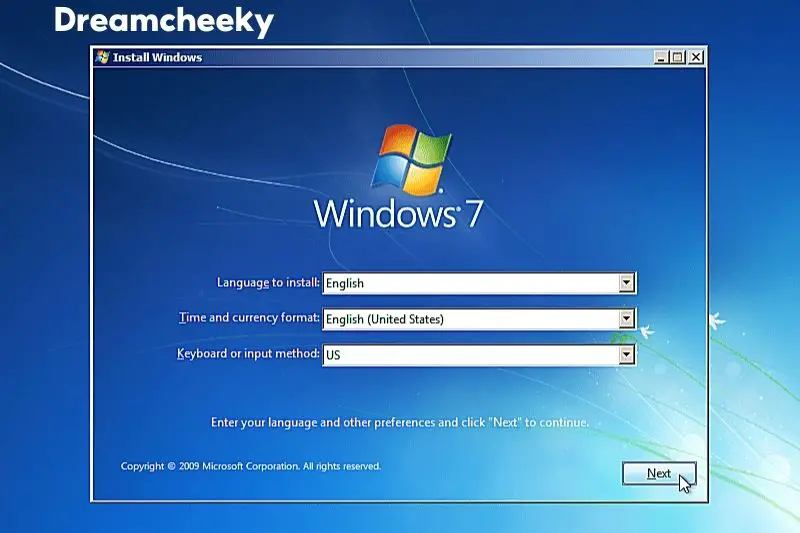
We’ll show how to fix the blue screen of death Windows 7 memory management. Continue reading to learn the details.
- All programs that are currently running on your computer should be closed.
- You can save the work that you have been doing.
- You must also back up any files and programs that are important to you.
- You will now need the 25-digit Windows Product Key.
- Get the Windows 7 Installation DVD. You can also get the “Windows 7 Installation DVD” or a USB Device.
- Next, insert the “Windows 7 DVD” into the optical drive. A “Windows 7 USB Flash Drive” can be used in place of the DVD.
- Now restart Windows 7.
- The message “Press any key for boot from CD/DVD” will appear. Tap any key to force your computer to boot from the USB or DVD device.
- It will take some time for Windows 7’s installation files to load. After the installation files are loaded, you will see the splash screen for Windows 7. The setup process will begin soon. For installation, you will need to select a “Language”. You will also need to choose the currency and time format. Select the “Keyboard” option or the input method.
- Click the button to “Install Now“.
- Wait until setup begins. The terms and conditions of your Windows 7 software license will be displayed. You can read it, then click “I Accept the License Terms”. Next, click “Next”.
- Choose “Upgrade” and “Custom” for the installation type.
- To move on, you will need to delete the Windows 7 partitions as well as the partitions that are related to the operating systems.
- Choose a physical location to install Windows 7.
- Let the installation process finish. To apply the changes, restart your computer.
Windows will be reinstalled after this step. The blue screen of death Windows 7 code problem will cease to bother you.
How to Fix Blue Screen of Death Windows XP Error?

One solution is available to fix the Windows XP blue screen of death problem. Scroll down to find out what the fix is.
Fix: Remove Virus Using Windows XP’s Easy Recovery Essentials
Let’s take a look at how to fix the Windows blue screen of Death by simply removing the virus in just 4 steps.
- First, you must download “Easy Recovery Essentials”.
- Copy the ISO image.
- Next, you will need to get the “Easy Recovery Essentials”.
- Choose “Virus Scanner”
The error will be fixed after scanning is complete.
How to Fix Blue Screen of Death Windows 10?

The various Windows 10 blue screen of death fixes have been identified. These include removing blocking apps, redownloading the installation files, and detaching peripheral devices. These are the methods that you will need to follow.
Fix 1: Disable peripheral devices from your Windows 10 computer
Hardware problems can lead to a variety of errors. This is particularly true if peripheral devices that are not necessary have been connected to the system. One example of such an error is the blue screen on Windows 10.
We believe that it is best to get rid of any peripheral devices you aren’t using at the moment. For a while, you can take out devices such as USBs, mobile phones, external hard drives, etc. You should not remove your internet connection, monitor and mouse, as well as keyboard.
Then upgrade your Windows 10 computer. Once the upgrade is complete, you can add the peripheral devices that you have removed. Next, check for errors in your system.
Fix 2: Use the SetupDiag tool on Windows 10

We will use the SetupDiag tool to fix this blue screen of death Windows 10 problem. This tool can help you identify the problem and fix it. Let’s now learn how to use SetupDiag.
- Visit the Download Page of “SetupDiag“
- Click on “Download SetupDiag“.
- Select a location to save the file.
- Check the location of your download. Next, right-click “SetupDiag.exe”. Choose “Run as Administrator“.
- Then right-click on the file with the name “SetupDiagResults.log” and choose “Open“.
- The log file will then be opened. The “Default Text Editor” app will be displayed. You will see the results of this tool. This tool will allow you to identify the problem and fix it on your computer. You can then fix the problem and the error will stop appearing on your screen.
Fix 3: Remove recent updates from your Windows 10 computer
My system is showing the blue screen of the death Windows 10 log location error message. What should I do? This will remove any faults in the updates. This error message will cease to appear on your computer.
These are the steps to fix it.
- Start the “Device Manager”, from the “Start” menu.
- Expand the category responsible for the Windows blue screen death.
- Right-click the device causing the error. Next, click “Uninstall Device”.
- Click “OK”.
All recent updates to the device will be deleted. We hope that you will not see this error again.
Fix 4: Use the DISM program to repair files on Windows 10.

This is how to fix the blue screen of death in Windows 10. This will allow you to fix the files. This command will be used by DISM. Let’s now move on.
- Use the “Windows” key.
- Select “Command Prompt“. It will be run by an administrator.
- Enter the following command. Next, press “Enter”.
- “DISM/Online/Cleanup-Image/RestoreHealth”
The blue screen of death windows 10 will cease to be a problem once the command is complete.
Fix 5: Get rid of Blocking Apps From Your Windows 10 Computer
The best way to get rid of Windows 10’s blue screen is to remove any blocking apps. This is a quick fix that can be done in a matter of minutes. These are the 10 steps.
- Go to “Settings” on your Windows 10 computer.
- Choose “Apps“
- Tap “Apps and Features“
- Select the application that you suspect is the culprit.
- Click the button to “Uninstall“.
- Next, click the “Uninstall” button again.
- You might be given instructions on the screen. These instructions will guide you through the process.
- If you suspect more than one app is causing the bluescreen of death Windows 10 error you can repeat the steps above. You will be able to delete all such faulty applications.
- Get Windows 10 installed.
- You can reinstall the apps that you have deleted.
Fix 6: Perform a clean installation of Windows 10

How do I fix the bluescreen of death Windows 10 error? We suggest that you perform a fresh installation of Windows. These instructions will help you to fix the problem.
- To start your computer, use the “Windows 10 Installation Media”.
- Click “Next” to continue the “Windows Setup” process.
- Click the button labeled “Install Now“.
- Find “I don’t have a product key” To continue, click on it.
- If applicable, you may choose to have the “Windows 10 Edition”
- Important Note: Make sure that the Windows 10 Edition you select matches your license edition.
- Now press “Next“.
- Click on “I Accept the License Terms” to proceed. Next, click on “Next“.
- Select “Custom: Install Windows Only (Advanced).
- You will now need to choose the partition that contains the current Windows installation.
- Next, click the “Delete” button. This will remove the partition from your hard disk.
Important Note: Do you have multiple partitions on your primary drive? If so, select all of them. Next, delete them. During the installation, any partitions that are required will be automatically created. For secondary drives, it is not necessary to delete the partitions.
- Find an empty drive and give it the name Drive 0 Unallocated Space. Next, press “Next”.
- Your computer will then be ready for Windows clean installation. After the installation is complete, you will see instructions on your screen. These instructions should be followed.
- You will need to create a new account immediately.
- You can adjust the settings to suit your preferences. This will end the process and you will see the blue screen of death.
Fix 7: Update Your Windows 10 Computer
Are you sure Windows 10 is up-to-date? This error is likely to appear if your Windows 10 computer is not up-to-date. The Windows blue screen of death can be fixed in just 3 steps.
- Click on “Settings“, then open “Update & Safety“.
- Click “Windows Update“
- Click on “Check for updates“
All updates available will be downloaded.
Fix 8: Restore the previous version of Windows 10’s driver
We’ll show you how to fix the blue screen of death Windows 10 issue using the old driver. This section outlines the 7 steps to fix the blue screen of death Windows 10 issue.
- Click on “Start“.
- Click on “Device Manager“.
- The next step is to expand the device category.
- You must click the right button to activate the device. Next, select “Properties“.
- Tap “Roll Back Driver” in the “Driver Tab“.
- Select an option to answer the question.
- Tap “Yes”.
Fix 9: Use Windows 10 SFC Tool
Are you familiarized with the SFC tool? This amazing tool can eliminate the causes of the bluescreen of death Windows 10 problem. Let’s see how the SFC tool works.
1. To launch “Command Prompt“, access “Start”
2. Right-click the “Command Prompt” and Choose “Run as Administrator“.
3. Please fill in the following command. Next, tap “Enter“.
“SFC/scannow”
Important Note: If you encounter an error during the fix, you can run this command at least three times to troubleshoot.
Your computer will now be scanned. All files that were causing the blue screen of death Windows 10 error are now fixed.
Fix 10: Update Drivers on Windows 10
If your drivers are not up-to-date, you may experience the Windows blue screen or death sound error. It takes just four steps to update your drivers.
- Click “Start” to open “Device Manager“.
- Expand the category of devices that need to be updated.
- Right-click this device and click “Update Driver“.
- Click “Search Automatically to Update Driver Software“
You will then be able to install the new drivers. This should resolve the issue on your Windows 10 computer.
Fix 11: Disable incompatible apps on Windows 10

Are there incompatible apps installed on your computer? Learn how to fix the blue screen of the death Windows 10 bug. These are the steps to remove them.
- Click on “Settings“
- Tap “Apps“
- Select “Apps and Features“
- Click on the app you are having problems with and click “Uninstall.”
- Again, press “Uninstall“.
- Follow the instructions on the screen.
Fix 12: Re-download the Windows 10 Installation Files
How to fix the blue screen of death Windows 10 error. You will need to follow the 10 steps listed here.
- Click on “Settings” to access your PC.
- Next, tap “System“.
- Choose the option of “Storage“
- You can find the section titled “Local Disk“
- Click on “Temporary files“.
- You will need to clear the pre-selected options.
- Choose the option “Temporary Windows Install Files“
- Click the button to “Remove Files“.
Install the most recent Windows 10 version. This can be done by using the Windows Update option.
You will not see the Windows bluescreen of death problem after installing the updates.
Conclusion
There are a few different ways that you can try to fix the problem. Depending on your type of Windows, choose the most effective ways to fix the error. Thank you for reading.