One of the most annoying problems on a Windows 10 computer is when the Restore, Minimize, and Close buttons don’t work. In this case, the buttons to the right of the title bar do not respond to inputs. This is due to several factors, such as different input modes, corrupted system files, etc. In this guide, we will look at how to fix this annoyance in Windows 10.
Normally, when the program window is expanded, we can press the second button in the upper right corner of the title bar to bring the window down so that we can move it anywhere on our computer screen.
Initially, the user thought that the maximum or minimum restore problem only occurs in Microsoft Office applications such as Word, Excel, PowerPoint, etc., but then realized and reported that the problem also occurs in File Explorer and other Windows 10 applications and programs.
What is the cause of non-recoverable programs in Windows 10?

The reason for this annoying problem is the “Tablet Mode” feature in Windows 10, which was enabled automatically or manually on the user’s device after the upgrade process. When tablet mode is enabled in Windows 10, all program windows will open in maximum mode and the user will not be able to close them.
If you are also experiencing this problem on your Windows 10 computer, the following steps will help you solve it.
To solve the “Can’t restore programs” problem in Windows 10
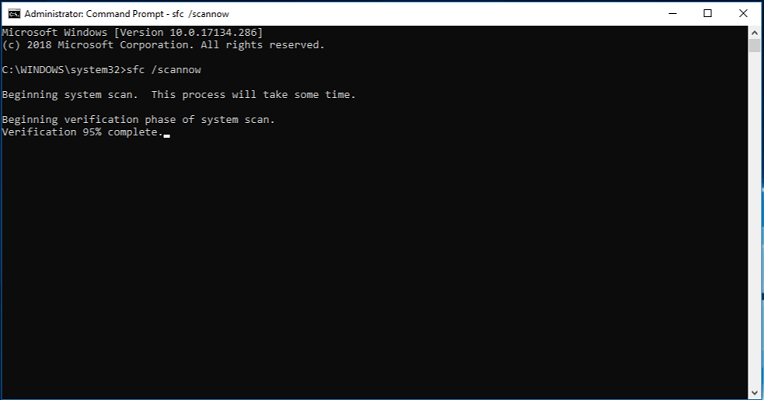
Disable tablet mode
- Open Action Center by clicking the Action Center icon at the bottom of the taskbar. You can also launch Action Center by pressing WIN+A at the same time.
- Now click the Tablet Mode tile (or Quick Action button) to turn off or deactivate Tablet Mode.
This will immediately deactivate Tablet Mode and your problem will be solved. Now try to restore any program or app, and the program window will discharge without any problems.
If you don’t see the “Tablet Mode” option in the Action Center, you can access it from the Settings app as described below:
- Open the Settings app from the Start menu or by pressing WIN+I at the same time.
- Now go to “System -> Tablet mode”.
- Note: You can also access this page directly through the “ms-settings: tablet mode” command in the Run dialog, as described here.
- In the right pane, select “Use the desktop mode” from the drop-down list under the “When I log in” setting.
Select “Don’t ask and don’t switch” from the drop-down list under the “When this device automatically turns on or off tablet mode” setting.
Checking the status of “Clean Boot
Run “Clean Boot” and see if it works. If so, an extension or add-on may be affecting proper operation. Using the trial and error method, you can disable/enable extensions to see if any of them is causing the problem, using a free tool called ShellExView.
Run a system file check
- Open a command prompt and type the following command to run a system file check, then press Enter.
- SFC / scan now
- Reboot the system after the scan is complete.
Start DISM
- Open CMD (Admin) and enter the following three commands one at a time and press Enter:
- Uninstall / Online / Clean-Image / Check-Health.
- Uninstall / Online / Clean Image /ScanHealth
- Dismounting / Online / Clean-image / Check-Health
- Run these DISM commands, then restart your computer and try again.
Reboot or log out and Windows 10 will no longer enable tablet mode on your device without your permission. Your device will still use desktop mode, and you will be able to maximize and restore program windows.



![How to fix error 0xc000000e windows 10 2022 100 SOLVED 7 How to fix error 0xc000000e windows 10 2022: [100% SOLVED]](https://dreamcheeky.com/wp-content/uploads/2022/06/How-to-fix-error-0xc000000e-windows-10-2022-100-SOLVED.jpg)
![how to fix Error code 0xc0000001 2022 100 FIXED 8 how to fix Error code 0xc0000001 2022 :[100% FIXED]](https://dreamcheeky.com/wp-content/uploads/2022/06/how-to-fix-Error-code-0xc0000001-2022-100-FIXED.jpg)