Question
Issue: How to fix Minecraft error “Multiplayer is disabled. Please check your Microsoft Account settings”?
Hi, I recently bought Minecraft and had a lot of fun when playing single-player. The problems started when I tried to switch to multiplayer – the button was simply disabled. When hovering the mouse, the error said, “Multiplayer is disabled. Please check your Microsoft Account settings.” I have not changed any settings on Windows or in-game. How can I fix this?
Solved Answer
Minecraft is one of the most popular sandbox games out there, racking up as many as 126 million players worldwide.[1] With such popularity, issues with the game are bound to happen, as players are running different configurations or versions of the game.
Recently, users started to complain about the “Multiplayer is disabled. Please check your Microsoft Account settings” error when trying to join a multiplayer game. Instead of allowing players to join, the game instead shows a disabled “Multiplayer” button. While game can and is fun when laying alone, a multiplayer can enhance experience and offer new gameplay opportunities.
Therefore, it is not surprising that many want to fix Minecraft “Multiplayer is disabled. Please check your Microsoft Account settings” error as soon as possible. Unfortunately, there is not much to go on, as “Microsoft account” as nothing to do with this problem.
Apparently, most of the people who encountered the error had purchased a Java[2] version of Minecraft. Which means that, it requires a specific permission to be run in multiplayer mode. As already mentioned, this has nothing to do with Microsoft account, but rather an Xbox account issue, as it is set to the latter by default.
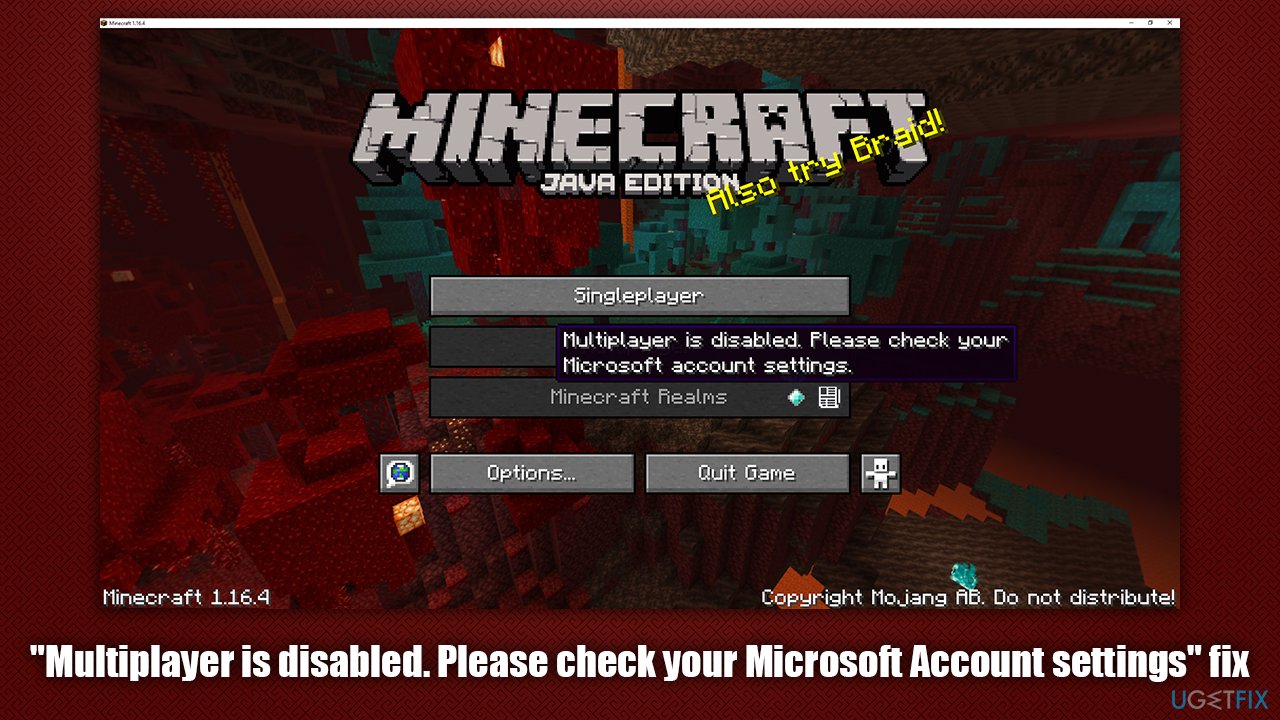
Previously, we have talked about several other Minecraft errors, such as An existing connection was forcibly closed by the remote host, io.netty.channel.ConnectTimeoutException connection timed, crashes, and much more. Each of these issues is game-specific. In order to fix “Multiplayer is disabled. Please check your Microsoft Account settings” error, you will have to perform a bit of troubleshooting.
Keep in mind that, if you are frequently experiencing connection issues, BSODs, crashes, lag or random errors, you should check your computer with a maintenance utility such as ReimageMac Washing Machine X9. It can find underlying Windows 10 issues and fix them automatically. Besides, the app can also take care of system file damage done by malware infections.
Step 1. Ensure the Minecraft Launcher is using the correct Microsoft account
- Launch the Minecraft Launcher
- Take a look at the top-left corner of the window – ensure that it is the correct account being represented
- If not, log out of the current account, and log back in with correct credentials.
Step 2. Login to the correct Microsoft account via the browser
- Open your web browser and go to the https://account.microsoft.com
- In here, make sure you are using the correct account, once again
- If it is not a correct account, click on the account picture on the top-right corner of the screen, and select Sign with a different account.
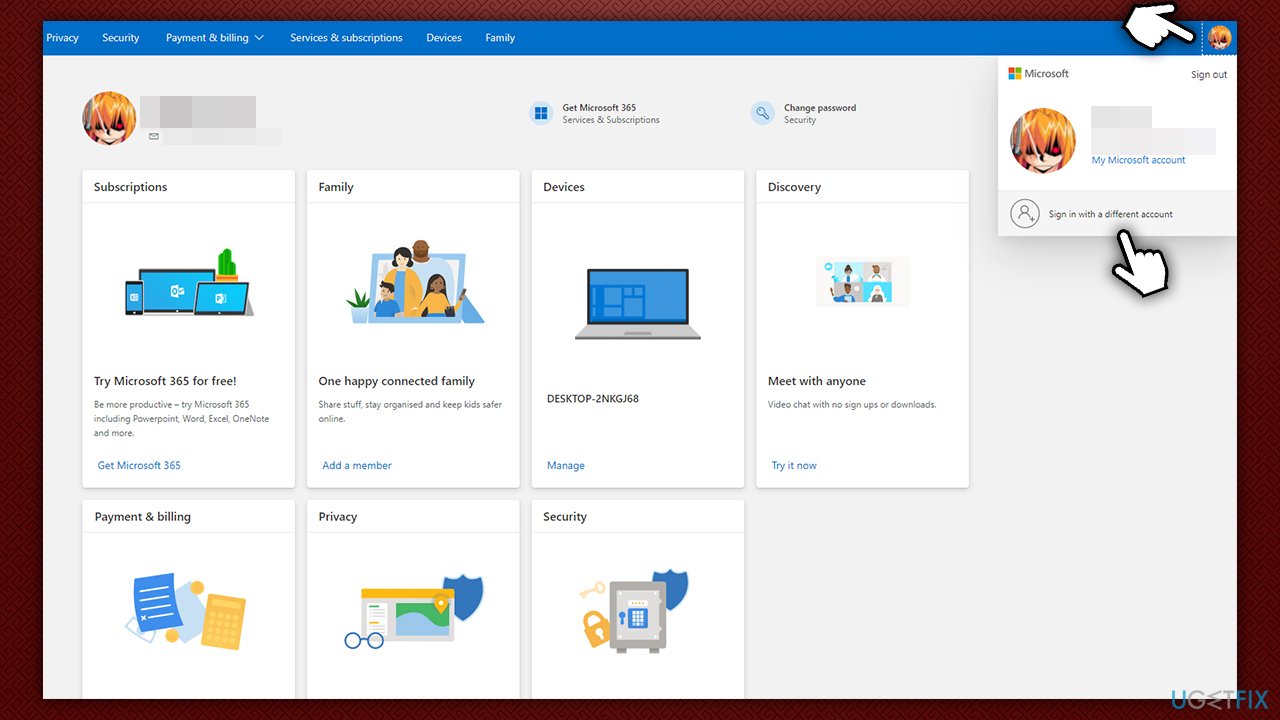
Step 3. Change settings via Xbox account
- Within the browser, go to the https://account.xbox.com/Settings
- Here you will have to sight in with the same credentials you used for your Microsoft account and the account you are using within Minecraft launcher
- If you have not previously had Xbox account, this is it now
- On the left side, pick Privacy & online safety
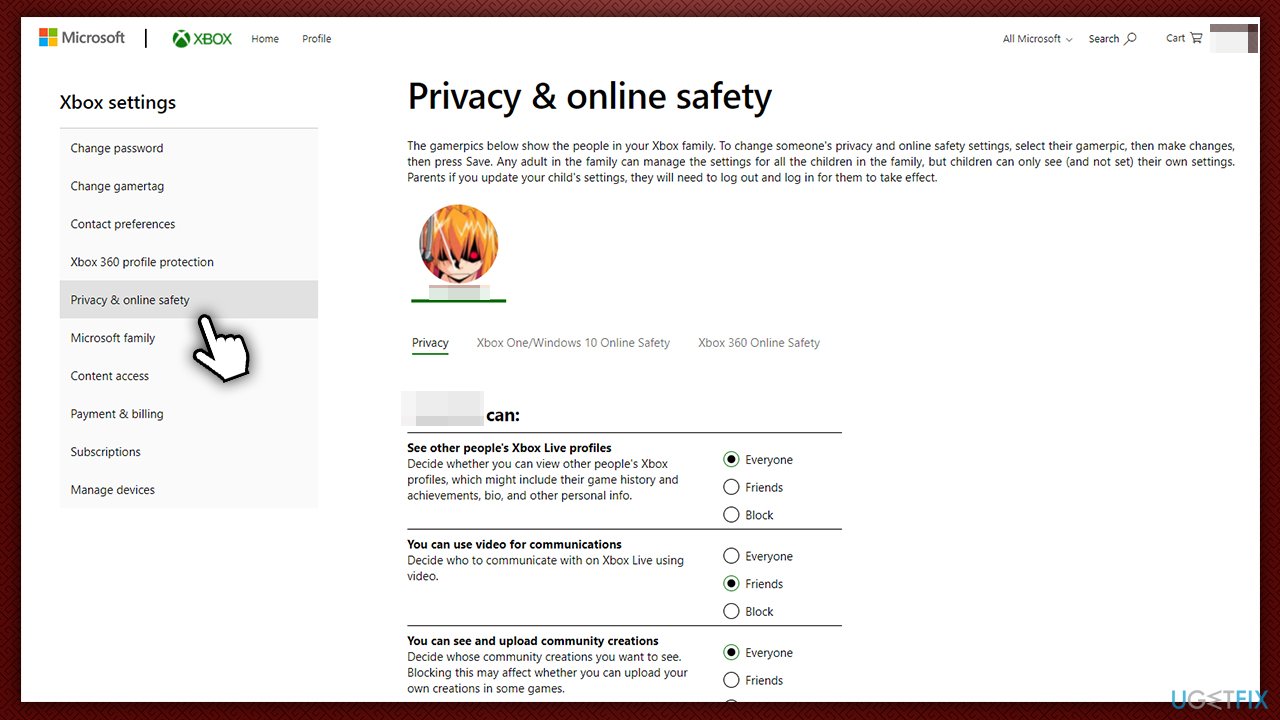
- Select Xbox One/Windows 10 Online Safety section
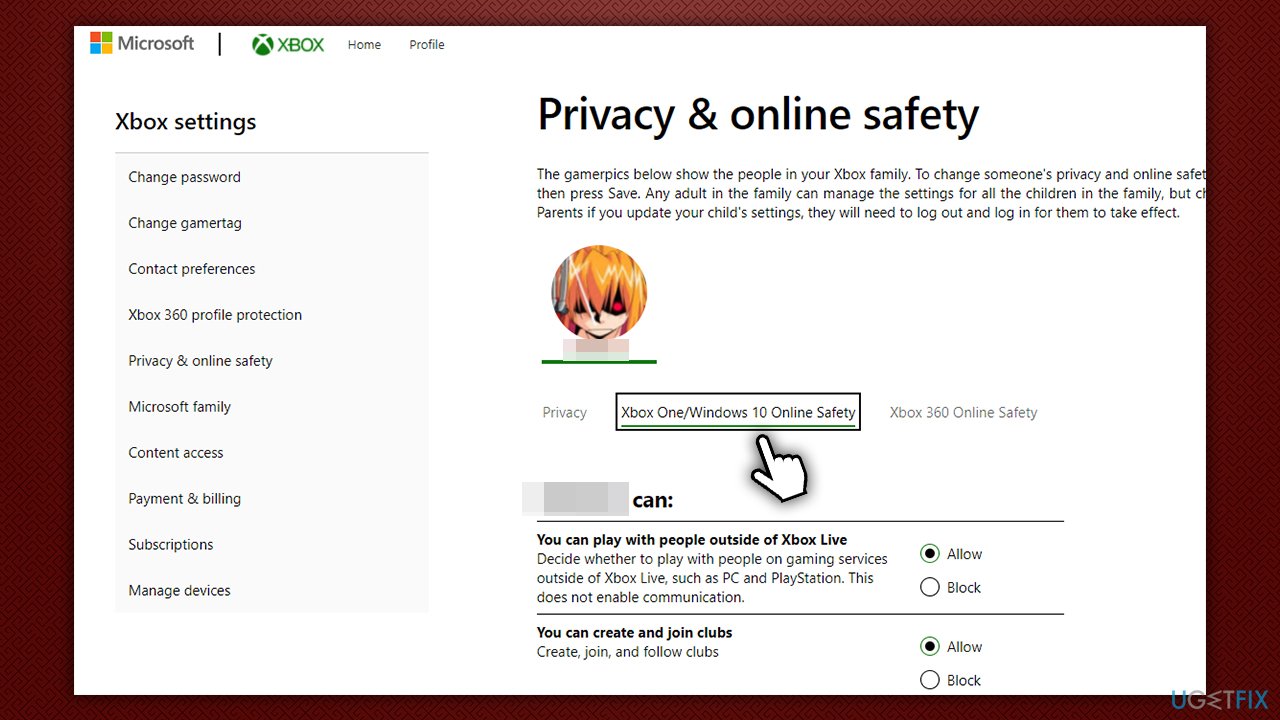
- Scroll down until you find You can join multiplayer games
- Make sure this option is set to Allow and then click Submit.
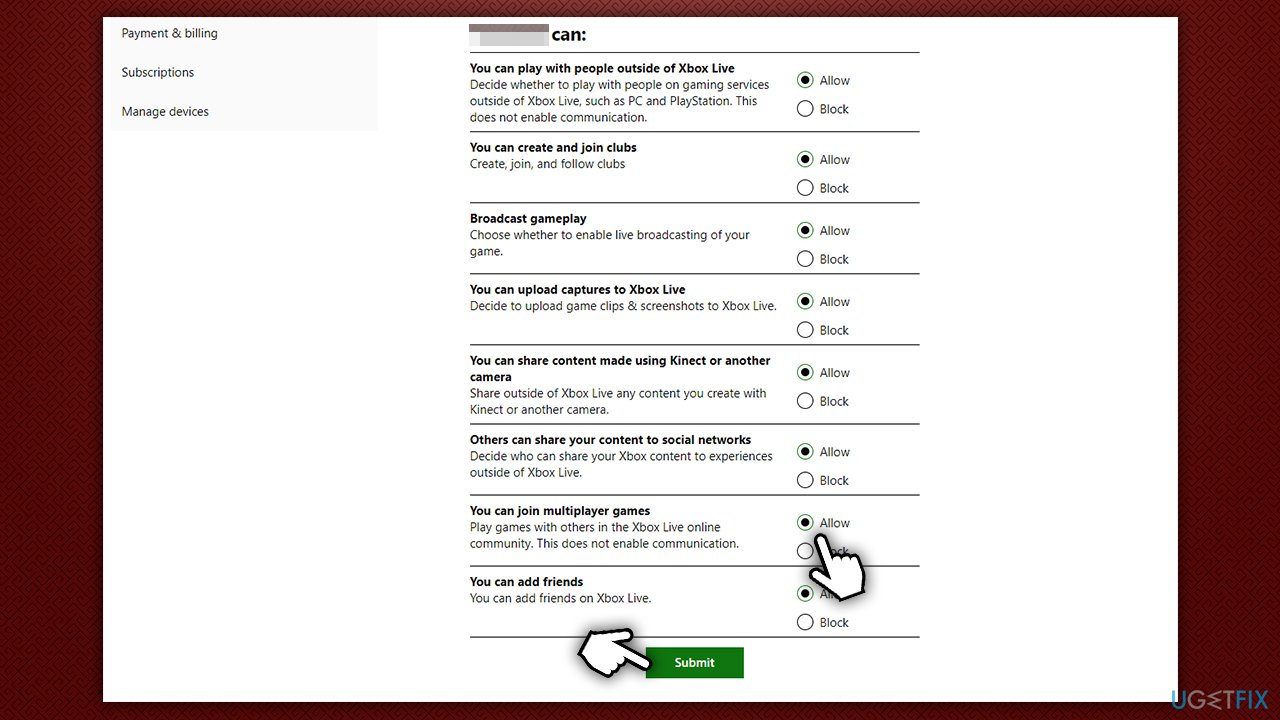
Step 4. Instructions for the child account
If you are a parent, it is a good idea to create a child account with particular restrictions on it. However, in order to allow your kid to play a multiplayer game on Minecraft, you should proceed with the following:
- Log out of your Xbox and Microsoft accounts
- Create both accounts (Microsoft/Xbox) for your child, if he/she has not got one yet
- Once done, log back in to your main account
- Go to https://account.microsoft.com/family
If you have not added your child’s account to your family group yet, here’s how (otherwise skip this step):
- Select Create a family group
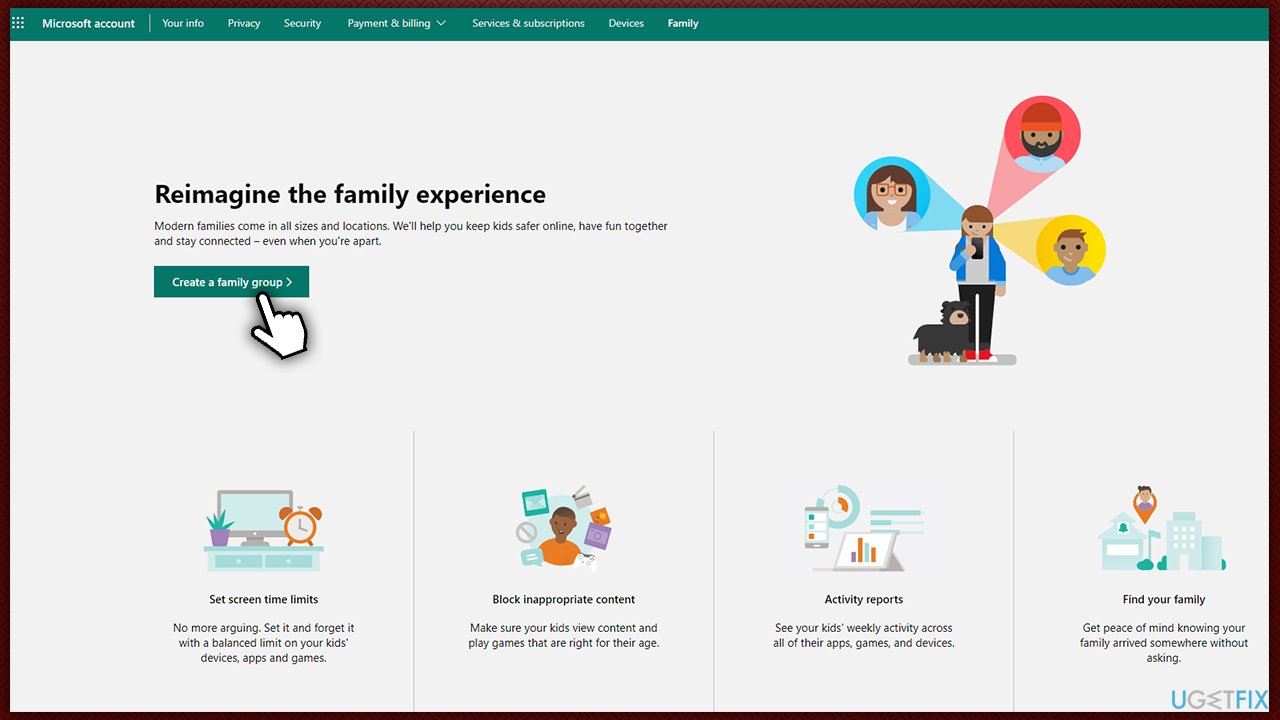
- Enter your kids email address (or a phone number) and click Next
- Select Member and click Next
- Enter captcha[3] and click Invite
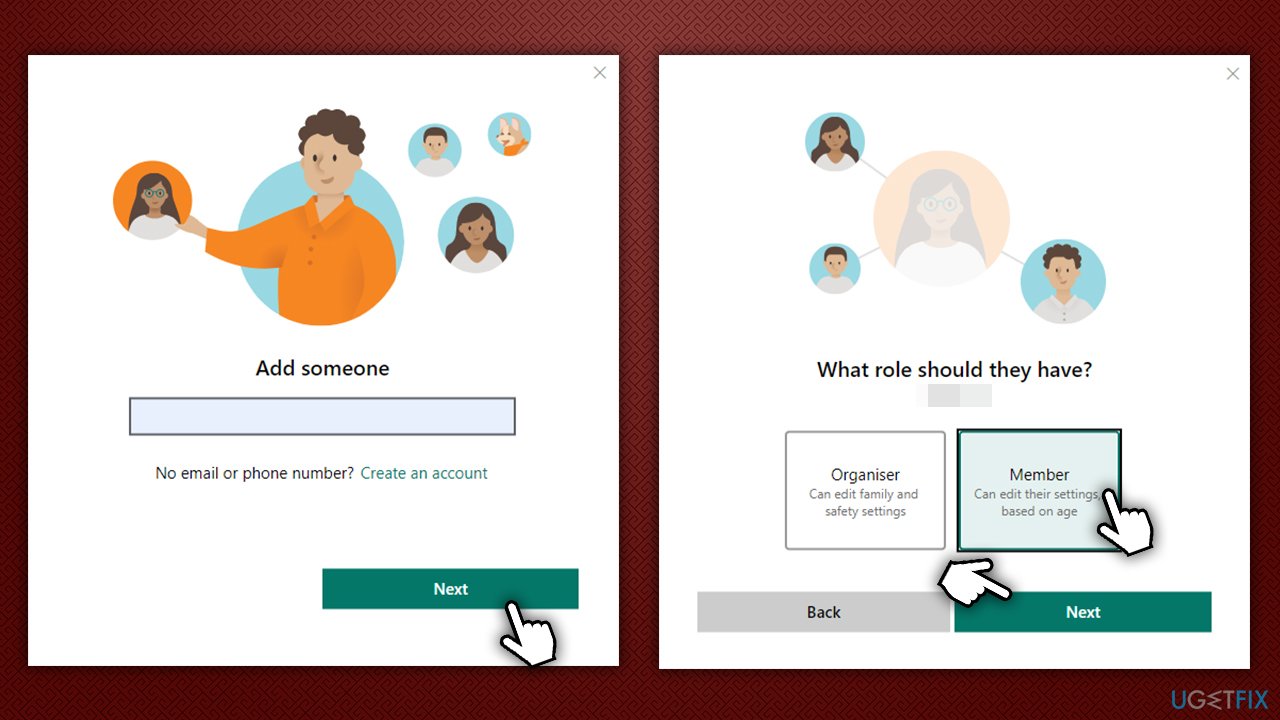
- Login to your child’s email and accept the invite.
Next, allow the child account to join multiplayer games:
- Log back into your Microsoft account and go back to https://account.microsoft.com/family
- Under your child’s account, select More options > Xbox online settings
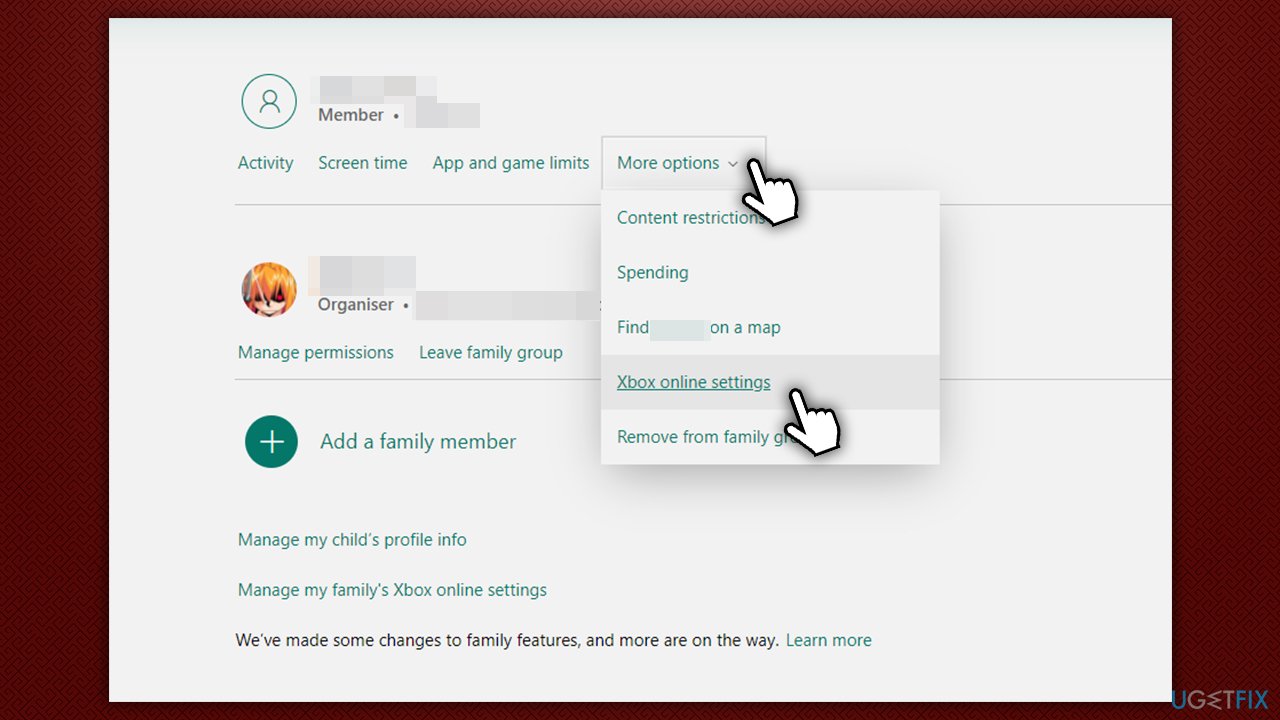
- Go to Privacy & Online Protection section
- At the top, select your child’s account
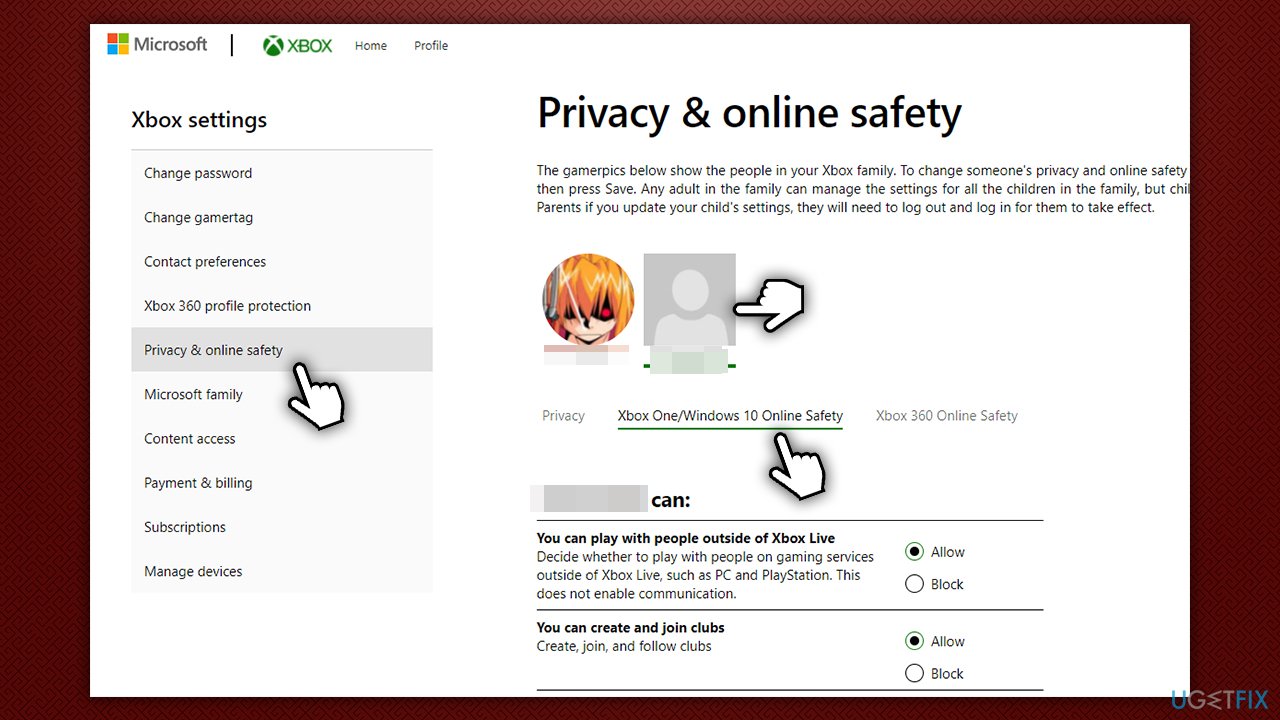
- Go to Xbox One/Windows 10 Online Safety section
- Under You can join multiplayer games, select Allow and press Submit.
Repair your Errors automatically
ugetfix.com team is trying to do its best to help users find the best solutions for eliminating their errors. If you don’t want to struggle with manual repair techniques, please use the automatic software. All recommended products have been tested and approved by our professionals. Tools that you can use to fix your error are listed bellow:



![How to fix error 0xc000000e windows 10 2022 100 SOLVED 21 How to fix error 0xc000000e windows 10 2022: [100% SOLVED]](https://dreamcheeky.com/wp-content/uploads/2022/06/How-to-fix-error-0xc000000e-windows-10-2022-100-SOLVED.jpg)
![how to fix Error code 0xc0000001 2022 100 FIXED 22 how to fix Error code 0xc0000001 2022 :[100% FIXED]](https://dreamcheeky.com/wp-content/uploads/2022/06/how-to-fix-Error-code-0xc0000001-2022-100-FIXED.jpg)