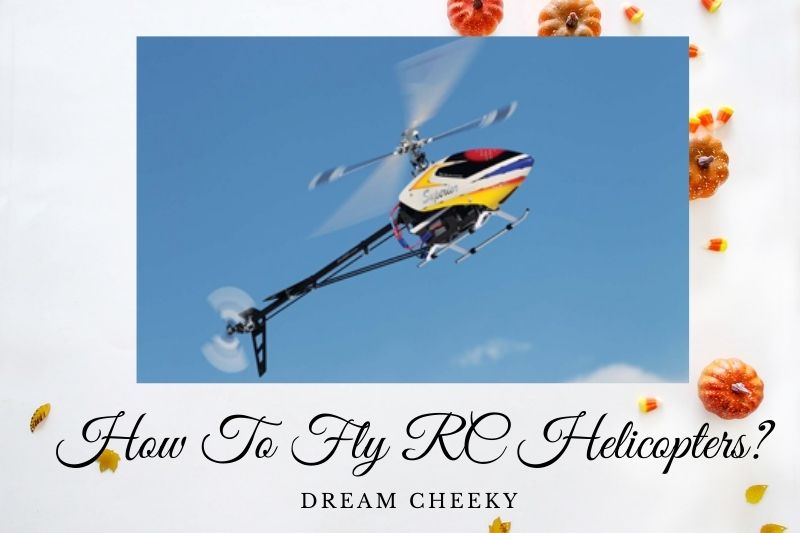If you’re seeing the “windows system32 error” on your computer, it means that there is a problem with a critical system file. This can be caused by a variety of things, ranging from a virus to a corrupted file. Don’t worry, though – there are a few things you can do to fix this error.
About the “WINDOWSSYSTEM32CONFIGSYSTEM is Missing or corrupt” error
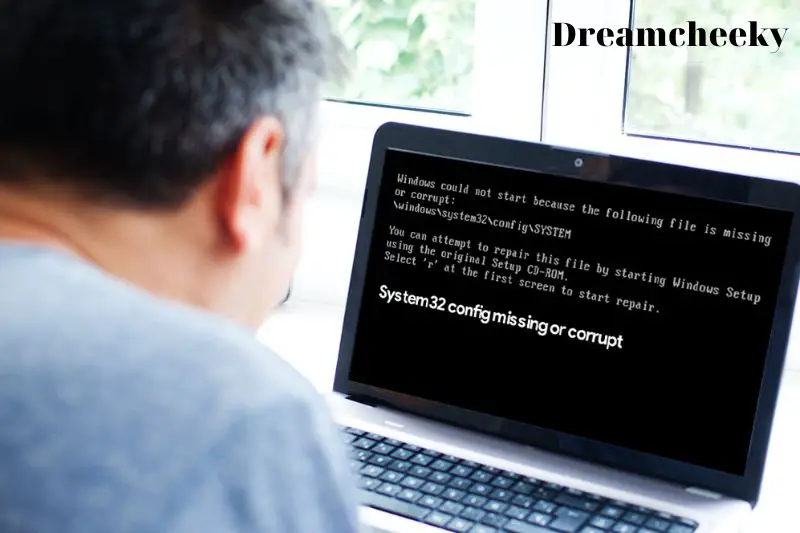
We have compiled the following information about this error based on information collected and reported by our global network engineers, developers, technicians, or partner organizations.
Description and Symptoms
This error is responsible for the error messages, alerts and warnings as well as symptoms.
Symptom: WindowsSystem32ConfigSystem is missing or corrupt error screen on startup
The Windows Registry is a hierarchical, hierarchical database that stores low-level settings for Microsoft Windows and applications that use it. Windows attempts to access the registry when a computer is loaded. If the registry is corrupt, the loading process stops, and the error screen follows.
The exact error message you receive may differ depending on the state of the registry. Below are the different error messages related to this error:
Windows XP could not start because the following file is missing or corrupt: WINDOWSSYSTEM32CONFIGSOFTWARE
Stop c0000218: The registry cannot load the hive (file): SystemRootSystem32ConfigSOFTWARE or its log or alternate.
Stop: 0xc000000f Windows failed to load due to a missing or corrupt system registry file.
System error: Lsass.exe When trying to update a password, the return status indicates that the value provided as the current password is not correct.
Causes of this Error
The following causes have been identified as the root cause of this error:
Cause: Windows Registry corruption
Many reasons can cause the Windows registry to become corrupted, including power outages, virus attacks, disk write errors or user mistakes while manually configuring the registry.
Fixing “WINDOWSSYSTEM32CONFIGSYSTEM is missing or corrupt” on Windows
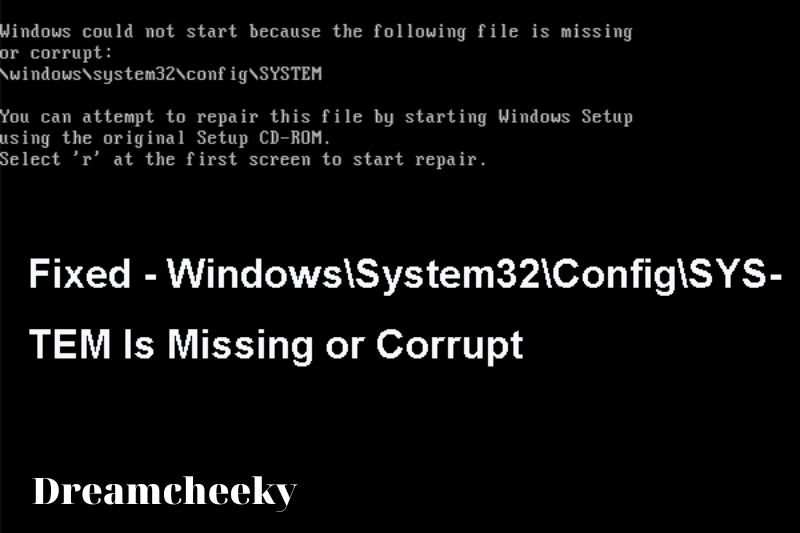
Restore Corrupted Registry via Easy Recovery Essentials
Easy Recovery Essentials is able to fix many errors like this automatically thanks to its built-in Automated Repair feature. EasyRE is available for Windows XP and Vista, 7 and 8 and can be downloaded to any computer.
- Easy Recovery Essentials is available for download. Before you download EasyRE, make sure to know your Windows version (XP or Vista, 7 and 8). This guide will help you determine which version of Windows you have.
- The image should be burned. These instructions will show you how to create a bootable ISO image. It can be difficult to make a bootable CD. These instructions also explain how to make a bootable EasyRE recovery USB stick/drive.
- You can boot your computer from the Easy Recovery Essentials USB or CD you have created.
- After EasyRE has started, click the “Automated Repair” option and then click Continue
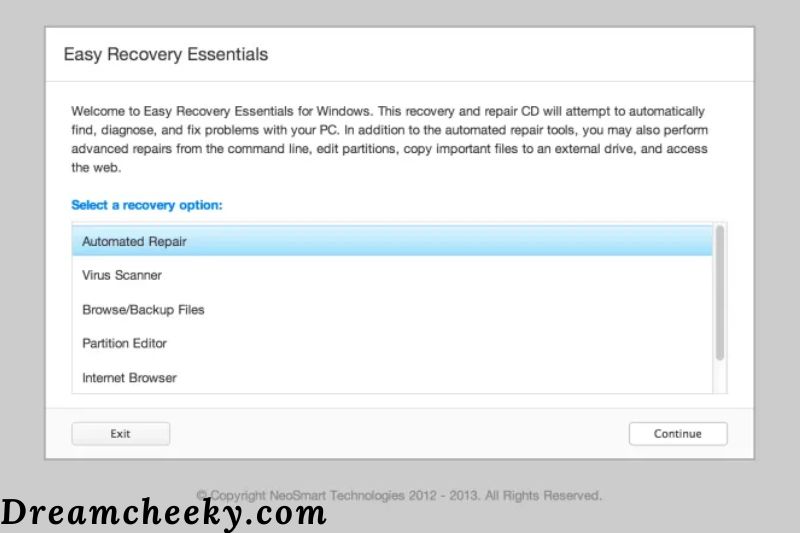
- EasyRE will scan your computer’s drives and identify the drive letter that you want to install Windows from. Click on the Automated Repair button.
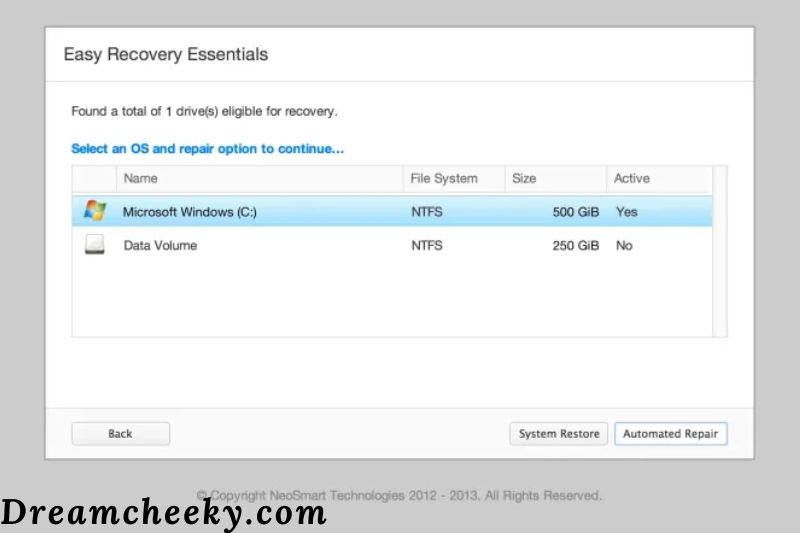
- Easy Recovery Essentials will begin to analyze the drive and identify any problems. EasyRE will check for errors and try to correct them automatically. EasyRE repairs are fully automated and require no intervention.
- EasyRE will then report the results once the process is completed. To reboot your computer and to test the changes, click on the Restart button.
The “WINDOWSSYSTEM32CONFIGSYSTEM is missing or corrupt” error should now be fixed as your PC begins to load:
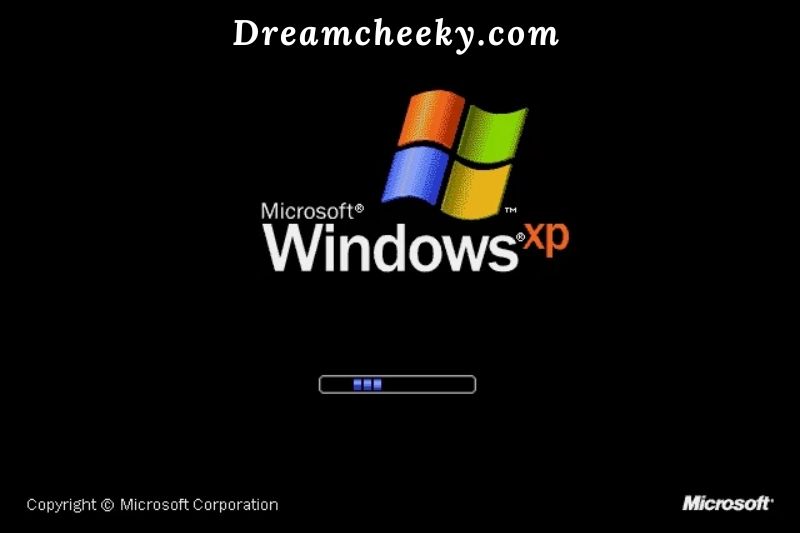
Reboot a PC into “Last Known Good Configuration”

A computer is forced to use a saved copy of the Windows registry when it boots into “Last Known Good Configuration” mode after it has been successfully rebooted. If the registry backup has been restored, this should resolve any registry-related errors.
These are the steps you need to take to restore your PC to its previous state.
- Restart your computer
- Wait for the BIOS (the screen with the manufacturer logo and/or information) to complete POST
- Tap F8 quickly until you see a list of boot options.
- Select “Last Known Good Configuration (Advanced).”
- Hold the Enter key and wait for your computer to start.
This is an example of Windows Advanced Boot options, with the “Last Known Good Configuration” option selected.
Check The Disk File System With CHKDSK Utility
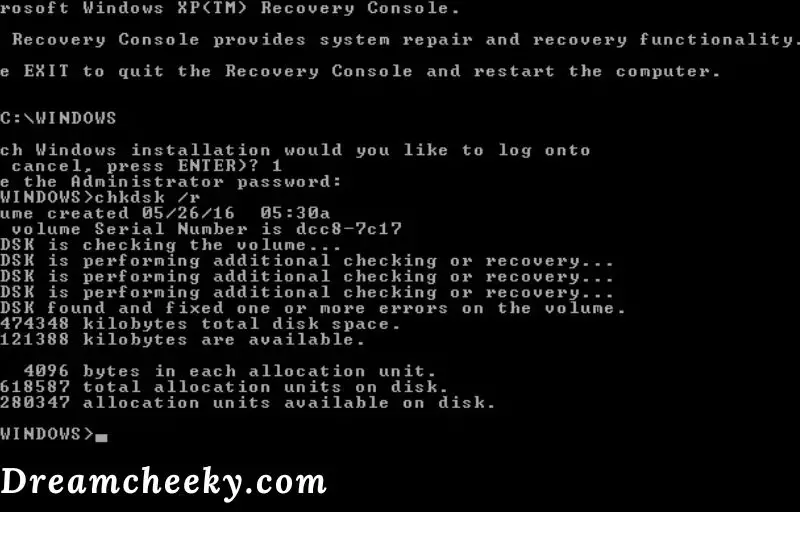
The error can often be caused by a corrupt registry. Checking and fixing Windows files with CHKDSK may help.
These are the steps for running CHKDSK with the Windows XP recovery console:
- Install Windows XP using the CD
- Start the computer again and boot from the CD.
- To boot the CD, press any key
- To access the Repair Console, press R when Windows Options is loaded.
- Enter the Administrator password
- Type the following command when the Command Prompt appears: chkdsk C: /r
- C: without a trailing slash :/ is the letter of the Windows installation drive (It’s usually C).
- Press Enter
- Take out the CD and press exit: Exit
- Press Enter
Restart your PC
After chkdsk has completed checking and fixing the drive’s file system, here is the output of the console.
Restore the registry manually
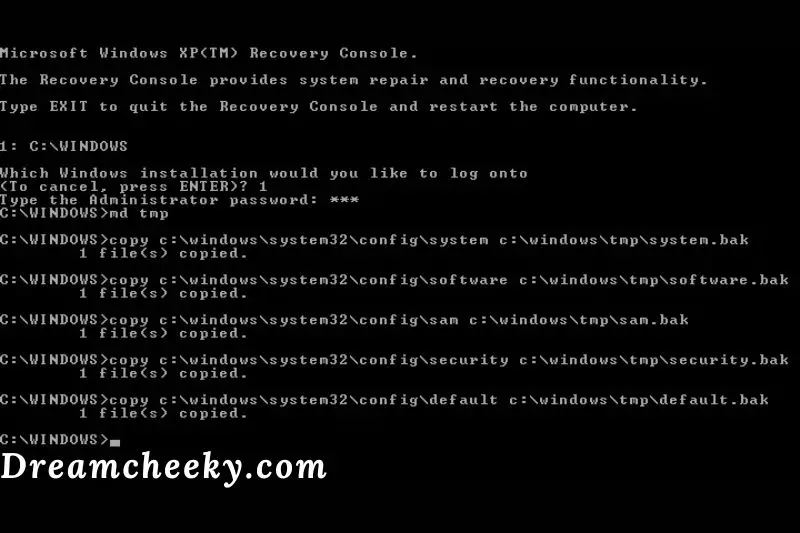
You can also replace the corrupted registry with a new copy of Windows that was created when Windows was installed. This operation may cause the system to be restored to an earlier state, but it should still be possible to retrieve user data.
If the computer is running an OEM-installed OS, this procedure should be avoided. The OEM system registry hive creates new passwords and accounts.
If these steps are used on an OEM computer, it might not be possible for the user to log back into the recovery console to restore the original registry hives.
To ensure that everything goes well, it is necessary to create a backup of all registry files so that they can be restored in the event of an error. Next, delete the registry and then copy a clean copy of the C: WindowsRepair directory.
- Restart the computer by inserting the Windows XP setup disc.
- To boot the CD, press any key
- To access the Repair Console, press R
- Enter the Administrator password. After the Command Prompt opens, type these commands one by one and hit Enter. Replace C: with Windows’ drive letter.
- Enter exit to remove your CD: Exit
- Press Enter
- Restart your computer
After the boot process has been completed successfully, you can either back up all user data to reinstall Windows or follow the instructions in the Windows KB corruption article to manually restore the registry to a newer version.
Use a Bootable System Installation Drive
When an error like this happens, it is clear that the system cannot be repaired without an external drive. Although the Recovery drive is the first option, it might not work for different reasons.
You can also use the USB stick to create an installation media with Windows 10. You can also choose to repair the system instead of installing it.
The creation of the media for installation is easy. You will need a USB drive with at least 6GB storage and the Windows Media Creation Tool. To fix the critical registry issue, follow the steps below.
- Download the Media Creation Tool
- Connect the USB flash drive to at least 8GB of storage.
- Run Media Creation Tool, and agree to the License Terms.
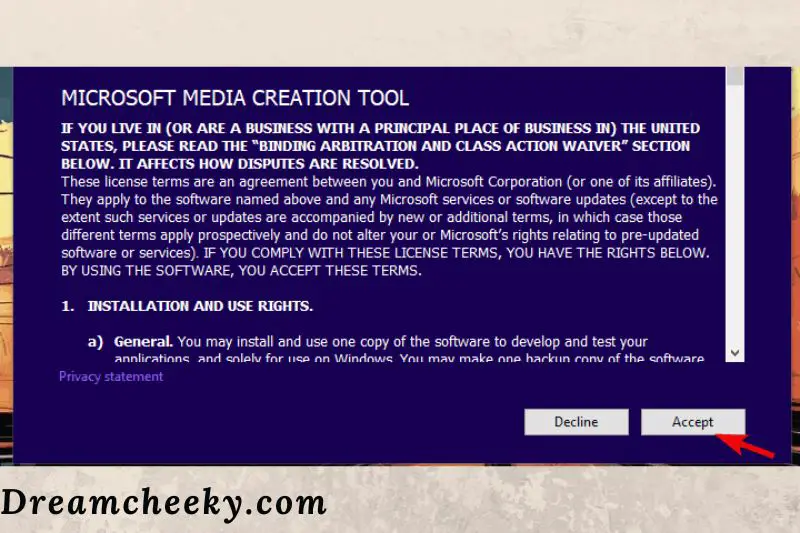
- For another computer, select Create installation media (USB flash disk, DVD, ISO file).

- Select the option you prefer and click Next.

- Media Creation Tool will download and copy the setup files to the USB flash drive.
- Backup your data now. Restart your computer.
- To access the Boot menu, press F10, F11 or F12 on the initial boot screen. It will vary depending on the motherboard.
- Click on Repair to choose from the available recovery options.
If that doesn’t work, you can always use the USB installation media. This is mandatory for all subsequent steps.
Scan for HDD errors
We have already mentioned hardware as a possible cause. At first glance, this is a serious corruption of essential registry files. This is not a major problem, but it can be fixed.
There is a possibility that the HDD may fail, in addition to the dangers of misuse or virus infection. You can either use third-party tools or the elevated command line to determine if the HDD is failing or working properly.
You should be able to see the HDD’s state and possibly fix any corrupted areas by running the command chkdsk. These steps will help you access the Command Prompt if your computer won’t start.
- Start the installation media, and then select Repair your computer.
- Troubleshooting.
- Choose Advanced options
- Select Command Prompt.
- Type the following line in the command-line and hit Enter to save it.
chkdsk /f C: - Once the HDD has been scanned for errors restart your computer.
Run SFC and DISM
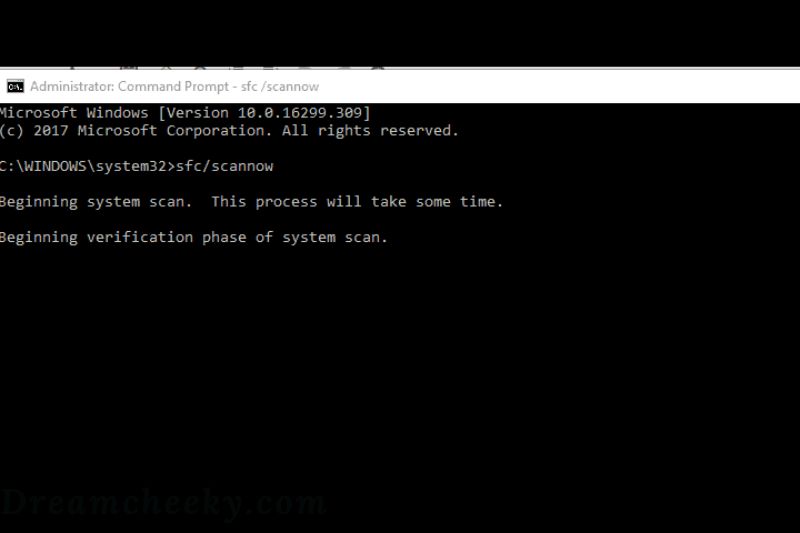
You should stay in the elevated command-line mode under recovery options if you are still in elevated command-line mode. It’s not a short distance, but there are two commands you can use to fix the error.
SFC, or System File Checker, is the first tool. It is used to verify the integrity of essential system files. It should be able to repair them if they become corrupt. These are the steps to get it running in just a few easy steps.
- Type SFC/scannow in the command-line and hit Enter.
- Wait for the process to finish, then restart your computer and check for any changes.
DISM (Deployment Image Servicing and Management) is also available in case SFC fails. This tool is superior to the SFC because it uses additional resources (Windows Update and external installation media) in order to replace all affected files. These instructions will show you how to use the command line to run this utility:
1. Type the following line in the command line and hit Enter.
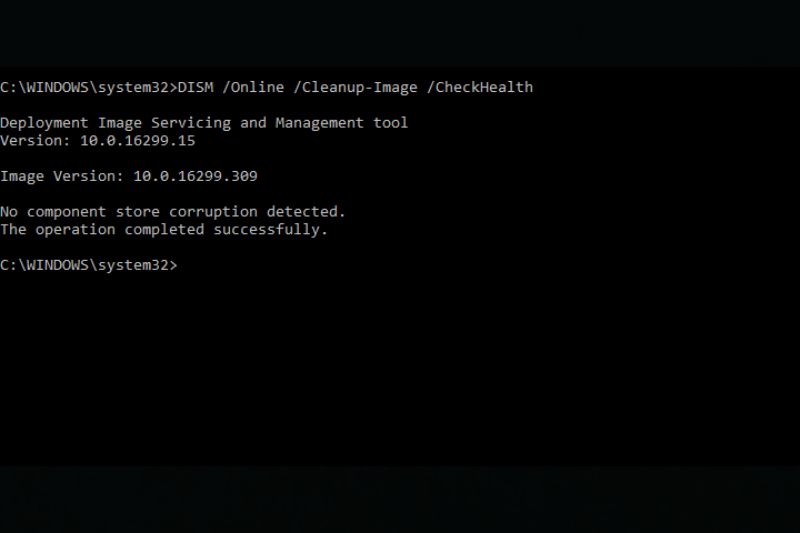
- DISM /online /Cleanup Image /ScanHealth
- DISM /Online /Cleanup Image /RestoreHealth
2. Wait for the process to complete (it may take up to 10 mins), then restart your computer.
Export your data and perform a clean reinstall
If none of the above steps have worked, but you are 100% certain that the hardware problem is not the issue, then reinstallation is the last step. Before you proceed to the reinstallation, make sure that you have exported all your data. This error most often occurs on Windows 10 upgrades. It can sometimes happen that the errors are not corrected by the correct system version.
You don’t need to know how to do a clean reinstall. We have already shown you how to create a bootable USB stick. Follow the steps below.
- Back up your data from the system partition.
- Insert DVD or plug-in USB to Windows 10 installation.
- Start your computer and go to the boot menu. Select to boot from the media.
- Wait for the files to load before you click Install Now.
- Choose your preferred settings and select the Custom installation.
- Highlight the system partition for installation.
After restarting your PC a few times, you can start looking at Windows 10 with a brand new, flawless Windows 10. - SFC cannot be run from within Windows or using recovery media.
Conclusion
We’ve provided you with how to fix the windows system32 error. Dreacheeky hopes that with this blog post, you can solve this problem. Thank you for reading.