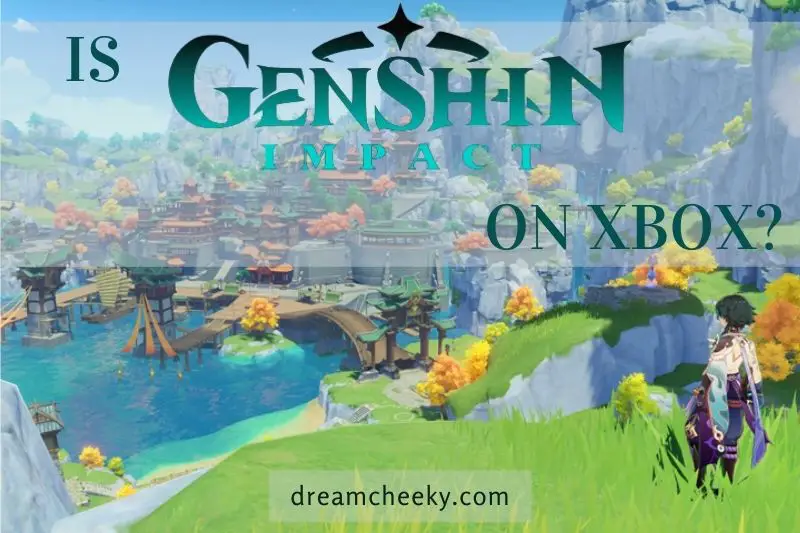Recording gameplay on Xbox One and Xbox 360 is a popular way to share your gaming experiences with friends and family. Some methods are easy and some are hard. In this article, we will show you how to record gameplay on Xbox One and Xbox 360 without capture card.
How To Record Xbox 360 and Xbox One Gameplay without Capture Card
How to Screen Record Xbox 360 Gameplay Without Capture Card
EaseUS RecExperts is one of the several Xbox 360 game recorders available for your PC. If you want your game recordings to be as simple as possible, this is the software you acquire. You can virtually capture everything that happens on your screen using this program.
First, connect your Xbox to your PC, and your Xbox gaming will be synchronized with your computer. After that, you can customize various settings, including recording keyboard shortcuts, recorded video resolution and frame rate, and video clip format. If your device has a built-in or external camera, you can also record games with your face.
On a PC, here’s how to screen record Xbox 360 gameplay:
It’s simple to record anything with this program, and the steps below should guide you through the entire procedure.
Step 1: Open EaseUS RecExperts and begin playing your favorite game. Choose “Full” or “Region” to set the recording region depending on your game window.
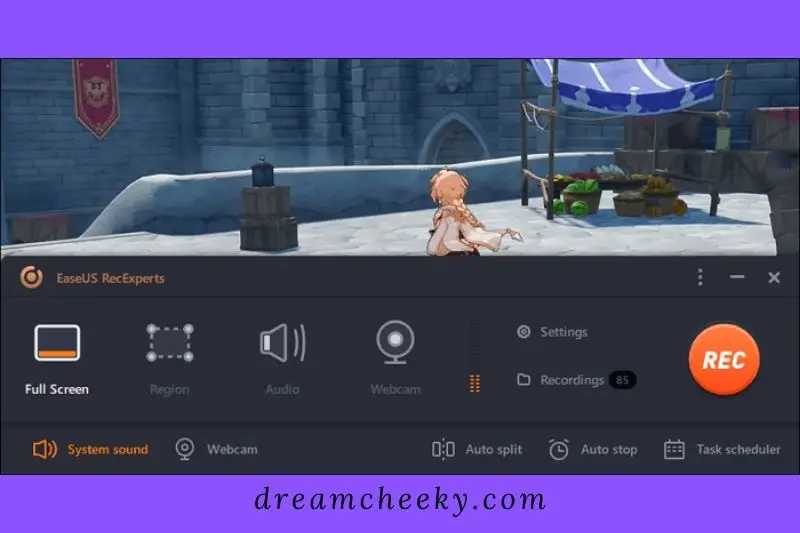
Step 2: Choose the frame rate, output type, and video quality you want to record.
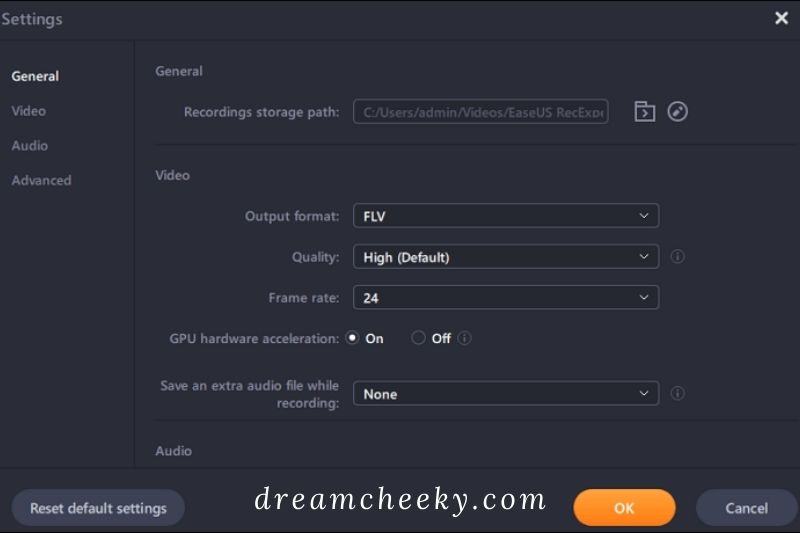
Step 3: Your recording will begin when you click the orange “REC” button. A tiny bar will appear, displaying the time of your recording. By clicking the “Clock” button on the toolbar, you can snap screenshots while recording or set a specified time for the recording to end.
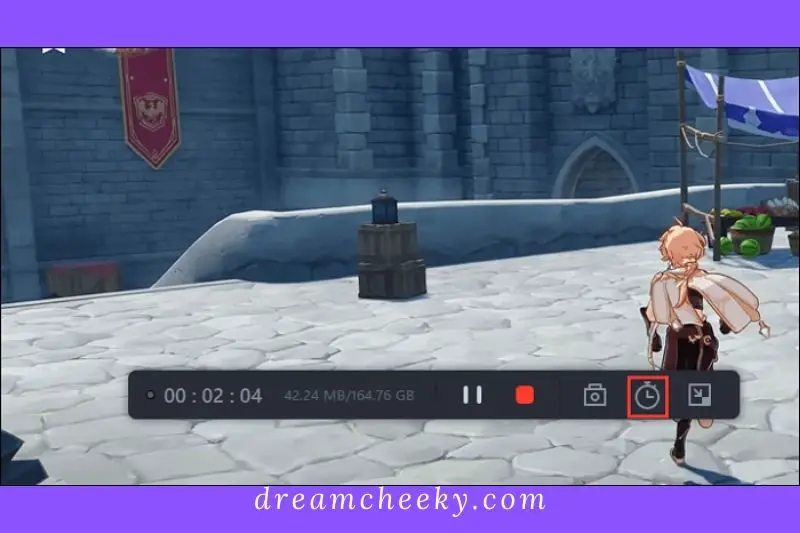
Step 4: After that, you can use the built-in video editor to edit the recorded film. You can trim the recordings as needed on the recorded video.
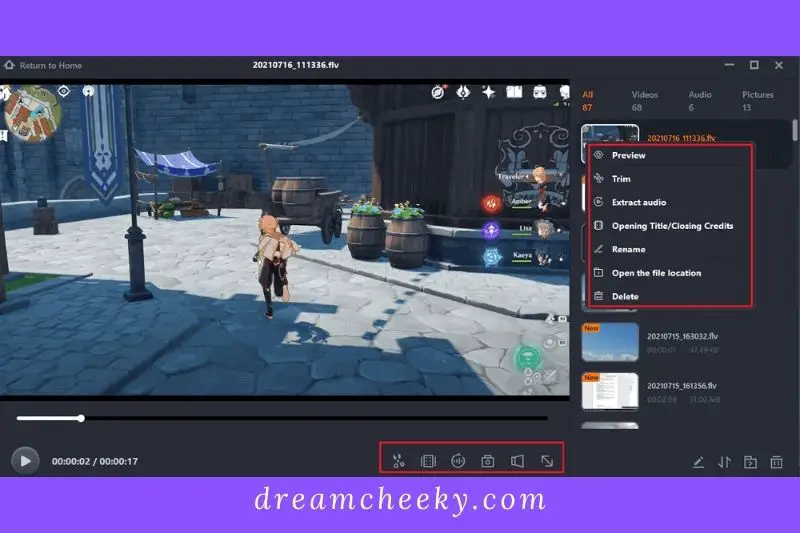
Finally, you can export the ready-to-use video clip in a suitable video format.
How to Record Xbox 360 Gameplay Without Buying Anything
OBS, which stands for Open Broadcaster Software, is another Xbox 360 game capture software option.
You will find it quite simple to record your console gaming sessions, whether you are a newbie trying to capture your first-ever games or an experienced user who has used similar programs in the past. You can use this program to record your Xbox 360 material if your Xbox 360 content appears on your computer.
Also read: How To Change Your Real Name On Xbox App?
How to Record Videos for Free on Xbox 360 Using OBS
Step 1: Make the Xbox 360 screen appear on your computer.
The first step is to connect your Xbox 360 to your computer and have the game content appear on your computer.
You can do this with an HDMI adaptor, and it shouldn’t be too difficult.
Step 2: Set up OBS to record Xbox 360 games.
On your computer, download and run OBS. Then, under the “Sources” box, click the “Add (+)” sign to add a new recording source. Select “Display Capture” from the drop-down menu and click “OK” in the display dialog box.
Select the screen you’ll be recording on, and then click “OK” at the bottom.
Step 3: In OBS, start and stop recording.
You’re ready to start recording once you see the content of your console on your screen. Go to the right side of your screen and click the “Start Recording” button. The recording of your game will begin.
Click the right-hand “Stop Recording” button to end your current recording when you’re finished.
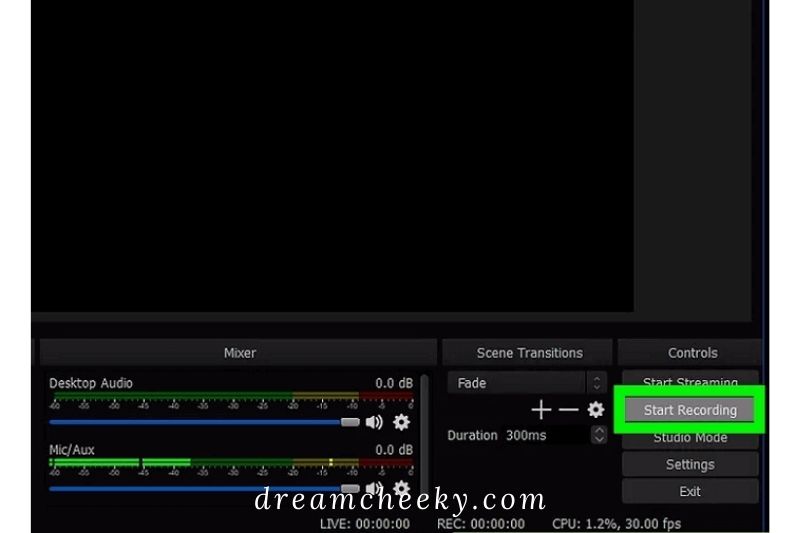
Step 4: Open OBS and look at your game recordings.
After you’ve completed recording your game, you’ll be able to search and retrieve all of your recordings with just a few clicks. Select “Show Recordings” from the “File” option at the top of OBS while it is still open on your PC.
This will access the folder on your PC that contains all of your recordings.
As you can see, recording Xbox 360 gaming using OBS is not tricky.
How to Record Xbox One Gameplay Without a Capture Card on a PC
Several options exist for capturing Xbox One gameplay on a PC. For example, if you play Xbox One games on a PC running Windows 10 or Windows 11, Windows OS provides a default option to record the game. You can also use Game DVR or a third-party application to accomplish this.
#1. Using the Game Bar on the Xbox One to Record Gameplay
If you only need simple recording features, there’s no need to download other gameplay recording software for Windows 10. Xbox Game Bar, a built-in recording tool on Windows 10/11, can let you capture joyous moments while playing the game.
It allows you to record the game window with audio and take snapshots of the action. You don’t need to waste time installing it; simply search for it on your device and launch it.
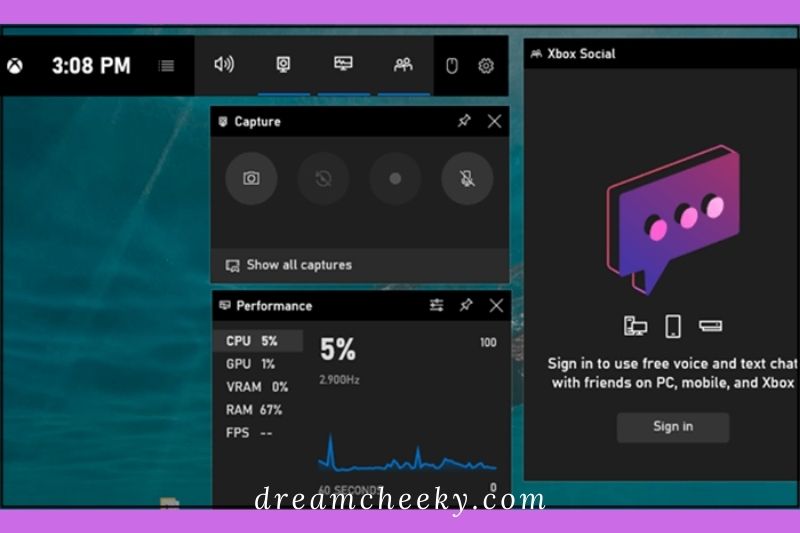
Using the Game Bar to Record Xbox One Gameplay:
Step 1: To start recording Xbox One gameplay, hit the Win + G key on your keyboard. Check to see if the game is running in window mode.
Step 2: To begin recording Xbox One gaming, click the “Record” button.
Step 3: To save the recording, reopen Game Bar and end the recording by clicking the “Stop” button.
#2. Using EaseUS RecExperts to Record Videos on Xbox One
As previously said, Xbox Game Bar only provides the most basic functionality. It cannot, for example, assist you in using your webcam to record gaming. Making a reply video is therefore inconvenient for YouTubers. How do I capture Xbox One gameplay on YouTube? You should consider the EaseUS RecExperts recording program.
With this all-in-one Xbox One game recorder, you can record video, audio, and webcam concurrently or individually. You can capture the entire screen or just a portion of it, and this function allows you to concentrate on a specific aspect of the game. After you’ve finished recording, you may use the built-in editing tools to cut the video/audio you’ve shot quickly. It also allows you to add opening or closing titles to your videos.
Characteristics:
- The video output is of excellent quality (1080P and 60 fps)
- More than ten different output formats are supported.
- Recordings can be scheduled to start and stop automatically.
- Directly trim recordings
There is no need to register for this flexible software. You can also get a free download by clicking this link.
How to Use EaseUS RecExperts to Record YouTube Videos on Xbox One:
Step 1: Open EaseUS RecExperts and begin playing your favorite game. Choose “Full” or “Region” to set the recording region depending on your game window.
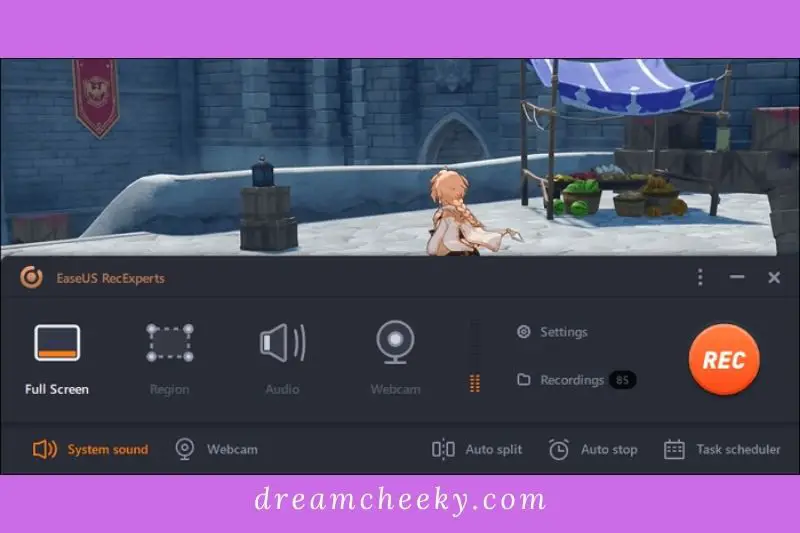
Step 2: Choose the frame rate, output type, and video quality you want to record.
Step 3: Your recording will begin when you click the orange “REC” button. A tiny bar will appear, displaying the time of your recording. By clicking the “Clock” button on the toolbar, you can snap screenshots while recording or set a specified time for the recording to end.
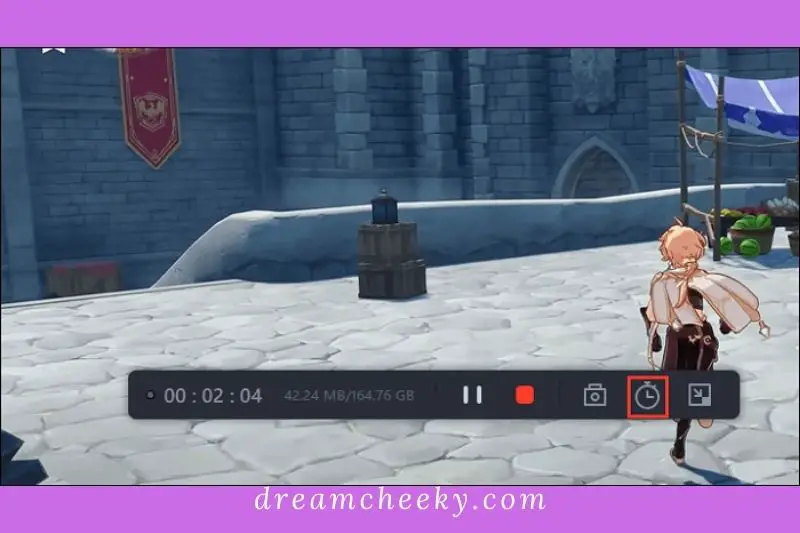
Step 4: After that, you can use the built-in video editor to edit the recorded film. You can trim the recordings as needed on the recorded video.
Finally, you can export the ready-to-use video clip in a suitable video format.
#3. Using Game DVR to Screen Record on Xbox One
In reality, the Game DVR feature on Xbox One allows you to record gameplay and transfer the recordings directly to other platforms. However, the output video quality may be a drawback because it can only record videos in 720P and 30 frames per second. The default tool is insufficient for creating YouTube game videos, but it will be enough for people who simply wish to preserve video snippets.
This built-in tool lets you change the recording parameters and choose the recording period that best suits your needs. After recording it, you can modify the captured gameplay video or instantly upload it to OneDrive. Now it’s time to look at using Game DVR to record Xbox One gaming.
How to Use Game DVR on Xbox One to Record Gameplay:
Step 1: Press the Xbox button twice on your controller while playing the game.
Step 2: You’ll see a “Snap an app” selection, and you’ll want to choose “Game DVR.” You can also say, “Xbox, snap Game DVR if you have a Kinect.”
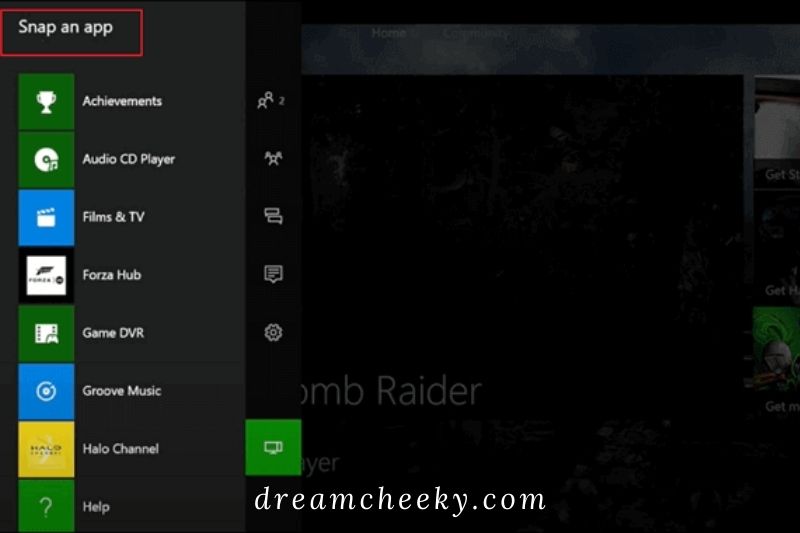
Step 3: In “End clip now,” customize the recording duration to save the final 30/45 seconds or 1/2/5 minutes of gameplay. Then, on the Xbox One, use the “Start Recording” and “Stop Recording” choices to produce a gameplay video.
Step 4: Finally, you can save the video clips you collected by tapping “View all captures” > “Save.”
Record Gameplay On Xbox