We fix the top issues that cause no sound on an iPhone.
You’re having issues with your iPhone again. You can’t hear what you want this time—the phone is on, but the sound seems off.
Fixing the no-sound-on-your-iPhone problem can be challenging because various issues cause it. They can be hardware issues or your iPhone’s sound settings. And even once you’ve diagnosed the issue, it takes time to go through the motions of resolving it.
That’s why we’ve broken it down for you in a problem-by-problem style. Keep reading, and we’ll guide you through each possibility until you have the sound back on your iPhone.
Why Does Your iPhone Have No Sound?
iPhones having no sound can be caused by many sources. Unfortunately, your phone won’t tell you why there is no sound coming from it. Instead, you’ll need to work through the possible reasons for having no sound on your iPhone.
Take some time to think about when the problem happens, too. Wondering “Why can’t I hear sound on my iPhone during calls?” and “Why can’t I hear sound on my iPhone apps?” can lead you to various solutions.
Taking your circumstances into account, these are some of the possible causes of your iPhone sound issues:
- Sound settings: Sometimes, your iPhone’s volume levels get turned down accidentally due to bumps inside your bag or fidgeting. Other software settings like the ‘Do not disturb mode’, ‘Silent mode’, or even sound enhancements can also cause this issue.
- Connection issues: This refers to your headphones’ connection to your iPhone. A damaged or loose headphone jack might be the culprit for wired headphones. Wireless headphones may also run into issues with Bluetooth.
- Bugs: These are errors in the iPhone’s firmware that cause unintended results, such as audio not working on calls. Bugs can occur due to faulty coding, a failure to update your phone regularly, and other code-related issues.
- Third-party app settings: Sometimes, the cause doesn’t lie with the iPhone, but in the streaming platform or other apps you’re using. Some apps have their own sound settings, which may sometimes interfere with the iPhone’s functionality, including causing no sound on other iPhone apps.
- Hardware issues: Wearing down of wire soldering, moisture exposure, and loosening headphone jacks can all contribute to an iPhone’s sound issues.
Now that you’ve gotten an idea of what is causing no sound on your iPhone, you’re ready to fix it. We’ve collected the best wisdom on the issue in the sections below.
How to Fix the “No Sound” Problem on Your iPhone
Use the following guides to restore your iPhone’s sound capabilities. Even though they vary in complexity, you can consume them in a sitting.
- Check the Sound Settings
- Toggle the Ring/Silent Switch
- Check First-Party App Sound Settings
- Check Third-Party App Sound Settings
- Turn Off Bluetooth
- Reboot your iPhone
- Update your iPhone Software
- Reset All Settings
- Restore Factory Settings
Check the Sound Settings
The most commonly used functions are the ones that often get overlooked. In the case of an iPhone, that is usually the sound settings, namely Volume Level and Do Not Disturb mode.
Check the volume level
Check the Volume level first. Don’t be surprised if your volume got lowered unknowingly. Random movements in your pocket or bag can hit the volume control buttons, potentially raising, lowering, or even muting your phone.
To fix your volume:
- Tap the volume button on the side of the phone.
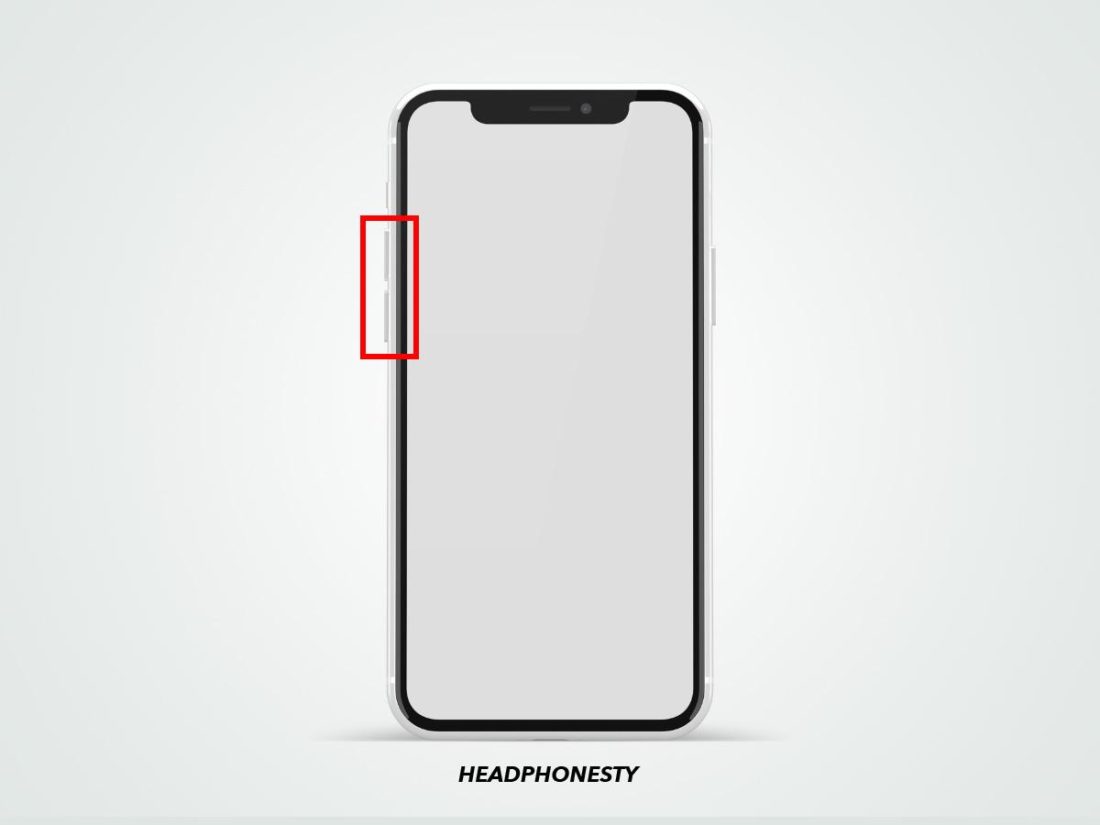
iPhone with focus on the volume button - Look at the volume bar on your screen. It usually appears as a volume meter and horizontal bar at the top of your screen. Press the volume up button to restore your sound if it is down.
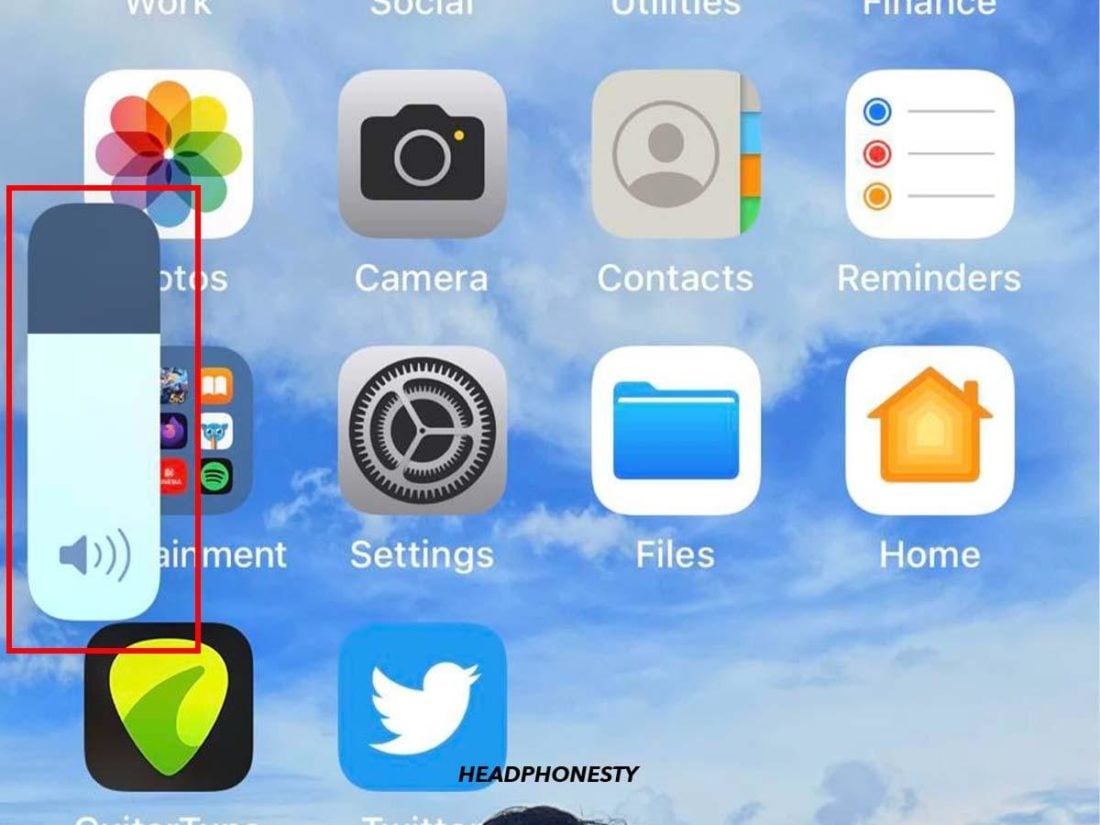
Volume bar on an iPhone Screen.
Disable ‘Do Not Disturb’ mode
If the volume is okay, try checking if your iPhone has been placed in Do Not Disturb mode.
To disable Do Not Disturb on iOS 15:
- Open the iPhone Settings.
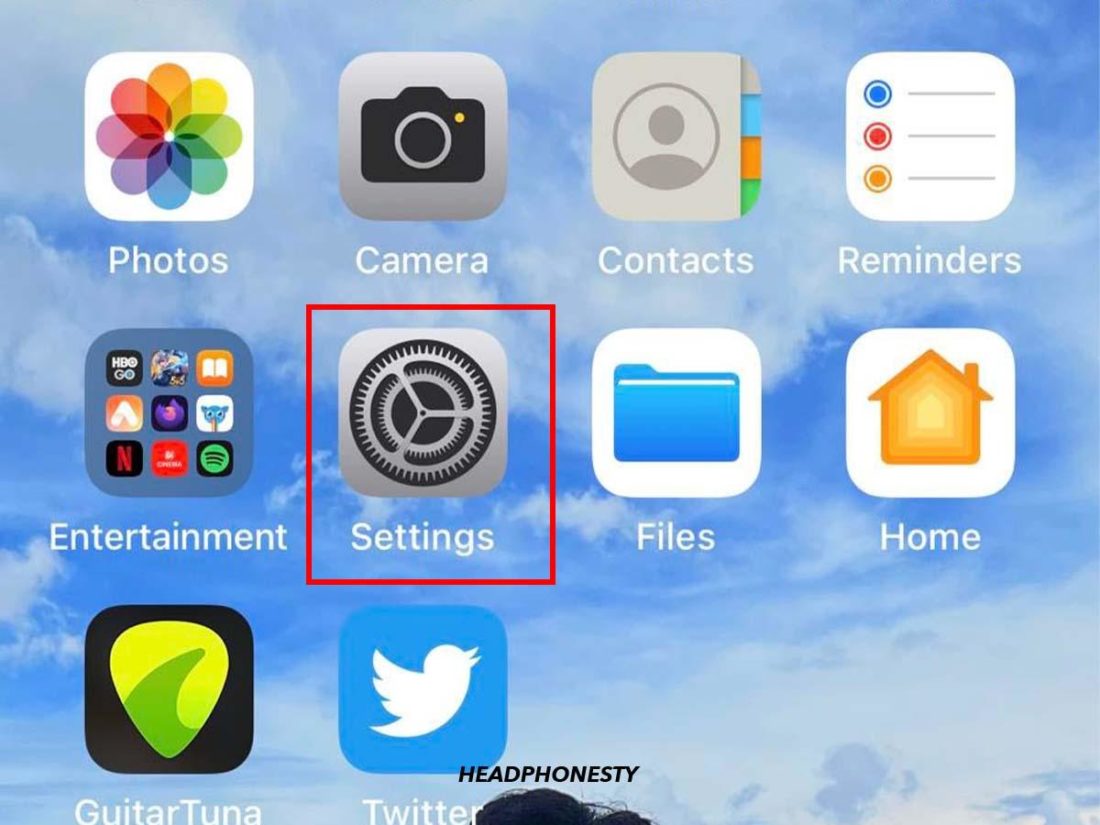
iPhone screen with focus on the iPhone Settings Icon. - Locate and select Focus.
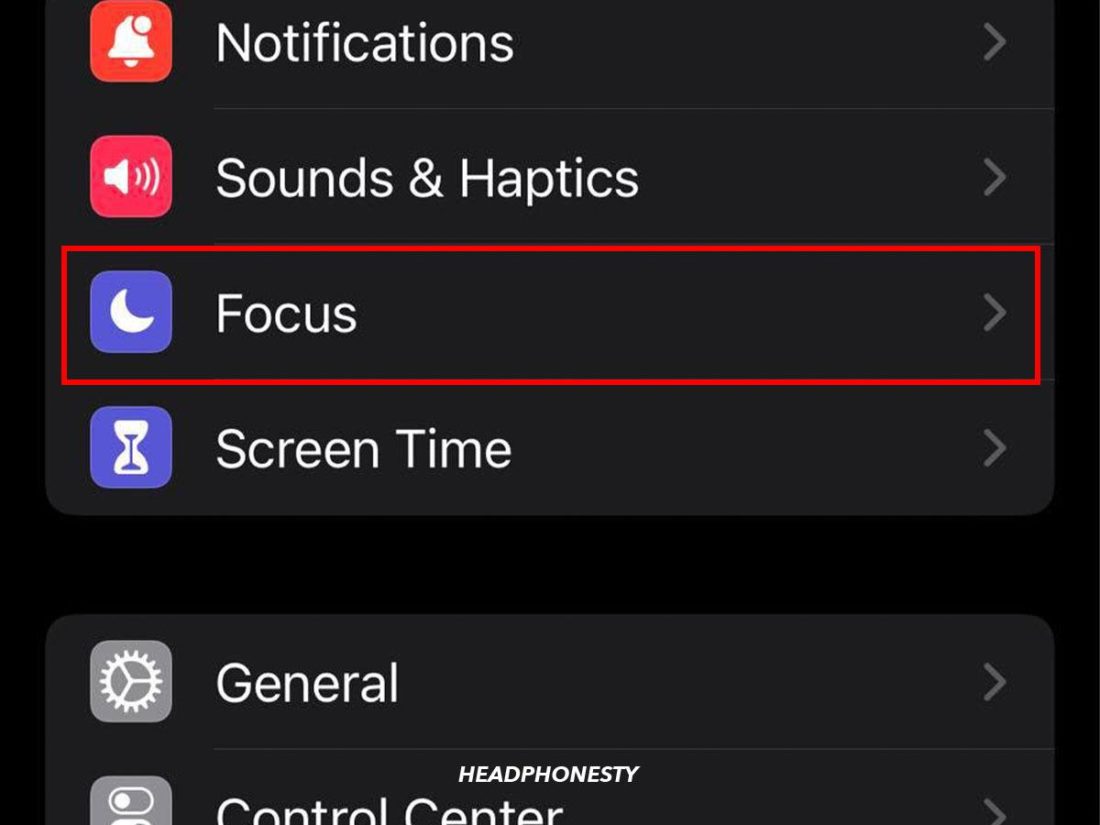
Focus option in the iPhone settings - Select Do Not Disturb.
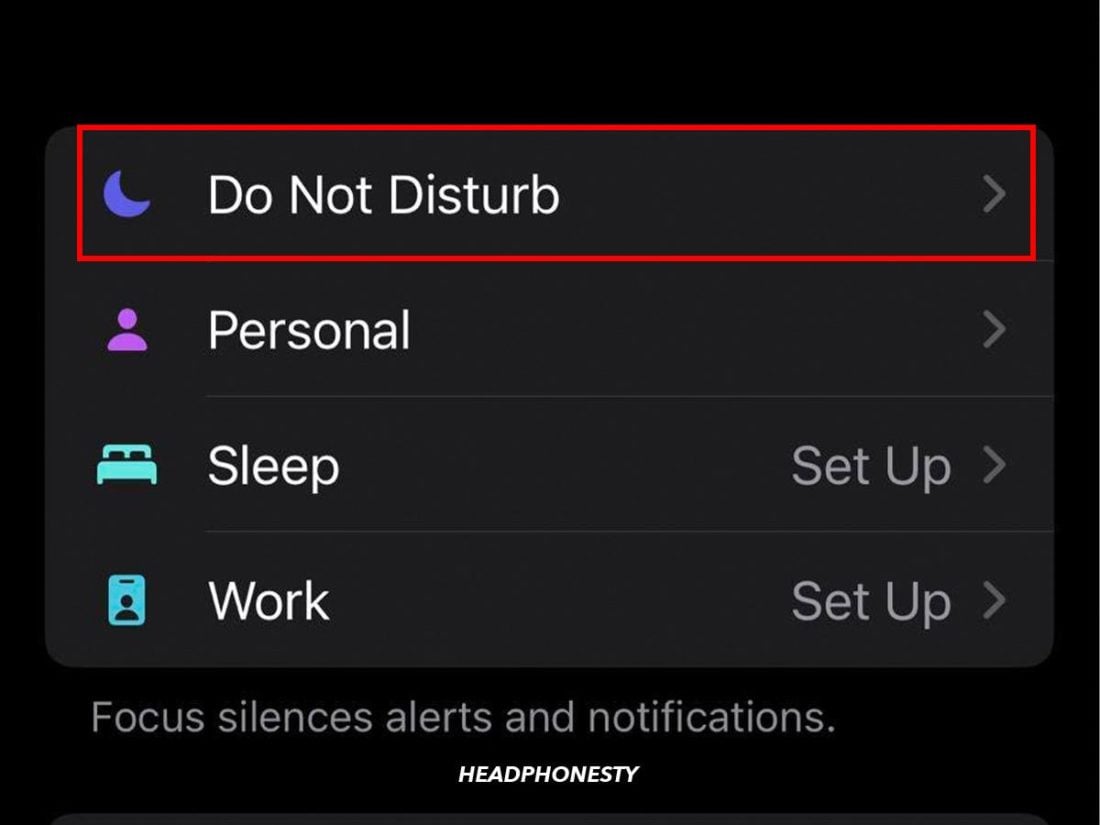
Do Not Disturb option - Toggle Do Not Disturb off.
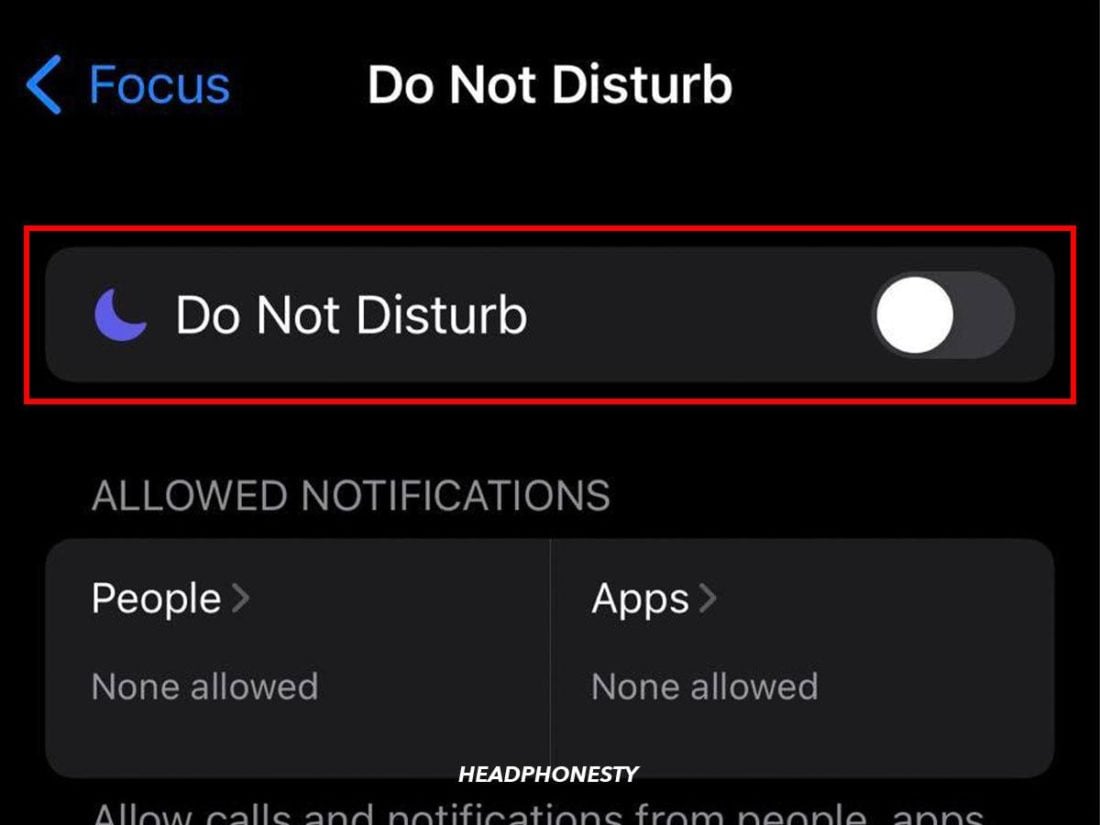
The Do Not Disturb option has been toggled off
To disable Do Not Disturb on older models:
- Open the iPhone Settings.
- Locate and select Do Not Disturb.
- Toggle Do Not Disturb off.
Toggle the Ring/Silent switch
You can enter Silent Mode using the iPhone’s Ring/Silent switch. This so-called “Silent Mode” just silences rings and notifications, not purposefully made sounds from music or videos.
Your iPhone could be in Silent Mode if you can hear music but cannot hear phone calls. Check the side of your iPhone (see picture below) to ensure the Ring/Silent switch doesn’t show a red bar. If it does, flick the Ring/Silent switch to restore all sound functions. Adjust your volume level accordingly.

Check first-party app sound settings
Your first-party apps, or apps developed by Apple that were pre-installed on your iPhone, also have sound settings.
Most apps, such as the movie app QuickTime, can have their volume adjusted using the volume control buttons. While this should feel natural to most users, not all apps are so intuitive.
One particularly egregious example of this is the Photos app. Starting in iOS 13, tapping a video in the Photos app will play the video, but no sound will come from your iPhone until you tap the speaker icon at the bottom-right corner of the screen.
What is causing Photos users frustration is that, by default, you have to tap this button every time you use the app. Fortunately, you can turn this behavior off by disabling autoplay of videos. You’ll have to start the videos manually but not unmute them every time.
Here’s how:
- Open your iPhone’s Settings menu.
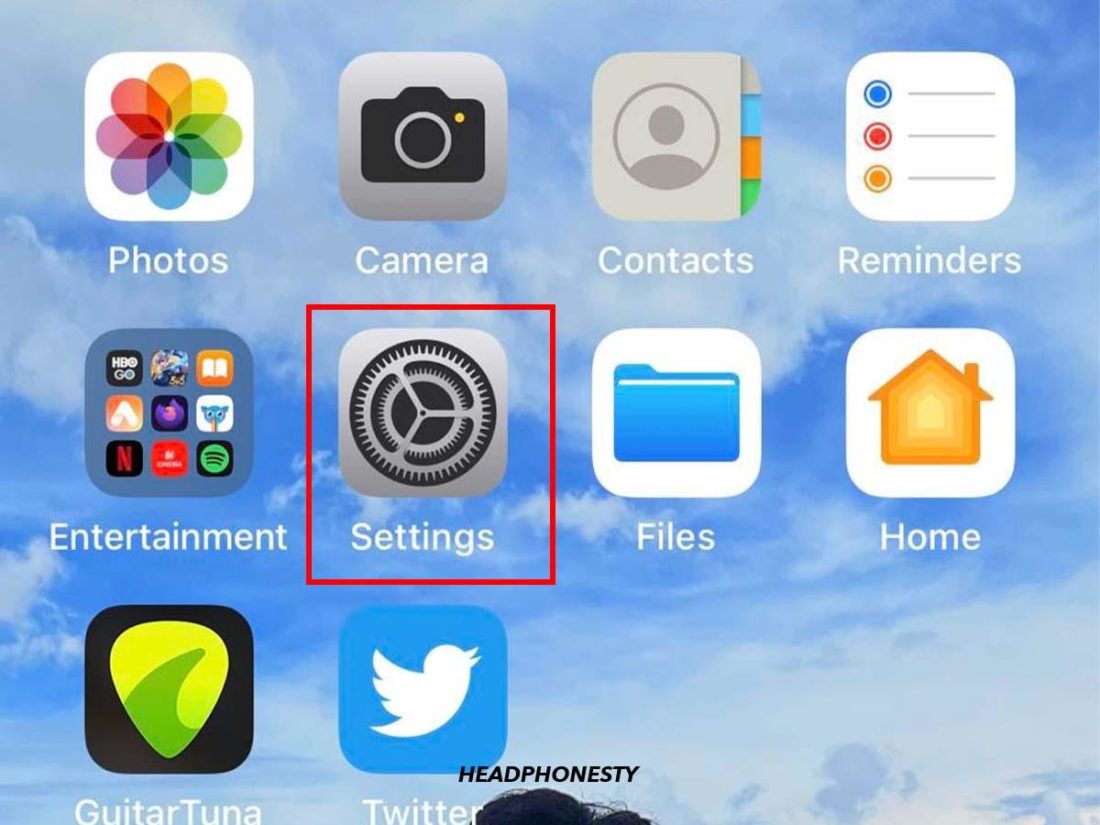
The iPhone Settings Icon - Open your iPhone’s Settings menu.
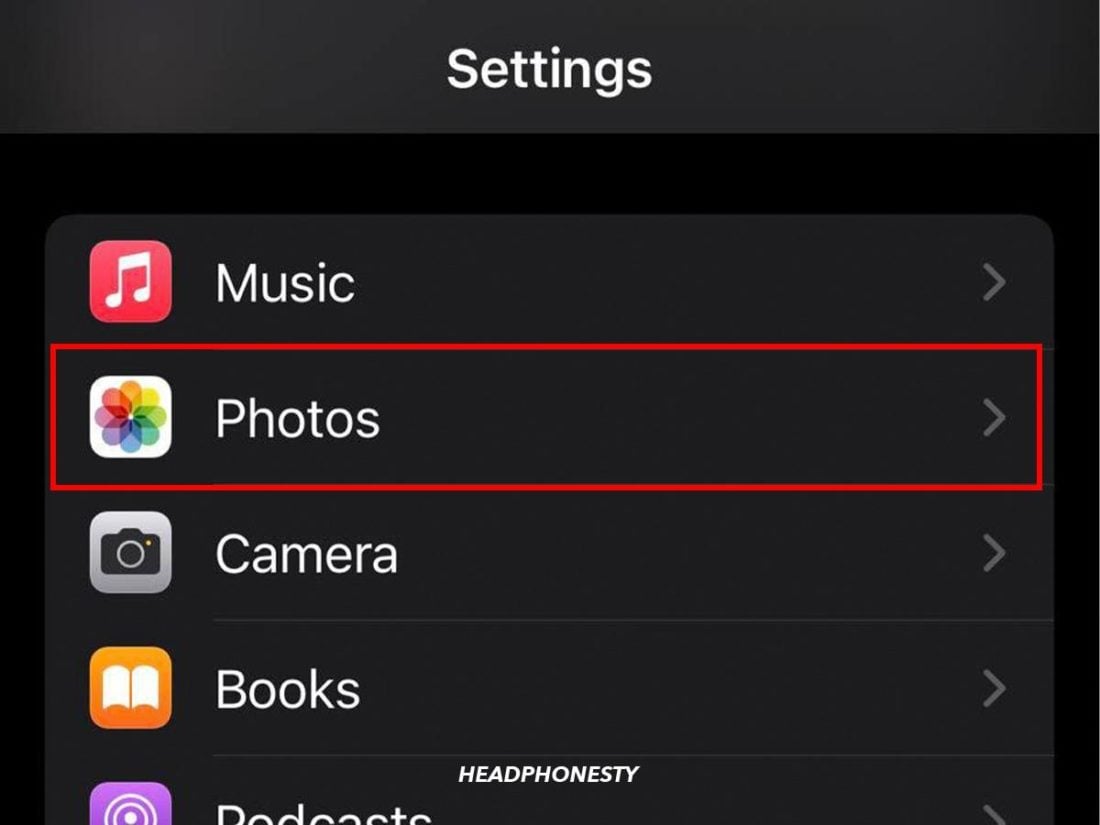
Photos icon in your iPhone Settings menu - Toggle Auto-Play Videos and Live Photos off.
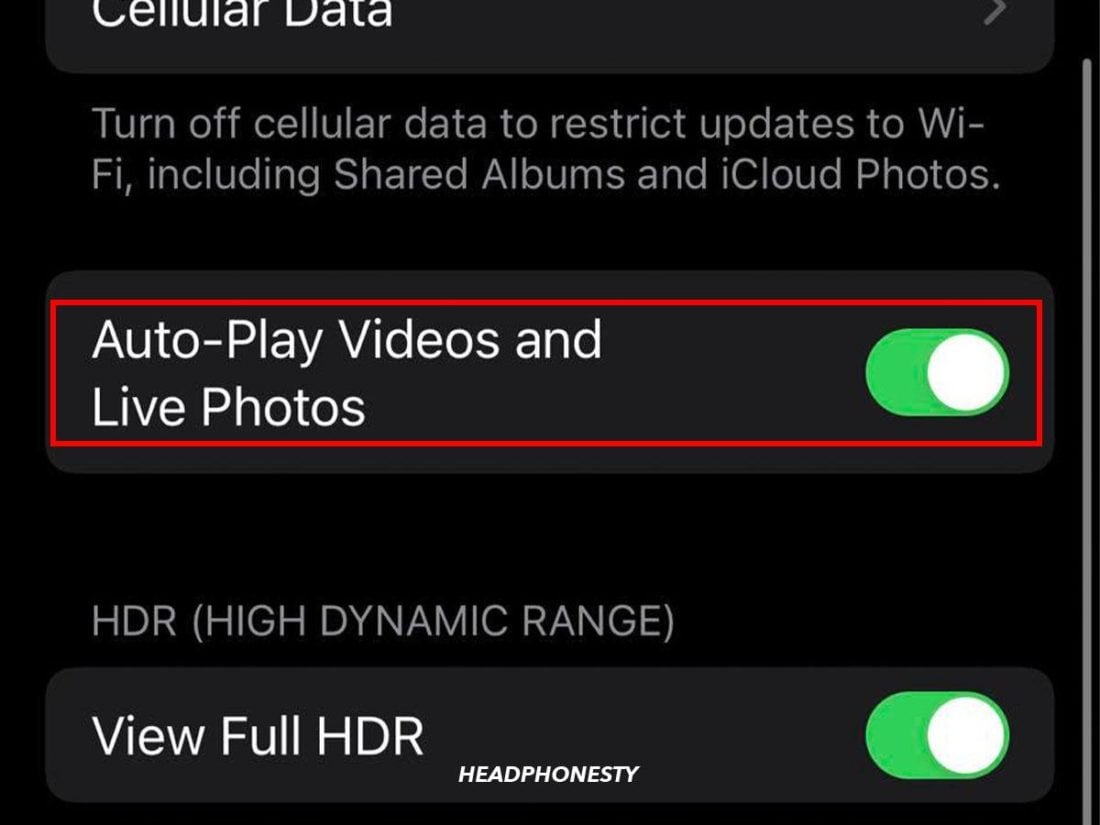
Toggling the Auto-Play Video and Live Photos option off
Check third-party app sound settings
Third-party apps can also affect the sound settings of an iPhone. Music apps like Spotify and YouTube Music have separate volume controls and equalizers. Meanwhile, other apps like Instagram and Zoom have their own mute control.
Many apps have a unique Settings menu or a cog symbol where you can change the sound settings. For example, in Alphabear: Words Across Time, you can turn off sounds, music, and alerts.
Other apps, like YouTube, have reduced volume control while viewing videos in the app. In this situation, the volume control buttons on the side of your phone control the app’s volume. When returning to the home screen, they will affect your ringtone/alert volume again.
Turn off Bluetooth
One possible reason for your iPhone’s internal speakers not working is connected Bluetooth devices. If you have a Bluetooth device connected to your iPhone, e.g., your AirPods, the audio gets sent to it instead of coming out of your phone.
You can solve this problem by simply turning off your Bluetooth. Doing so will disconnect all your Bluetooth devices from your iPhone.
Here’s how to disable your iPhone’s Bluetooth connection:
- Start by going to your iPhone Settings.
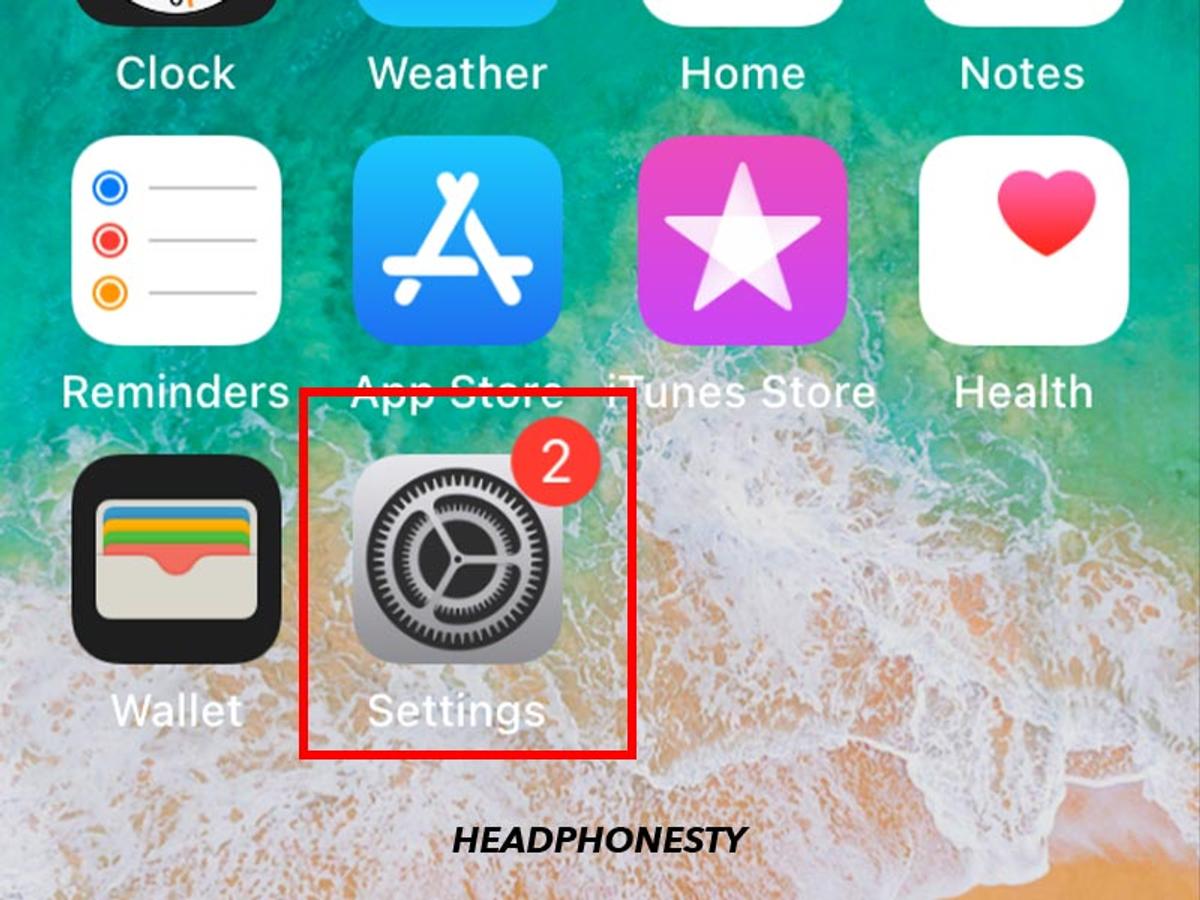
Going to iOS Settings - Locate and select Bluetooth.
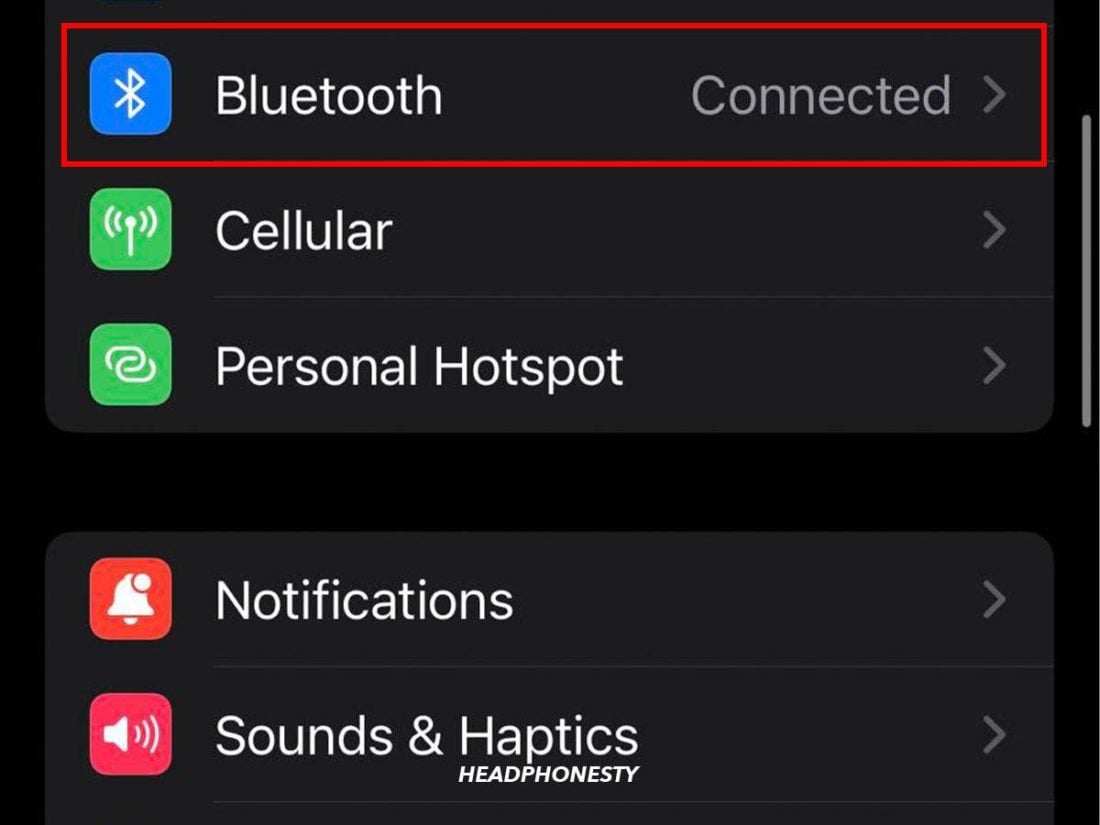
Bluetooth option in the iPhone Settings menu - Set Bluetooth to ‘Off’.
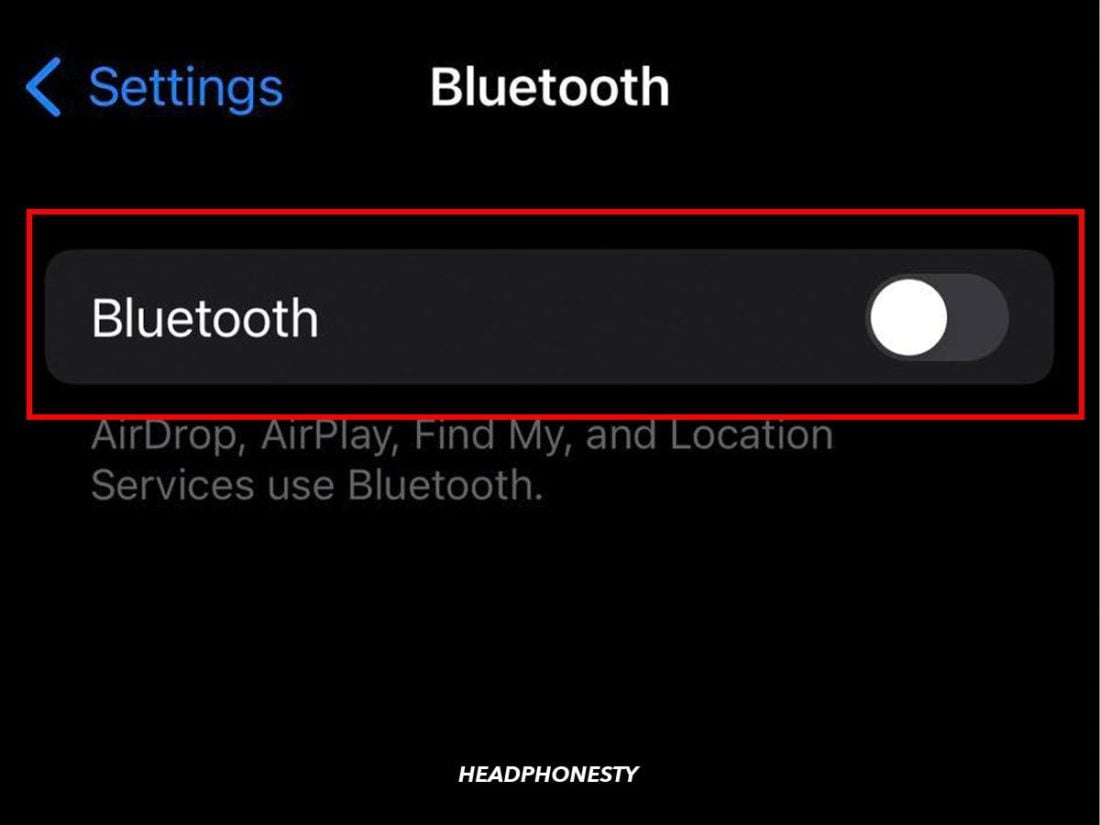
Bluetooth is toggled off
Reboot your iPhone
A reboot, or restart, of your iPhone and other electronic devices, can fix basic errors. Removing your iPhone’s temporary memory files gives it a chance to start fresh without deleting many files or making big changes.
How to reboot iPhone X and later models
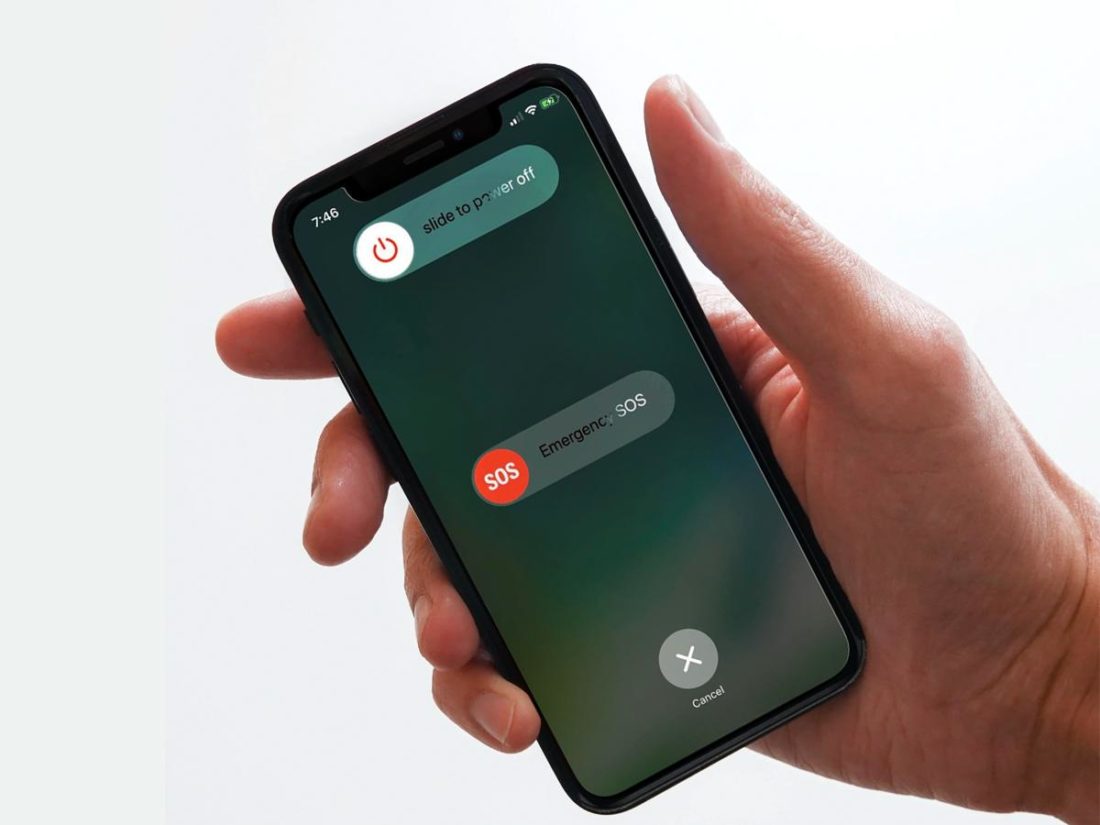
- Hold the Power and Lower Volume buttons at the same time.
- Release both buttons when the Power slider appears. Slide the Power icon to the right.
- To complete the reboot process, hold the Power and Lower Volume buttons simultaneously until the Apple logo appears.
How to reboot iPhone 8 and older models
- Hold the Power and the Lower Volume buttons at the same time. This will deactivate your iPhone.
- To reboot your iPhone, hold the Power and Lower Volume buttons again simultaneously. Keep them held until the Apple logo appears.
Update your iPhone software
Regular updates of your iPhone can feel annoying, but iPhone updates give you access to new features, enhanced security, and can even fix bugs. If you’ve missed an update on your phone, that may be why there is no sound coming from your iPhone.
By default, your iPhone will automatically update. However, if you don’t have enough space on your iPhone when an update rolls out, the update will not work. To solve this issue right away, you canupdate your iPhone via computer:
On macOS 10.15 or later
- Open Finder.
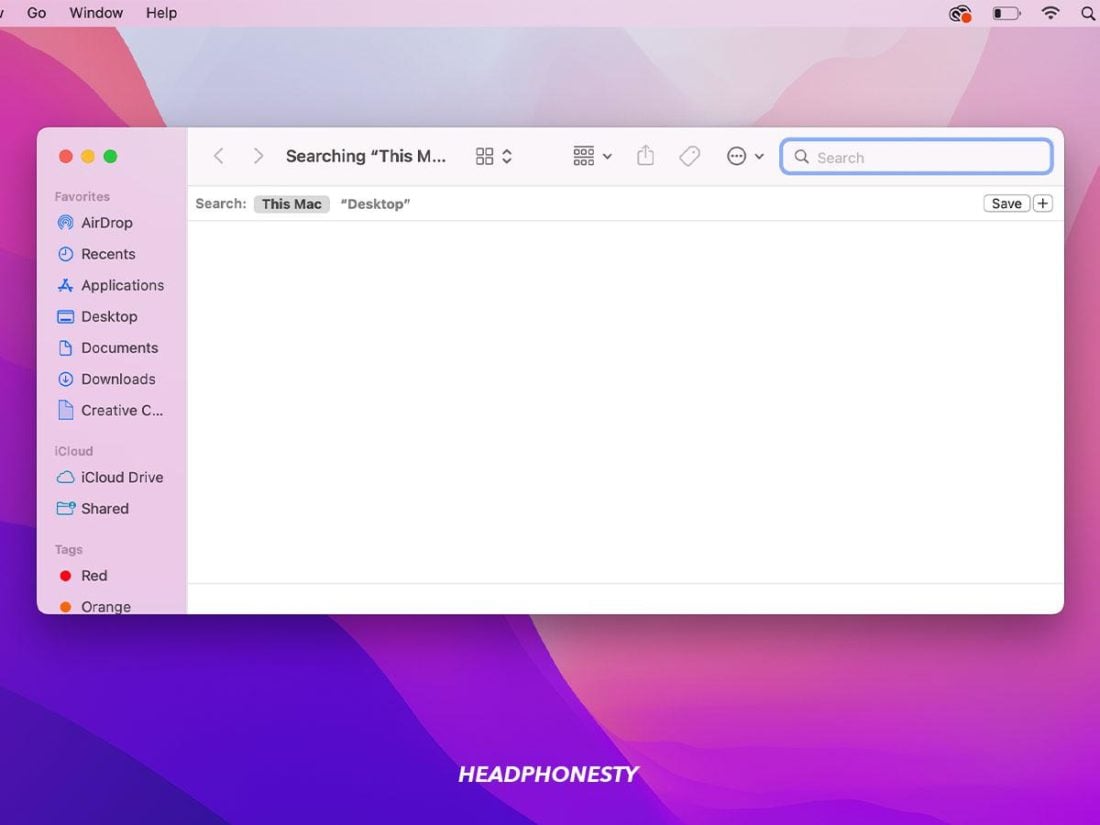
Finder in Mac - Connect your iPhone to your computer via USB.

iPhone is connected to the Mac - Click your iPhone on the left sidebar of Finder, under Locations.
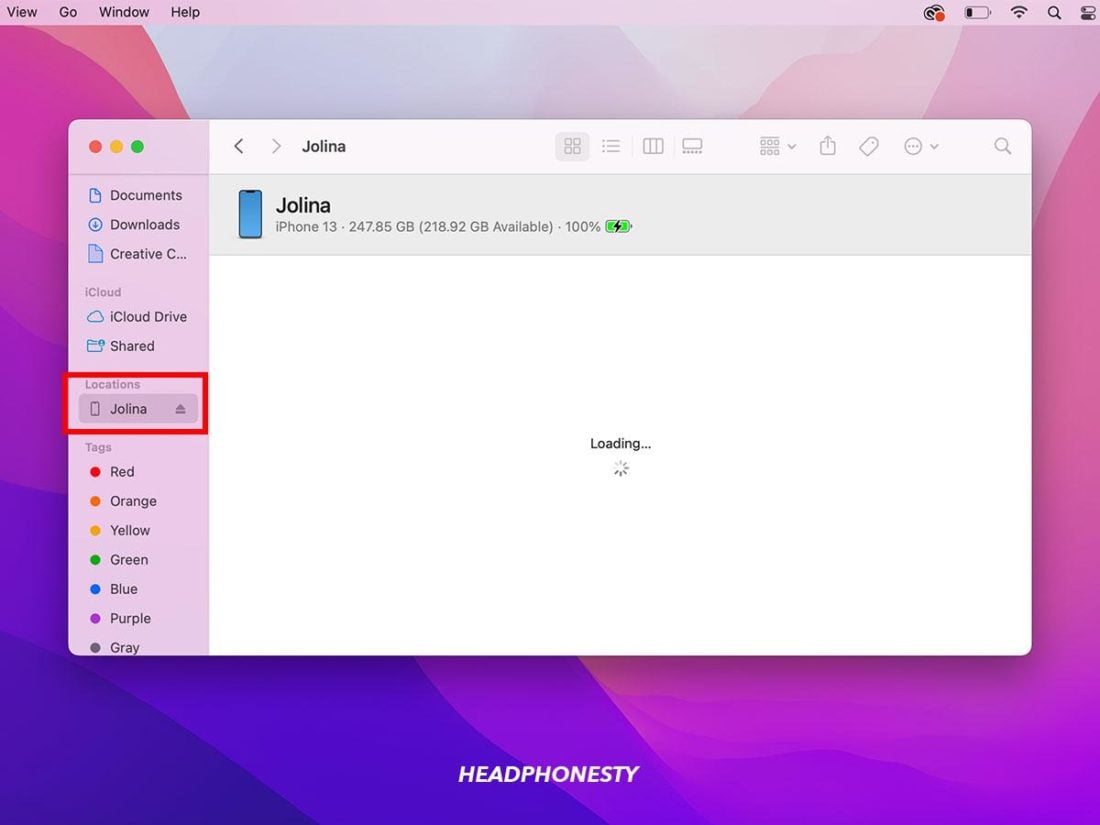
iPhone icon under Locations on the left sidebar of Finder - Select Check for Update in the Software section.
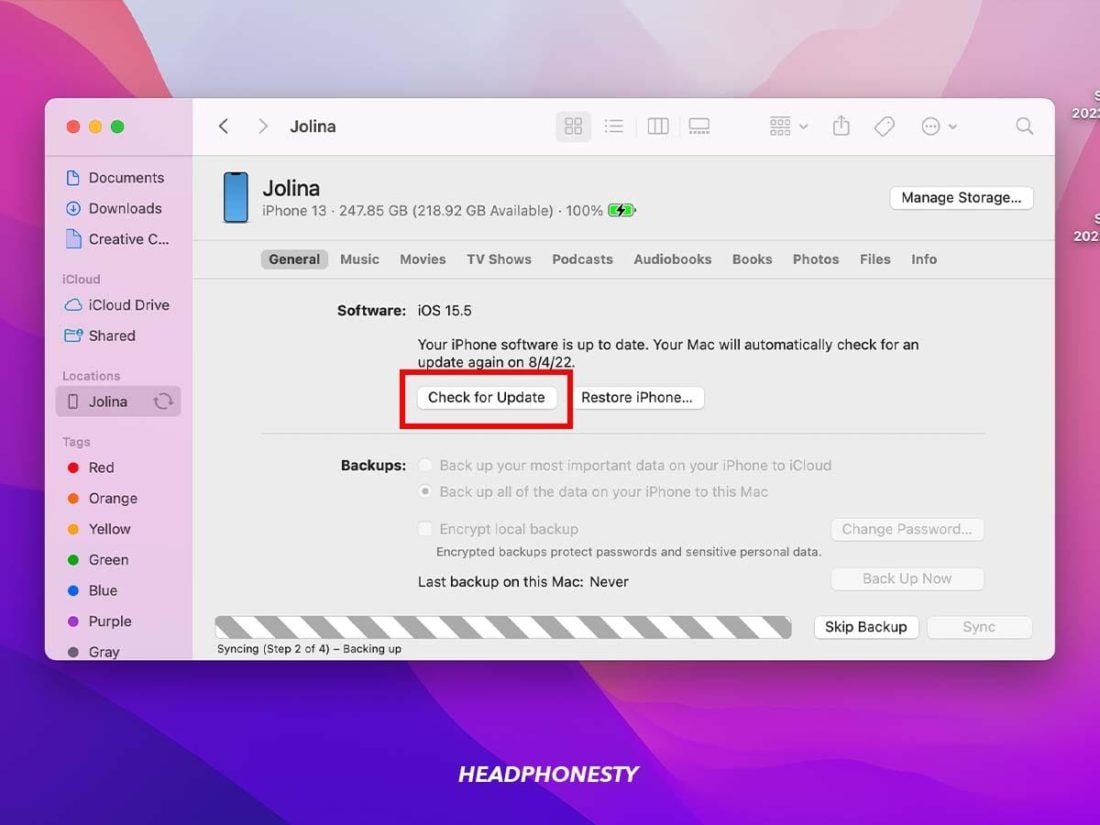
Choose the Check for Update option - Wait until you are notified that the update is complete.
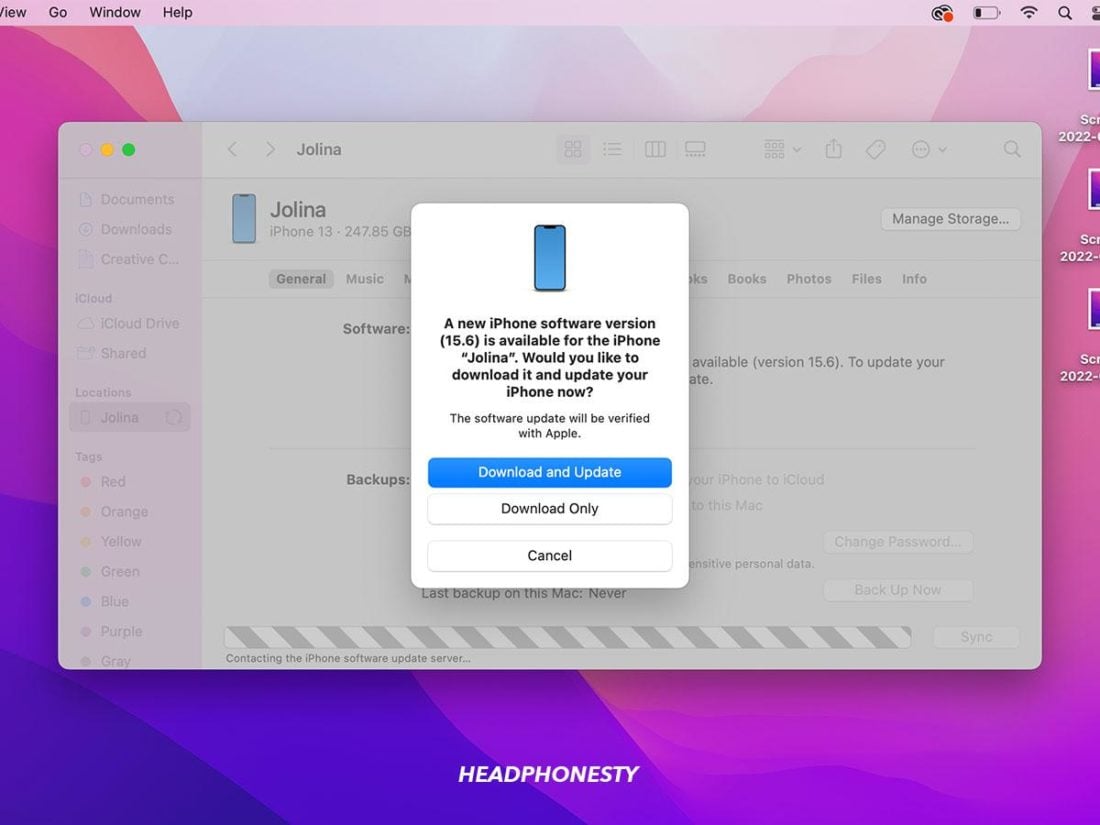
Notifcation that the update is complete
On macOS 10.14 or earlier or PC
- Open iTunes.
- Connect your iPhone to your computer via USB.
- Click the gray device rectangle in the toolbar.
- Select your iPhone.
- Select Check for Update in the Software section.
- Wait until you are notified that the update is complete.
Reset All Settings
If your iPhone still has no sounds, you can try resetting all its settings. Doing so will roll your iPhone settings back to their original, default state.
So while resetting won’t lead to data loss, it’s still advisable to backup your data before resetting all settings. That way, if the reset doesn’t do anything to resolve your sound issues, you can revert to how they were in a hassle-free manner.
Here are the steps to backup your data:
- Open the Settings of your iPhone. Tap on your Name Banner.
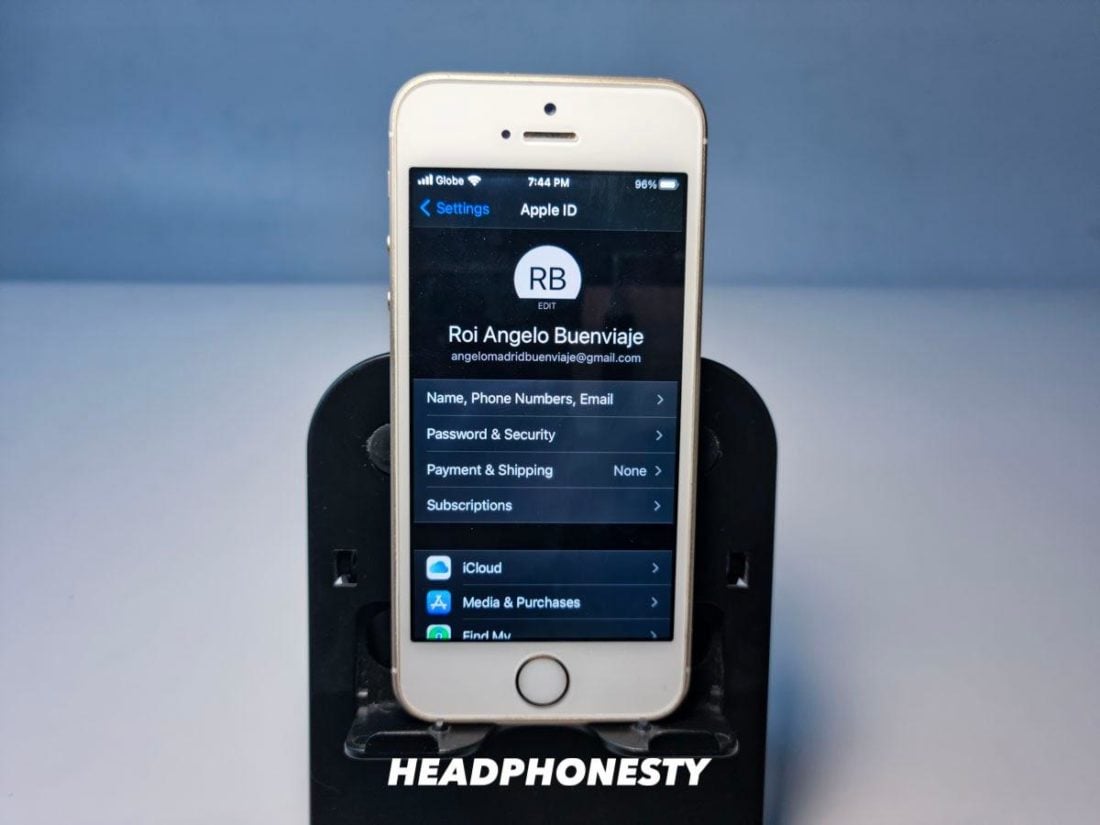
Name banner on iPhone - Tapping on the Name Banner will make the iCloud option appear. Tap to select it.
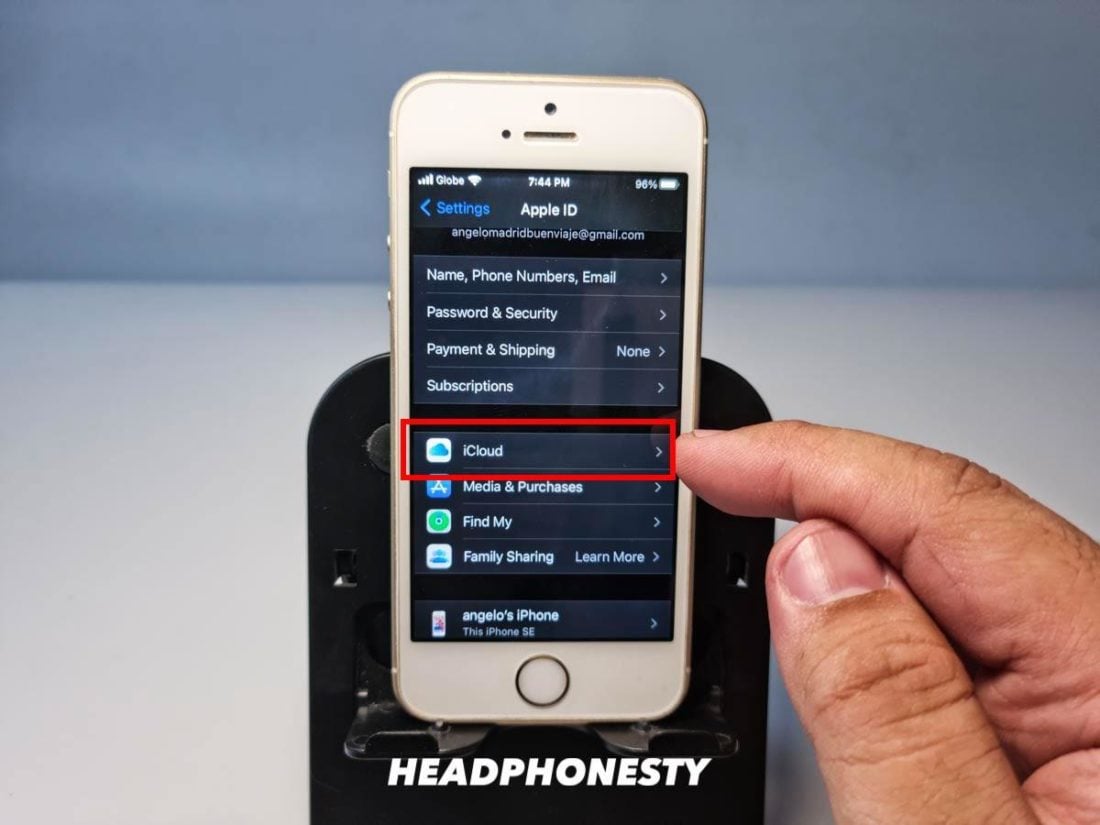
iCloud option - Within the iCloud option, select iCloud Backup.
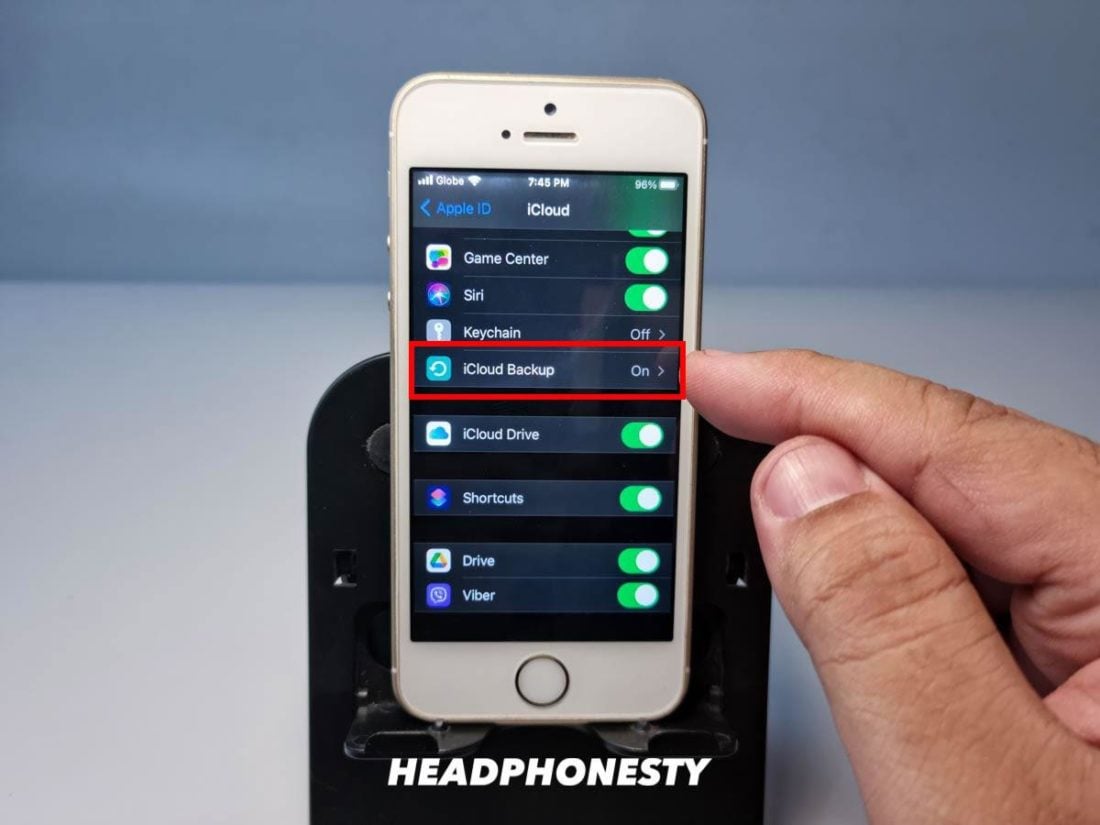
iCloud Backup - Toggle iCloud Backup on, then tap on Backup Now to create one final copy of all your iPhone data.
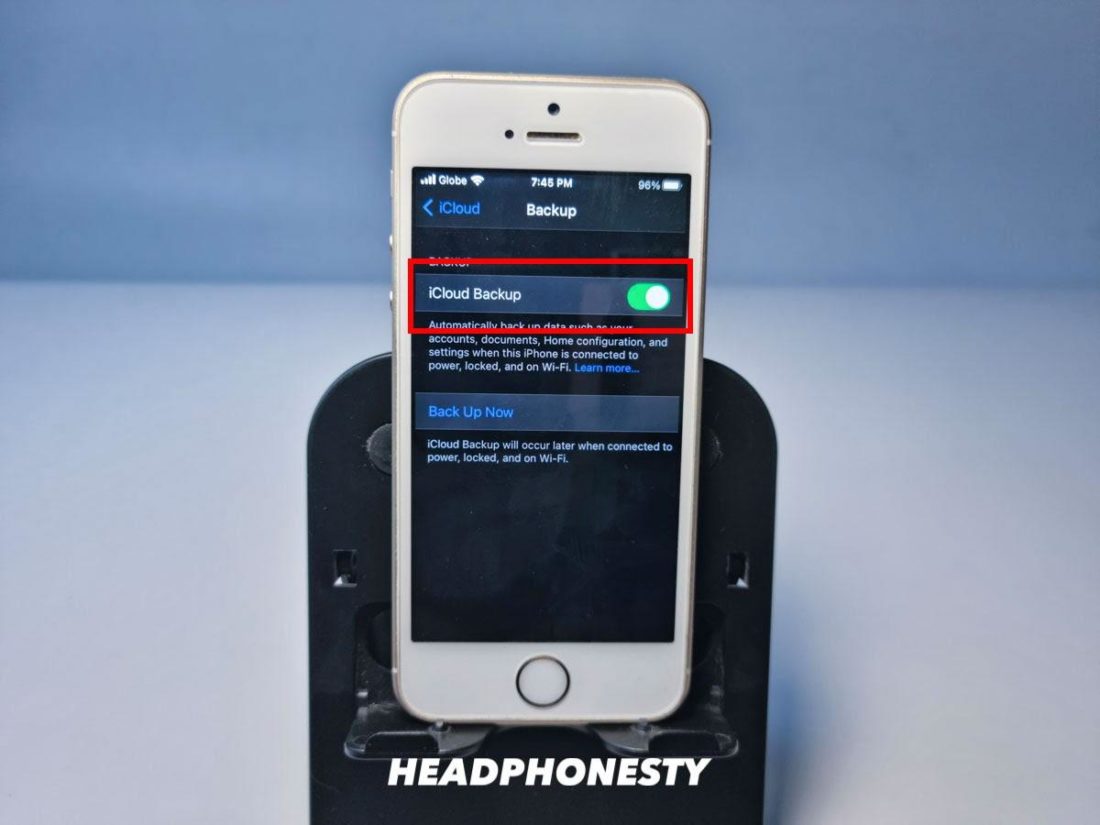
Backup your data on iPhone
If you have already saved a backup, then you can reset all your iPhone’s settings by doing the following steps:
- Open the iPhone Settings. Locate then select the General option.
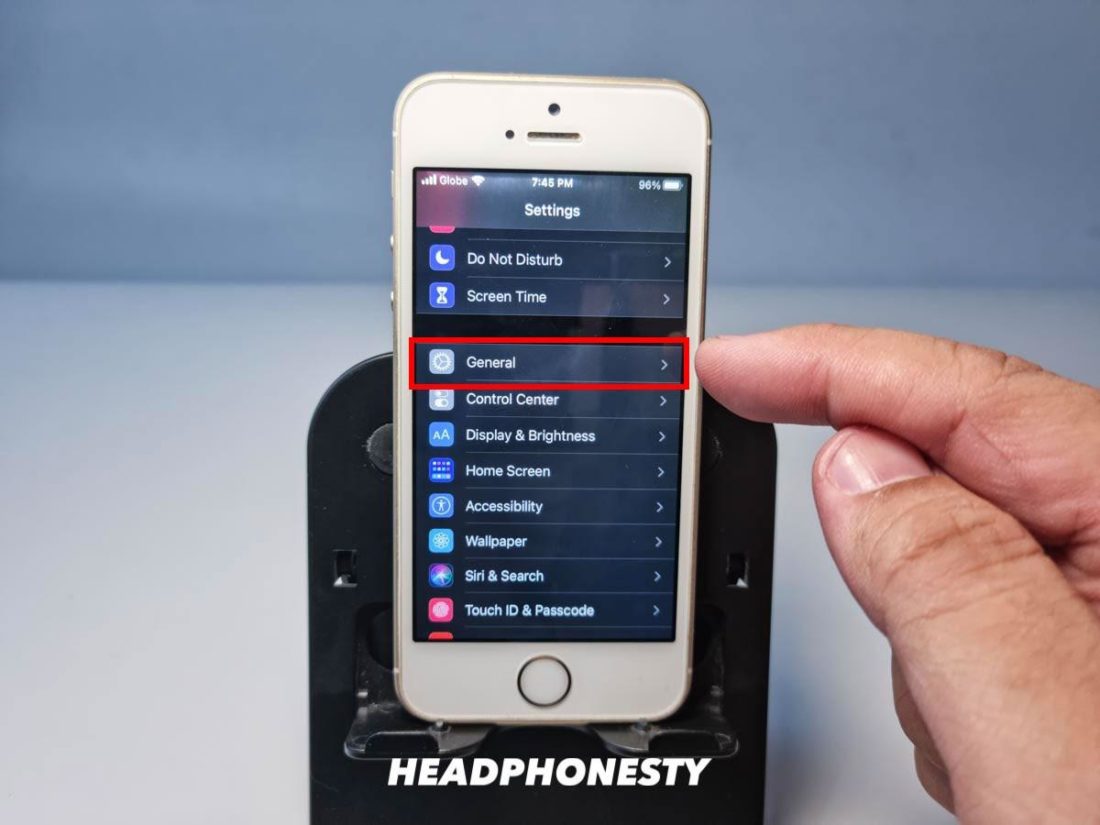
iPhone General settings - Locate the Reset option inside General. Tap to select it.
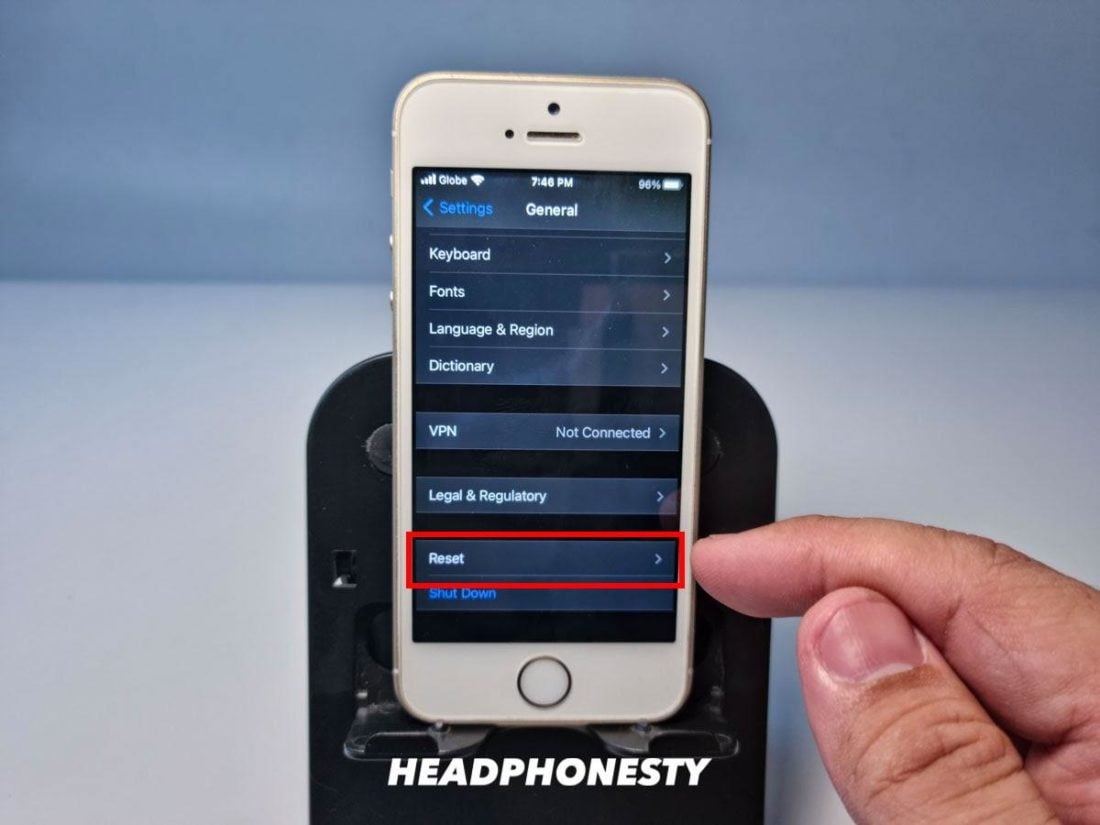
Resetting iPhone - Select Reset All Settings in the tab that appears. Another Reset All Settings choice will appear. Select it to start the process.
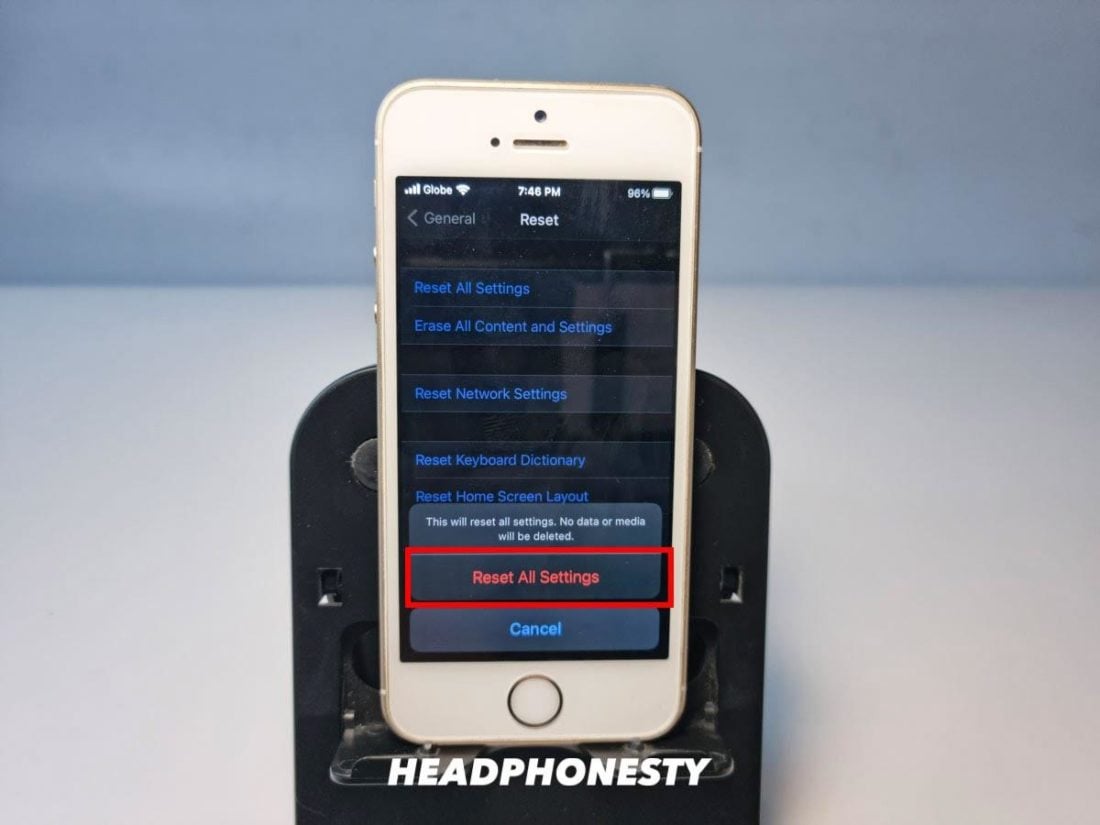
Reset All Settings
Restore Factory Settings
Restore Factory Settings is a factory reset for your iPhone. After restoring factory settings, the phone’s software will be like it was when you – or its original owner – pulled it out of the box. Unlike the Reset All Settings option, all data will be removed.
Due to the extreme nature of a factory reset, restoring your iPhone to factory settings should be a last resort.
You can begin restoring your iPhone to its factory settings by doing the following:
- Open the Settings of your iPhone. Go to General.
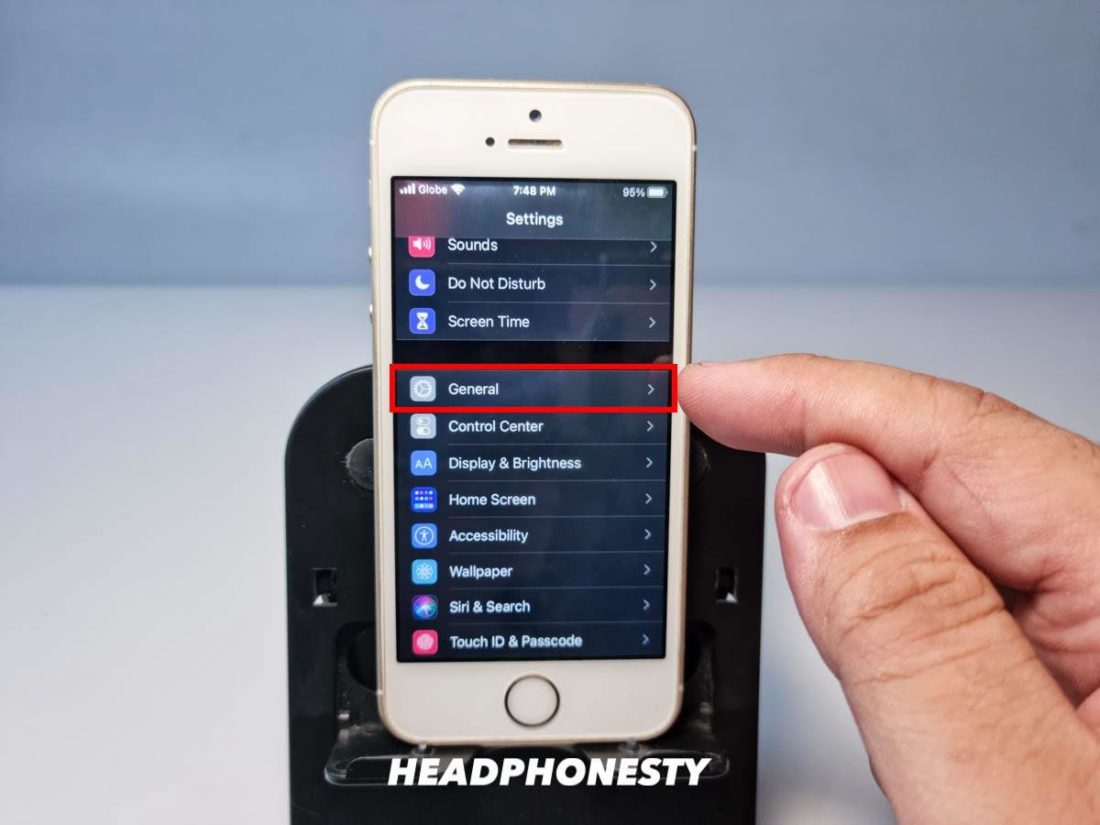
Going to the General Settings - Tap the Reset option in General.
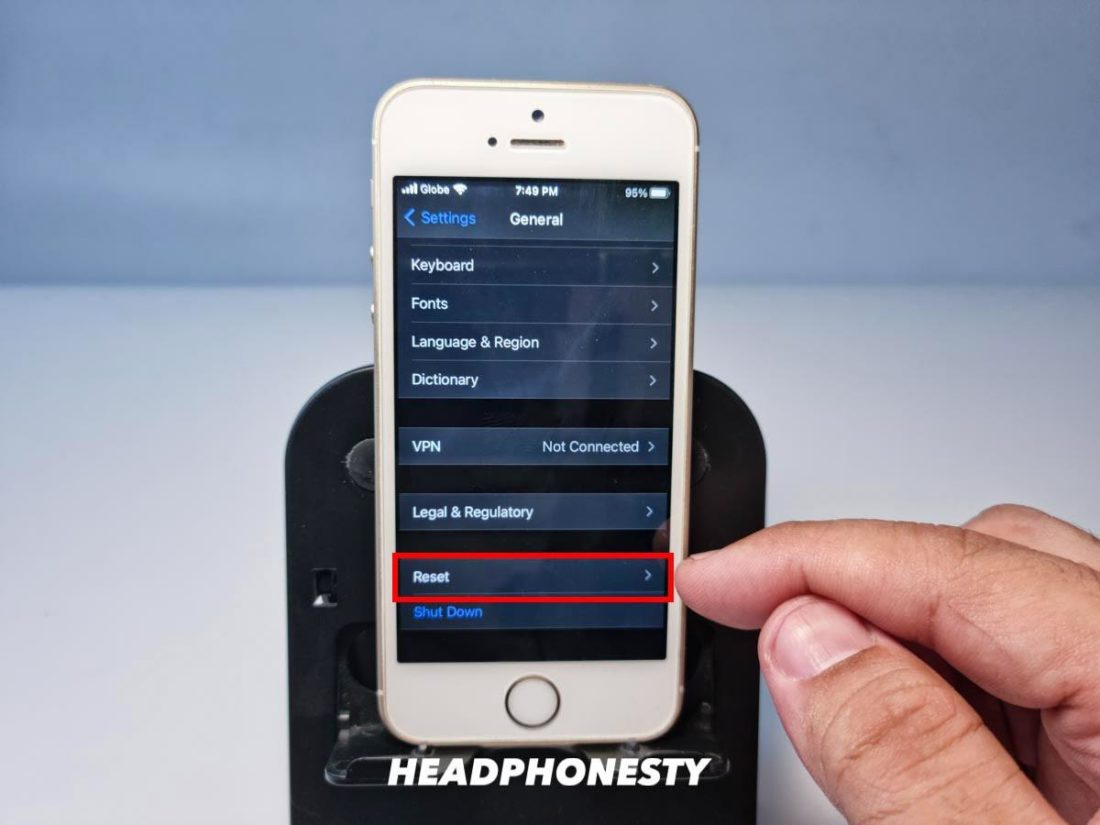
Selecting Reset - Tap and select Erase All Content and Settings in the options.
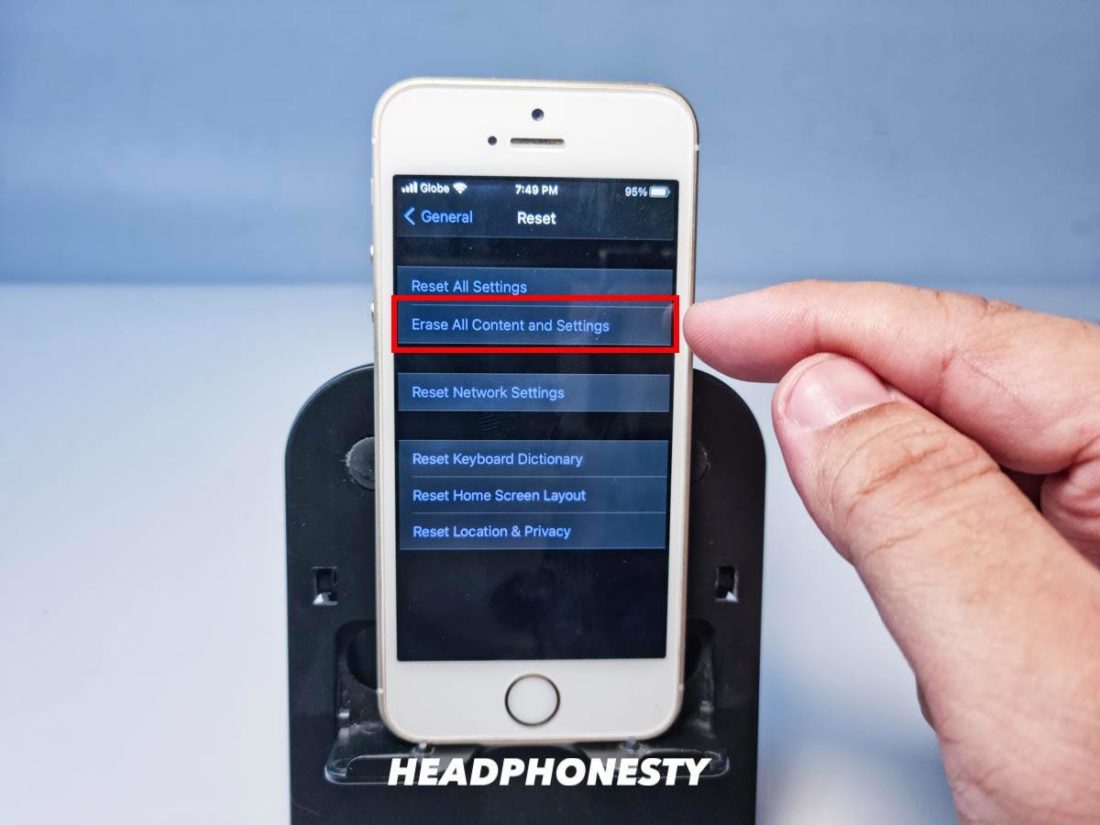
Erase All Content and Settings - A new window will appear. Tap on Erase Now if you’ve already made an iCloud backup. Otherwise backup your data first.
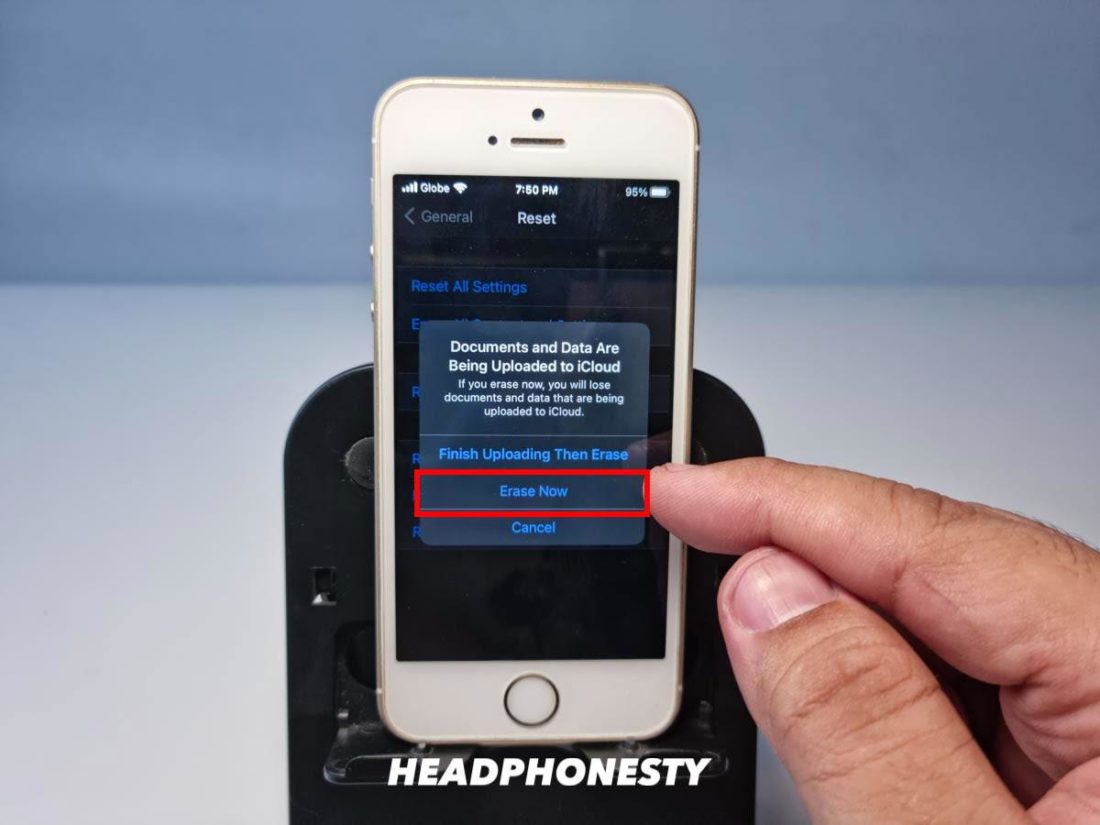
Erase Now - Your iPhone will ask for your passcode. Enter it.
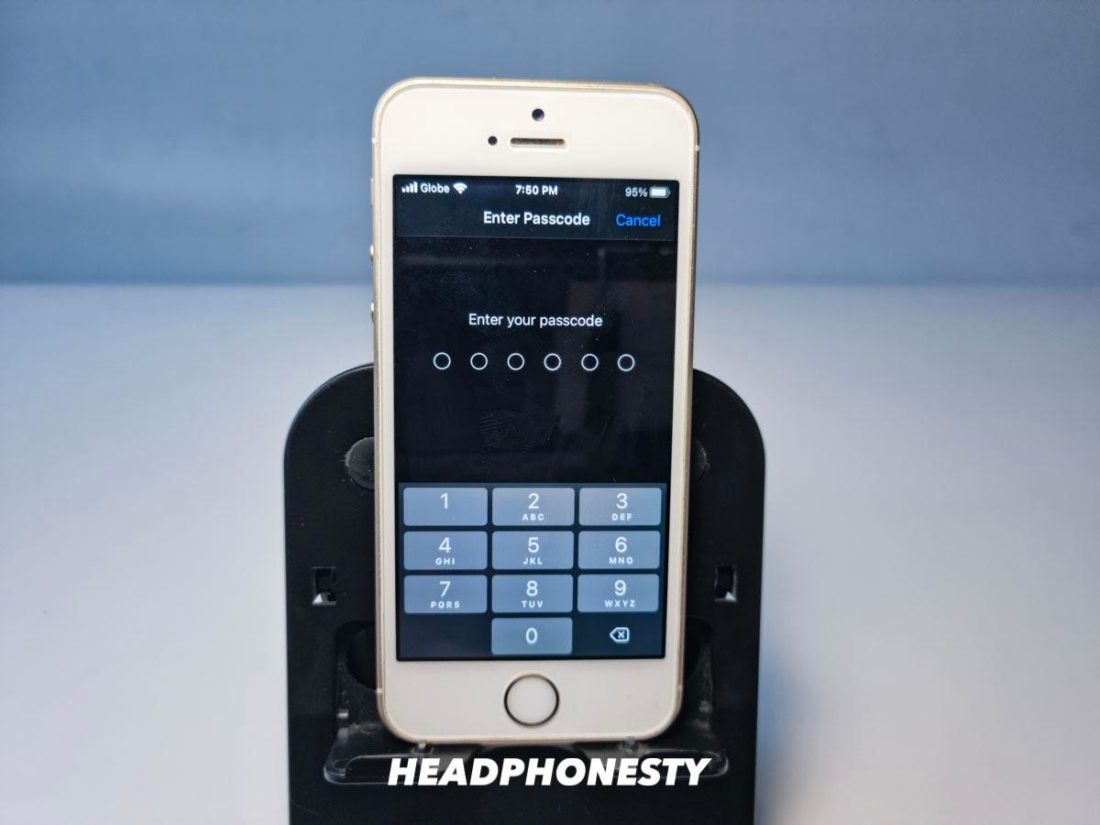
Enter your passcode - Two windows will appear in succession to confirm your choice. Select Erase iPhone in both cases.
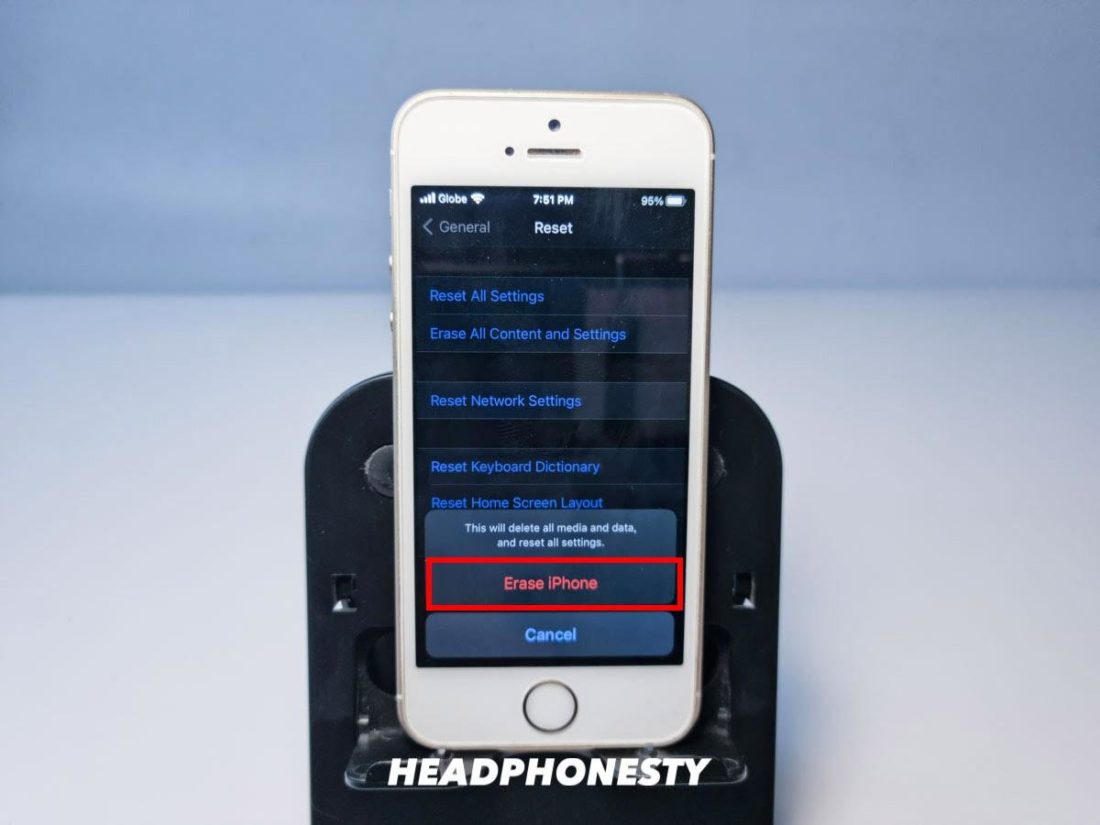
Erase iPhone - You will be asked to enter your Apple ID Password. Type it in to initialize the restoration process of your iPhone to its factory settings.
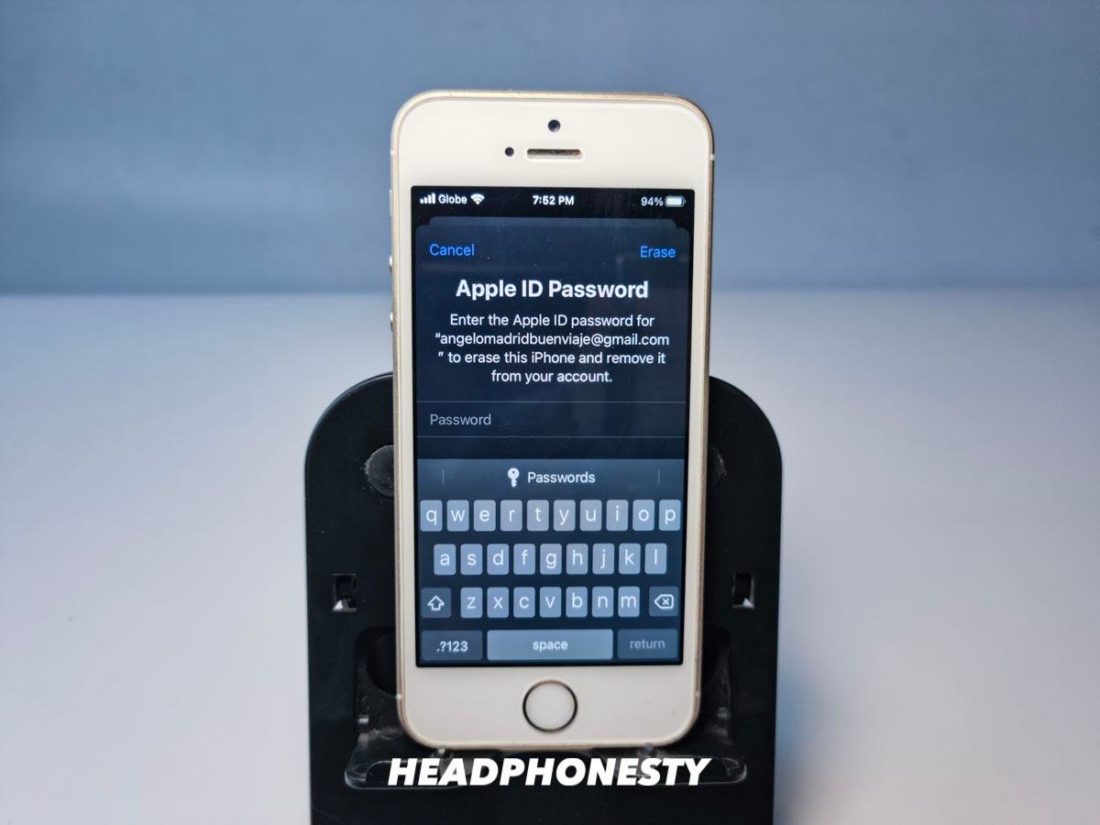
Enter your Apple ID Password
When to Ask Apple Support for iPhone Sound Problems
Doing any troubleshooting processes mentioned in the earlier sections should have restored your iPhone’s sounds by now. If that’s not the casethe best course of action is to contact Apple for support.
To utilize Apple Support for iPhone hardware repairs, do the following:
- Go to Apple’s iPhone Repair and Service page.
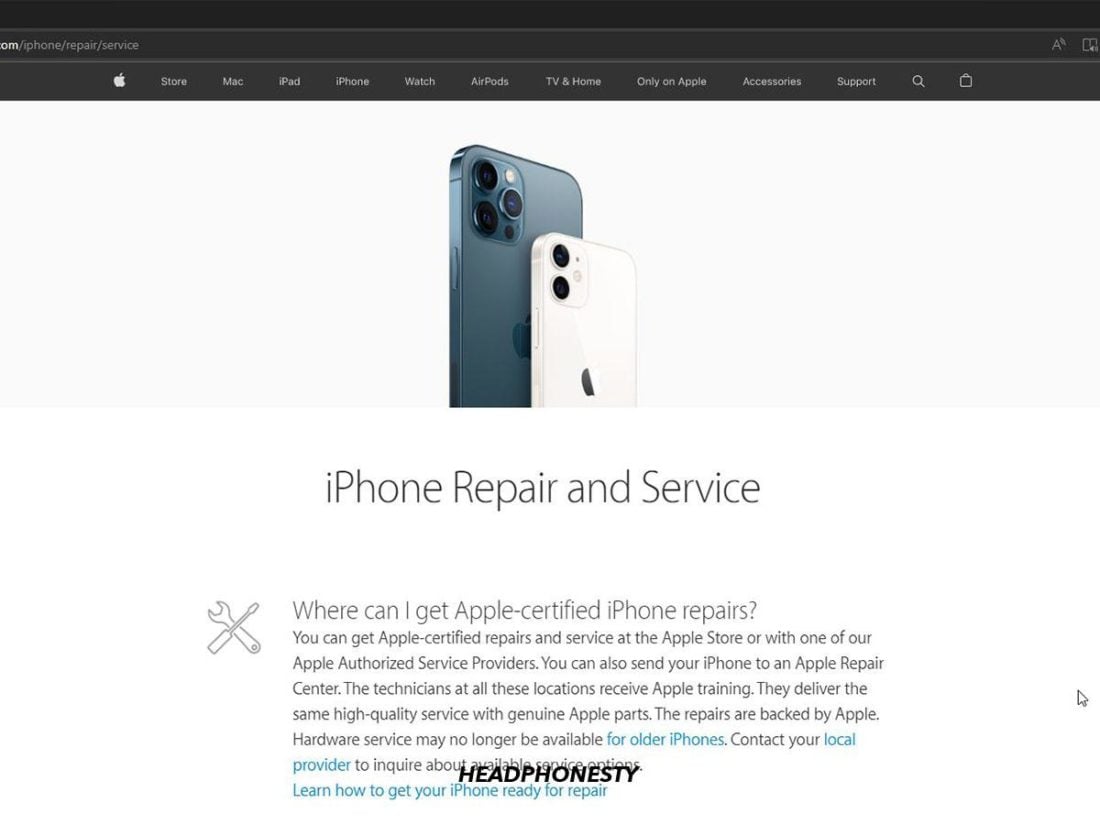
The iPhone Repair and Service Page - Select Get Service.
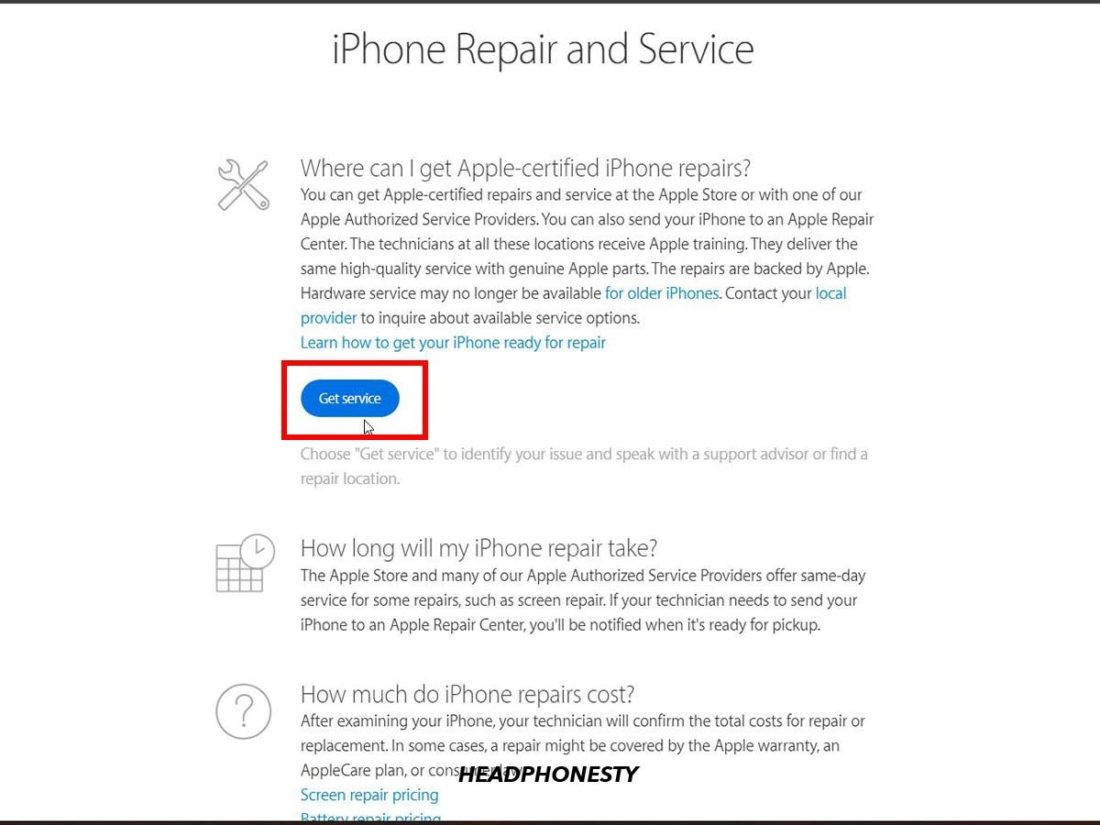
Getting Service button on iPhone Repair & Service - Select More.
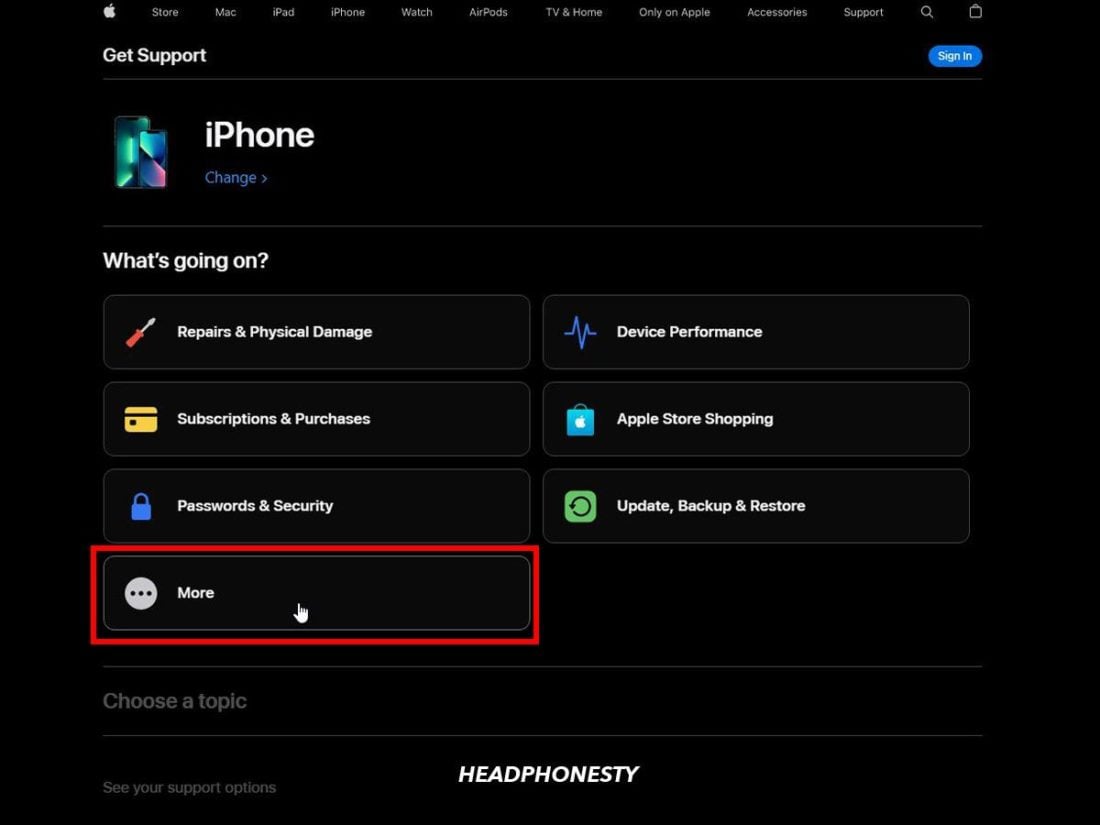
Choose the “More” option - Scroll down and select Sound.
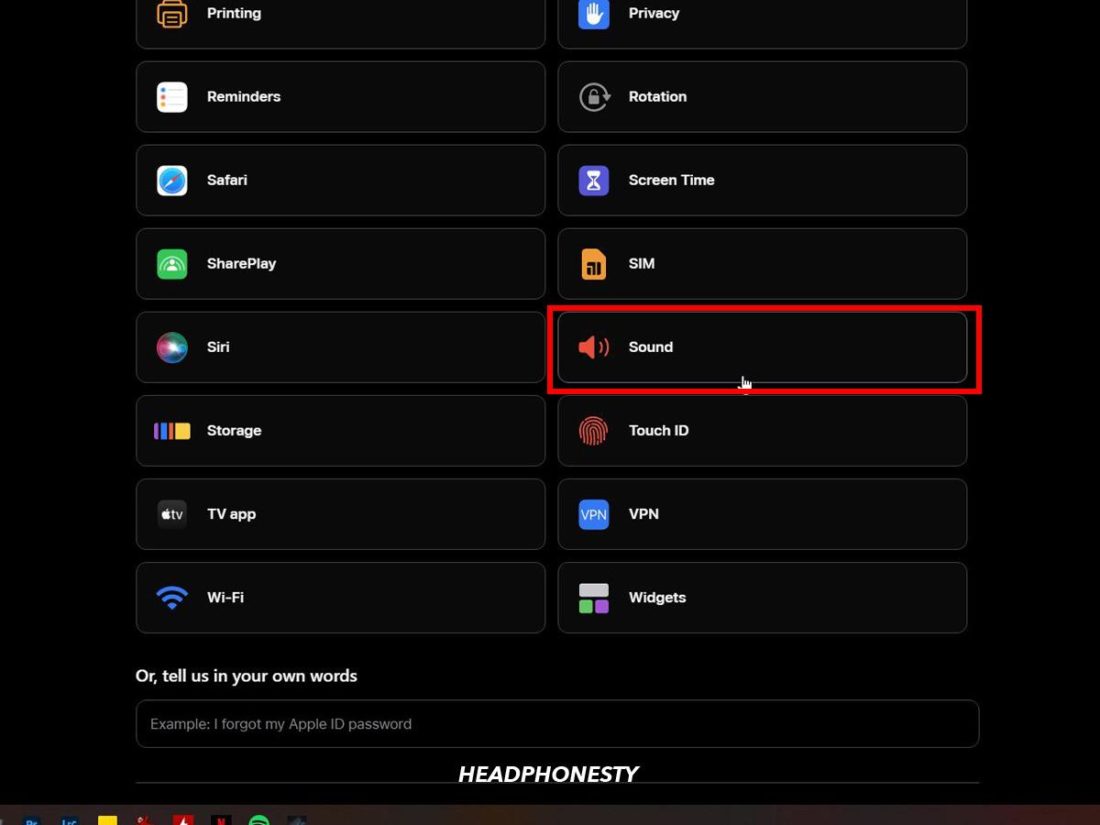
Click on the Sound button - Click Continue.
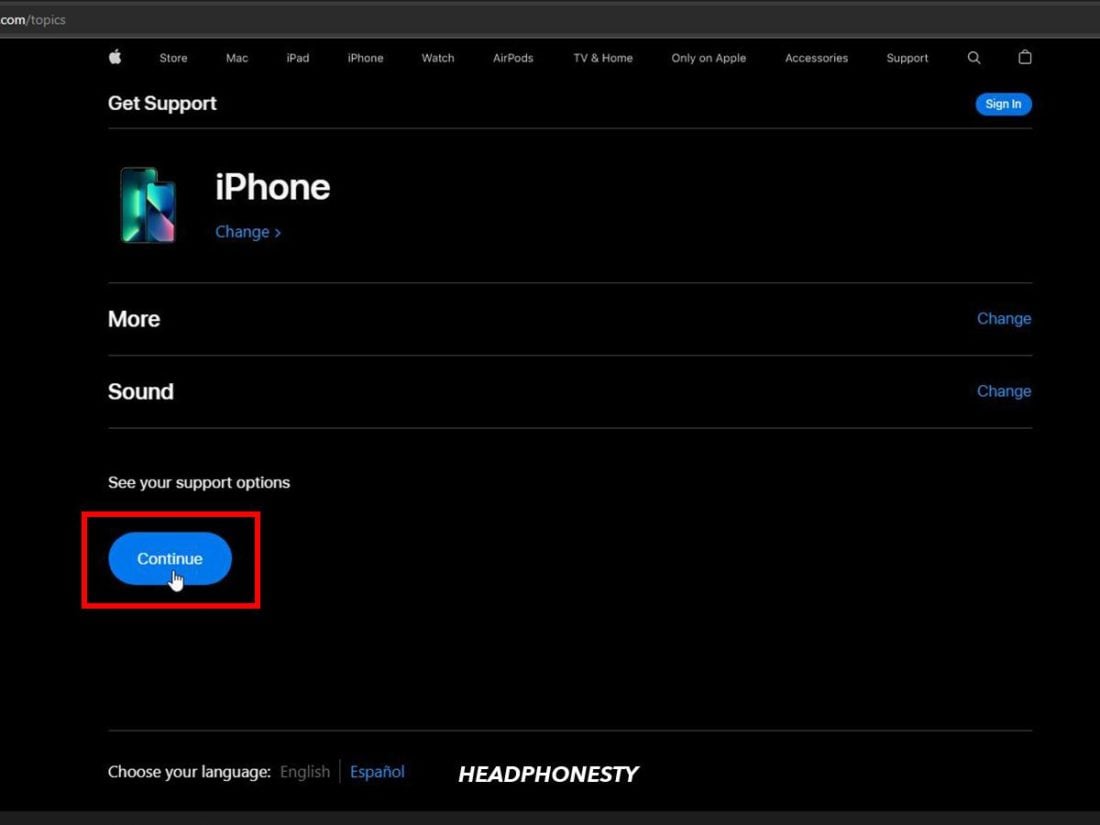
Continuing to iPhone Support - Follow the on-screen instructions under Solutions to find help near you.
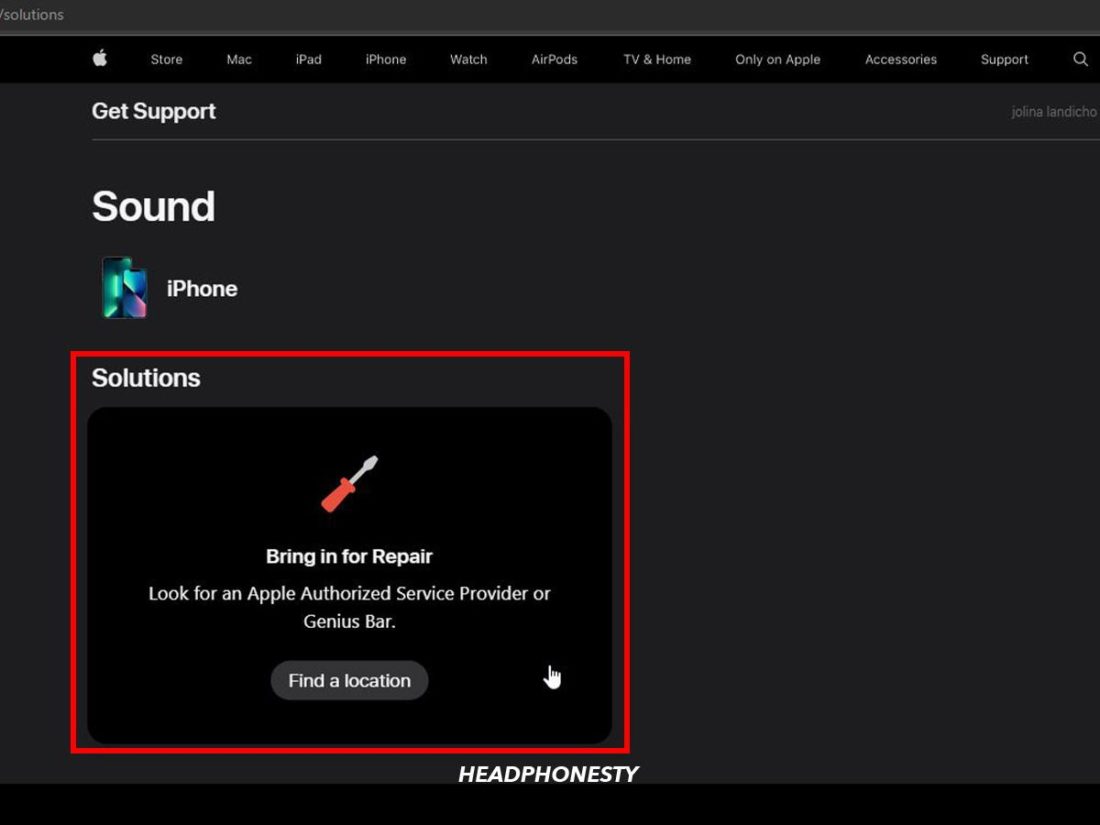
Finding Solutions for iPhone sound problem
Be sure to back up your data before sending it to an Apple-affiliated service center nearest you. Aside from that, Apple has prescribed some steps on how to prepare your iPhone before sending it to a service center, so make sure to check it out first.
Conclusion
Have you found an effective solution to your iPhone’s sound issues Hopefully, it won’t happen again. But even if it did, you now know what to do.
What do you think of this article and the methods prescribed? Which method worked best for you? Did you find a new working method all on your own?
Please let us know your thoughts. Drop us a comment below!



![How to fix error 0xc000000e windows 10 2022 100 SOLVED 81 How to fix error 0xc000000e windows 10 2022: [100% SOLVED]](https://dreamcheeky.com/wp-content/uploads/2022/06/How-to-fix-error-0xc000000e-windows-10-2022-100-SOLVED.jpg)
![how to fix Error code 0xc0000001 2022 100 FIXED 82 how to fix Error code 0xc0000001 2022 :[100% FIXED]](https://dreamcheeky.com/wp-content/uploads/2022/06/how-to-fix-Error-code-0xc0000001-2022-100-FIXED.jpg)