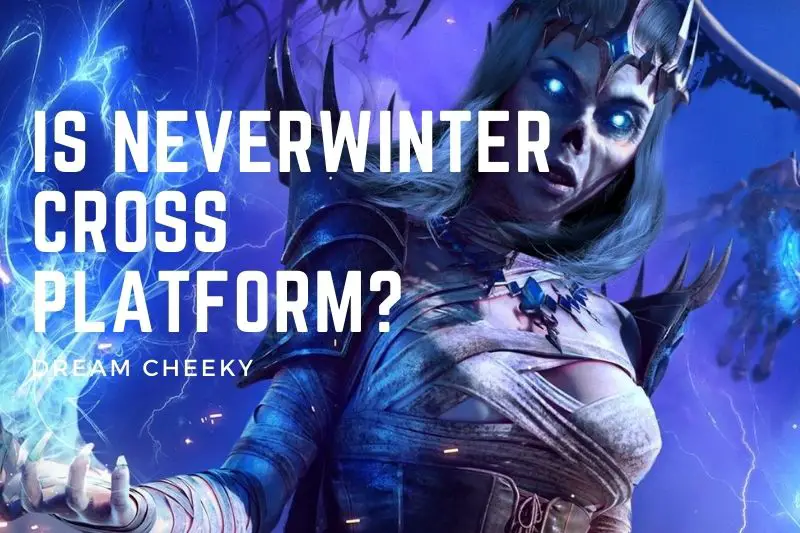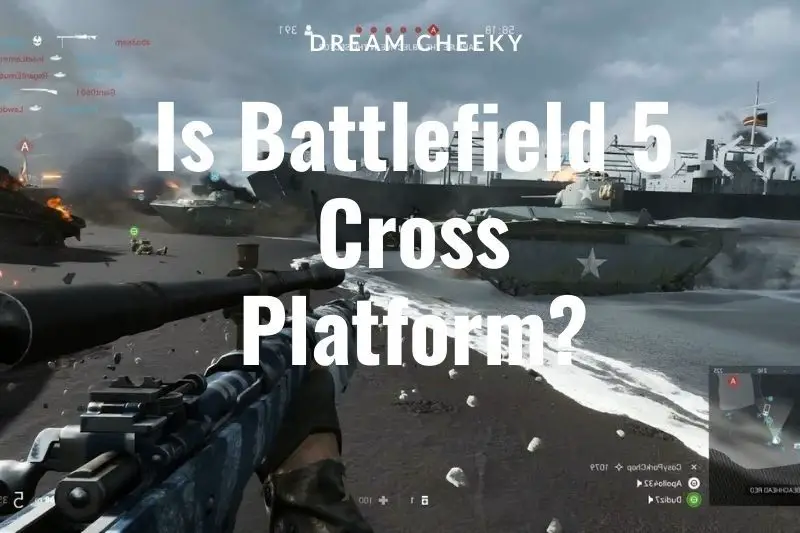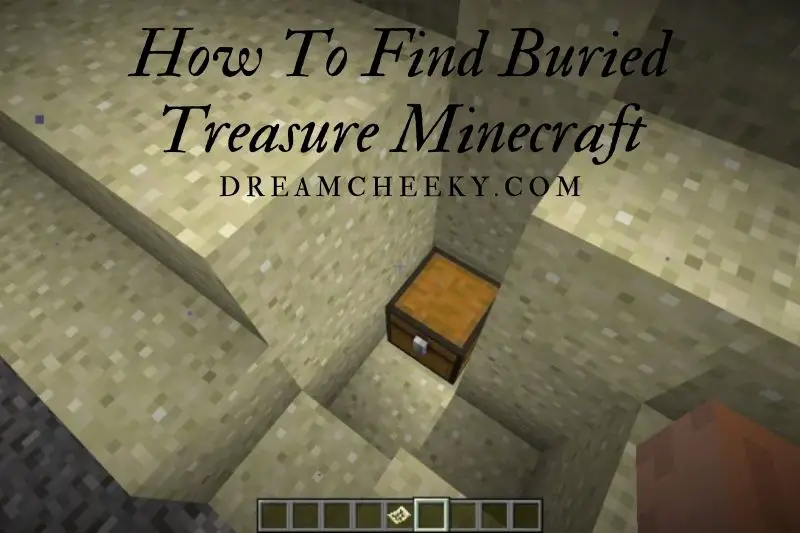If you’re finding the way to fix the Nvidia Geforce Experience error code 0x0003, then you’ve come to the right place. In this article, Dreamcheeky will help provide insight into this common problem and possible fixes that can be used to quickly resolve it.
What Is The Geforce Experience Error Code 0x0003?
If you try to start GeForce Experience on Windows but it fails, you’ll get an error message that says one of the following:
- Something went wrong. Try restarting GeForce Experience.
- Something went wrong. Try rebooting your PC. Launch GeForce Experience. ERROR CODE: 0x0003
- Something went wrong. Try rebooting your PC. Launch GeForce Experience. ERROR CODE: 0x0001
What Causes the NVIDIA Experience Error Code 0x0003?
This issue was investigated by reviewing user reports and looking into the standard repair methods used to resolve it. This error message could be triggered by several factors, as it turned out.
Nvidia Telemetry cannot interact with the desktop. This issue can also happen if the Nvidia Telemetry container is not allowed to interact with. This scenario can be resolved by using the Services screen to allow interaction.
There are some mandatory Nvidia Services that are not running. Nvidia Display Service (Nvidia Local System Container), and Nvidia Network Service Container are all services that can cause this issue if they are disabled. You might be able to force the services to restart in this instance.
Corrupted Nvidia driver. In some instances, an issue may arise if some drivers used by your GPU have been corrupted. You can resolve the problem by reinstalling each Nvidia Component.
Glitched Network Adapter. According to various user reports, this error message may also be displayed if the adapter is in limbo. You can fix the problem by running a Winsock reset, also known as a “comms restart”.
Windows update caused problems with your GPU driver. We received several reports from users who reported that the problem started after WU (Windows Update) installed an update automatically. This scenario can be resolved by uninstalling current Nvidia drivers and then installing the most recent version automatically.
How To Fix Nvidia GeForce Experience Error Code 0x0003
1. Force Restart Nvidia Services
If some of the mandatory Nvidia services are disabled, it might cause the GeForce Experience error code 0x0003. You can perform a force restart of core Nvidia services like Local System Container, Network Service Container, Display Service, etc., to see if the issue can be fixed.
Press Windows + R, type services.msc, and push Enter to access the Windows Services application.
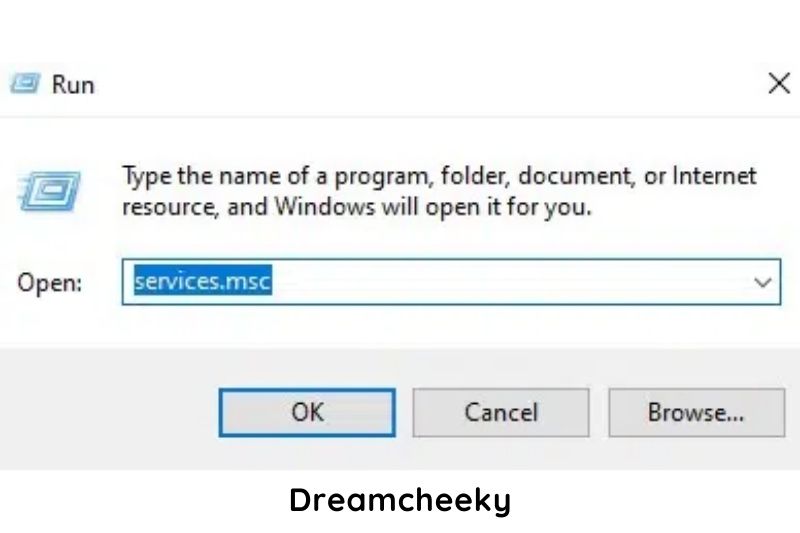
In the Services panel, look for all Nvidia services.
To restart the Nvidia service, right-click one of them and select Restart.

If any Nvidia services aren’t running, right-click them and select Start to start them.
2. Allow Nvidia Telemetry Service to Interact with Desktop
Many users affected by the problem reported that they could resolve it after using the Services screen. This screen allows you to check that Nvidia Telemetry is permitted to communicate with your desktop and running.
Most users who had previously experienced this error in Nvidia Experience reported no longer experiencing the problem. This is a quick guide to allowing Nvidia Telemetry to communicate with your desktop.
Press Windows key + R to open up a Run dialog box. Then, type “services.msc” inside the text box and press Enter to open the Services Screen. If prompted by the UAC (User Account Control), click Yes to grant administrative privileges.
Inside the Services screen, scroll down through the list of services and locate Nividia Telemetry Container. Once you see it, right-click on it and choose Properties.

Inside the Properties screen of Nvidia Telemetry Container, select the Log On tab and ensure that the box associated with Allow service interacts with the desktop. Click on Apply to save the changes.
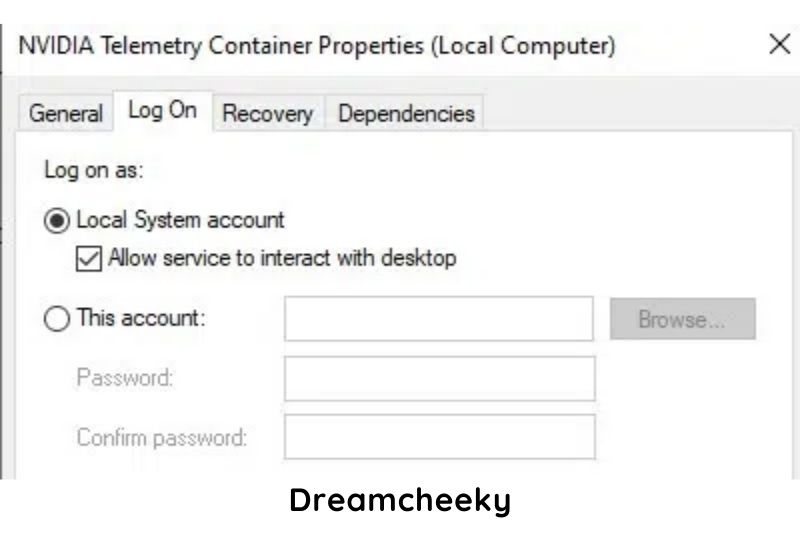
Return to the previous screen with the list of services and locate the following services, right-click on each of them and click on Start to ensure that all of them are running:
- Nvidia Display Service
- Nvidia Local System Container
- Nvidia Network Service Container
Once every service is enabled, repeat the operation that previously triggered the Error Code 0x0003 and see if the issue has been resolved.
3. Reinstall Nvidia Components
Many affected users reported that the problem was resolved only after they reinstalled GeForce Experience and every Nvidia driver. Some users said that the Geforce Error Code 0x0003 was no longer present after restarting their computer.
This is a quick guide to reinstalling any Nvidia Component to fix the problem:
Press Windows key + R to open up a Run dialog box. Then, type “appwiz.cpl” and press Enter to open the Programs and Features screen.
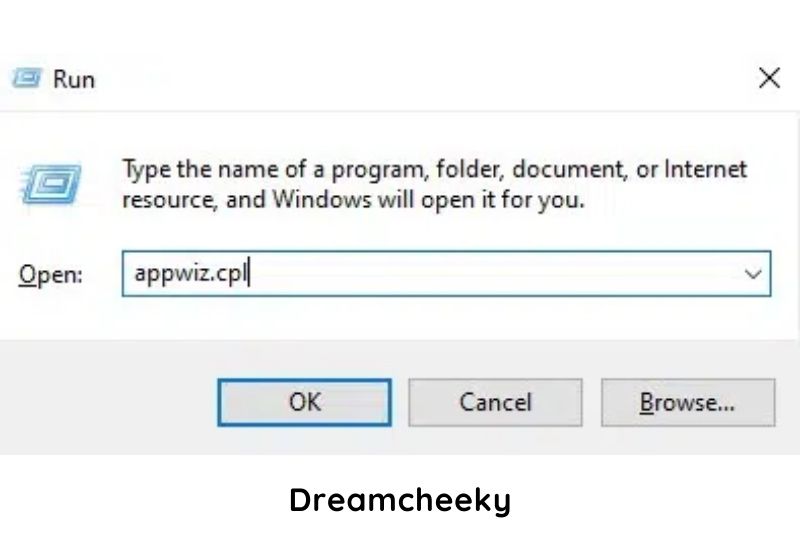
Inside the Programs and Features window, click on Publisher to order every installed application by their Publisher.
Once the Publisher orders the applications, right-click on the first listing published by Nvidia Corporation and choose Uninstall.
Then, repeat this process with every item published by the company from this list.
Repeat step 3 with every Nvidia application that you currently have installed.
Restart your computer and wait for the following startup sequence to complete.
Download Nvidia Geforce Components when your machine restarts. Then, as directed on the screen, follow the on-screen steps.
Once the software is installed, it will automatically install the missing drivers. Once the new drivers are installed, restart your computer again and see if the issue has been resolved.
If the issue is still occurring, move down to the next method below.
4. Fix Network Adapter Problem with Winsock Reset Command
You can also use the Winsock Reset command to reset the network adapter to the default configuration to see if it can fix GeForce Experience error code 0x0003.
Open Command Prompt Windows 10. You can press Windows + R, type cmd, and press Ctrl + Shift + Enter to open Command Prompt as Administrator.

Then you can type this command netsh Winsock reset in Command Prompt window, and hit Enter to execute this command to reset the network adapter.
5. Update Nvidia Graphics Driver to the Latest Version
If none of the above methods have worked, the problem may be caused by a corrupted GPU driver. This can only be fixed by manually reinstalling it. Many affected users reported that the error stopped occurring after following these steps.
This is how to install the most recent Graphics drivers manually:
Press Windows key + R to open up a Run dialog box. Then, type “appwiz.cpl” and press Enter to open the Programs and Features screen.
Inside the Programs and Features screen, locate every installation published by Nvidia and right-click > Uninstall to remove every driver associated with your GPU. Then, follow the on-screen prompts to remove the driver from your computer.
Once all Nvidia products have been uninstalled, restart your computer.
Go to the Nvidia website to download drivers. Set your GPU model, series, operating system version, and language. To locate the most recent driver version for your GPU configuration, go to Search.

Once the download is complete, install the latest driver by following the on-screen prompts and see if the issue has been resolved.
6. Clean Installation of Nvidia Driver
Your driver and data may have been corrupted if nothing else has worked.
Right-click on the setup and choose “Run as administrator” from the context menu.
Select “Nvidia graphics drivers and GeForce Experience”, then “Custom Installation” from the drop-down menu.
Make sure the option “Perform clean install” is selected.
After that, install the driver.
Check to see whether the error continues after restarting your computer.
7. Creating A New User Account
If none of these answers work, you might try creating a new Windows 10 user account. Use administrative capabilities.
After removing all NVIDIA drivers and programs, you must do this. Log in to your new account. Start downloading the NVIDIA applications you have deleted from your previous account.
With a brand new account, you are starting from scratch. This reduces the chance of having the same problems again.
8. Disable Geforce Experience In Startup
Geforce Experience can be disabled in the Startup Settings and the Services Configuration.
Let me show you how to disable the Geforce experience app’s default settings.
These steps will prevent the Geforce app from starting:
- Open Task Manager. (ctrl+shift+esc)
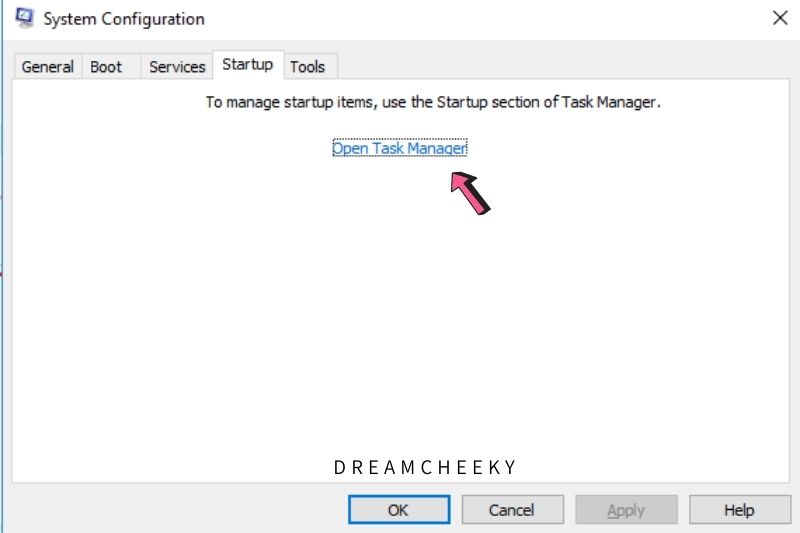
- To get started, go to the Startup Tab.
- Disable Nvidia GeForce Experience by right-clicking on it.
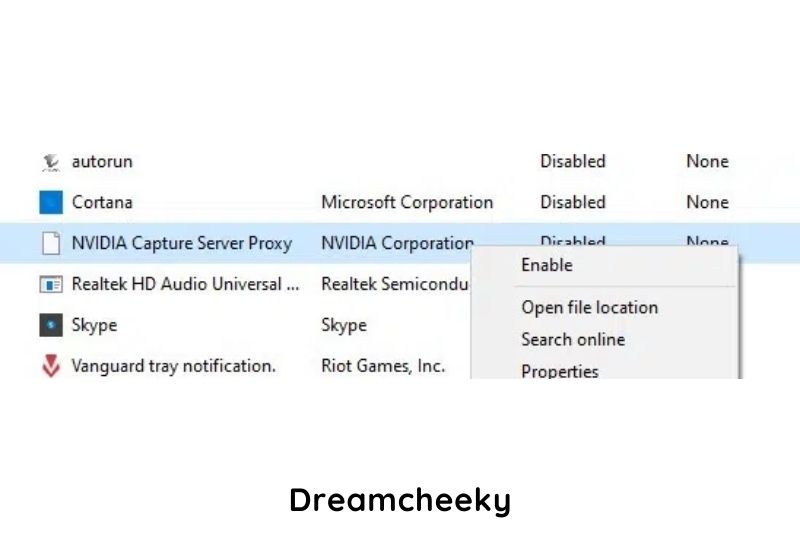
Conclusion
There are many ways to fix this mistake when playing games. We hope that you can find it helpful in this article. If you have any questions, feel free to leave your comments below. We’re glad to hear from you.