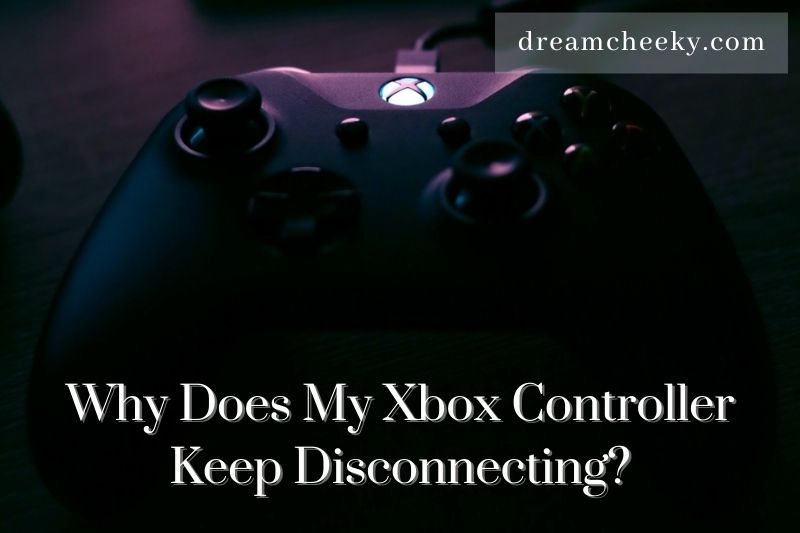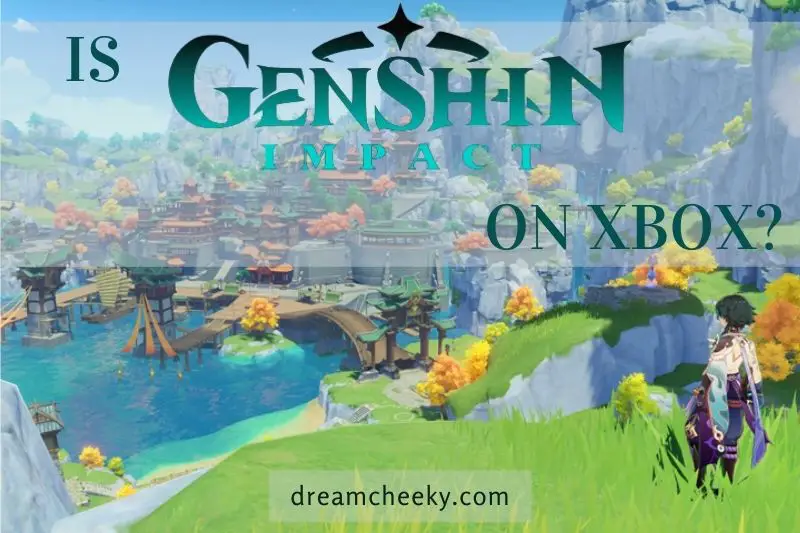Microsoft’s Xbox controllers are known for their reliability, but even the best products can have a few issues. If your Xbox controller keeps disconnecting, there are a few things you can do to try and fix the problem.
Let’s be with Dreamcheeky to answer your question “Why Does My Xbox Controller keep disconnecting?” and how to deal with those problems.
Why Does My Xbox Controller Keep Disconnecting?
There are many reasons your Xbox controller might be experiencing problems with syncing and power. Here are some general reasons for the Xbox controller disconnecting problem. Let’s have a look together.
- You need new batteries for your controller.
- The wrong or outdated firmware.
- The controller is too far from the console.
- Your gaming console is too connected to many devices.
How To Fix Xbox Controller Keeps Disconnecting Or Reconnecting
Xbox One controller randomly disconnects when playing games. Follow these steps to troubleshoot your Xbox wireless controller.

1. Move Closer To The Console
It could be that you are too close to your console. Wireless controllers should not exceed 19 feet or approximately six meters. The majority of people will keep within this distance. However, if you are sitting too far from the Xbox (like when using a projector), it could cause problems with your connection.
2. The Battery
Your controller might be almost dead. It could disconnect or shut down without warning if it is. The battery indicator is located on the screen. Check the battery indicator on-screen to see if the level of the battery is low.
It is a good idea for rechargeable controllers to be plugged in at least once per day, depending on how often you play. This will ensure that the batteries don’t go flat when you sit down to play games.
3. Power Cycle The Controller
Although most people will turn off their controller via the menu, you can also turn it off manually. Hold the jewel in the middle of the device for approximately five seconds, until it is no longer lit. After waiting 15 seconds, turn it on by pressing down on the jewel again.
4. Re-Pair The Controller
If your device is on but still not connecting to your console wirelessly, you can pair it with the Xbox once again. To locate the button on other consoles, make sure you read the support article.
- Turn on your Xbox console.
- Press and hold the X button.
- Press and hold the Pair button at the front of your console until it flashes.
- Press and hold the Pair button at the back of your controller until the jewel flashes.
If the light on the control and console blinks in tandem, it is a sign that they have paired.
Modern Xbox controllers can be paired to multiple devices simultaneously, but problems may arise if they are moved from one console to the next. To see if it disconnects, you can repair it and test it for a while.
If your Xbox controller keeps flashing, check out our post to find out the causes and fixes: Why Is My Xbox Controller Blinking?
5. Make Use of a Wired Connection
You can use a longer USB cable to attach your control to your Xbox if it is still not connecting. You can sit comfortably and play while this cable connects to your device without worrying about whether or not your wireless connection drops.
You can charge your rechargeable battery pack by plugging it into your control while you are playing. Although it’s an easy solution, it is not the most practical. A USB port or cable can be a minor inconvenience if you are in the middle of a game and don’t want your control to fail.
6. Updating the Controller Firmware
The control might be the problem if it has been a while since your last firmware update. You can update your firmware easily.
Open the Xbox Settings menu.
Select Devices > Accessories.
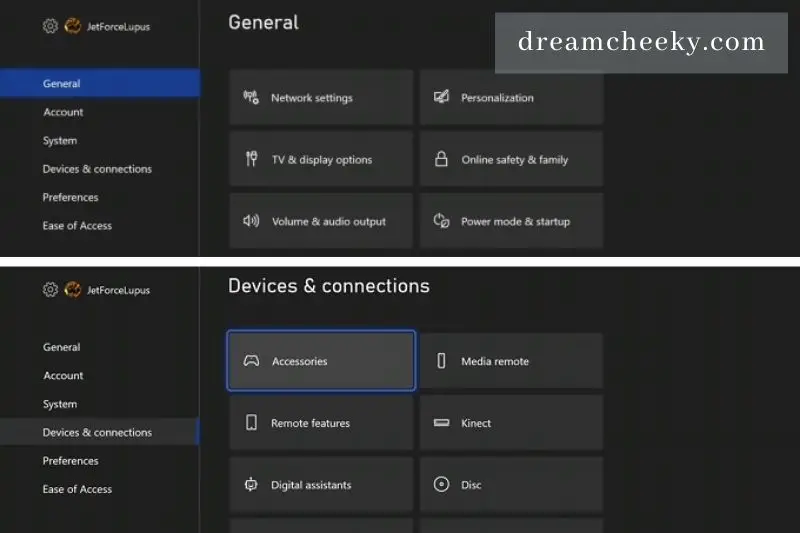
Select your control by selecting the three dots underneath Configure.
Select Update Now > Continue.
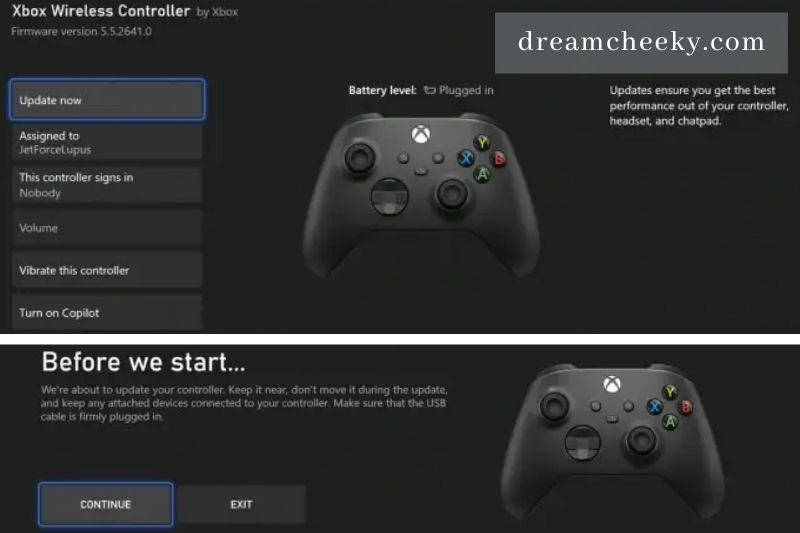
The update will be applied to your control by your console. This process can take a while, but you should play with your controller afterward to verify that the fix did not cause the Xbox controller to disconnect.
Close the Xbox One Controller update window if there are no new updates. Try connecting the controller with the Fireware of the wireless or wired controller updated to see if it keeps disconnecting consistently or sporadically.
How to update your firmware on a PC running Windows™ 10:
- Open the Xbox Accessories app on your PC (if you don’t have it, download it here). Make sure your PC is running the latest firmware version of Windows 10.
- Connect your device to your PC using a USB cable or Xbox Wireless Adapter for Windows.
- When you open the controller’s Settings menu, you may see a message that says “Update Required.” If you do, follow the on-screen instructions to install the update. If you don’t see that message, it is up to date.
7. Update the Xbox One Controller Driver
It’s possible the driver is outdated or you’re using an incorrect one. To resolve your problem, you can update the console driver. Driver Easy can automatically update your driver if you don’t have time or patience.
Driver Easy will recognize your computer and locate the right drivers. Driver Easy doesn’t require you to know the exact system of your computer. You don’t have to worry about downloading the wrong driver, and you don’t have to worry about making mistakes when installing. Driver Easy handles everything.
Driver Easy offers two versions: the free and the pro version. You can automatically update your drivers. The Pro version only requires 2 steps. You also get full support and a 30-day money-back guarantee. Download and install Driver Easy.
Start Driver Easy and click on the Scan Now button. Driver Easy will scan your computer and identify any problems with drivers.
Click Update All to download and install all missing or out-of-date drivers on your system. This requires the Pro version. You’ll be asked to upgrade after you click Update All. It’s possible to do it free of charge, but it requires some manual work.
Turn off your computer to allow the changes to take place.
Test your controller to make sure it is working properly. If it is still not working, please refer to Fix 8 below.
8. Replacing the Controller
If that fails, you might try to repair your control by opening it if you have the technical skills. However, it may be cheaper to just replace the old one and buy a new one. Although Microsoft claims that controllers will last for at least ten years, there are many reports of players experiencing charging issues and other problems.
It might be worth it to replace your controller if it has been dropped too often or if you spend a lot of time with it. It gives you an excuse for the Xbox Design Labs patterns.
The Xbox Series X is not the first console to experience connectivity issues. Many gamers experience the disconnection issue with their controllers, despite the Series X’s power. These eight solutions can help you fix the problem if this happens to your controllers.
Tips for Connecting Xbox Controllers
Are you worried that your Xbox controller might keep disconnecting? These tips can help you avoid future problems:
Your controller should be placed close to your console. Wireless controllers typically have a range between 19 and 28 feet.
Signal interference can be caused by items such as laptops, metal shelves, and cell phones that are placed between the controllers and your gaming system.
Keep the number of controllers connected to your console to a minimum. Multiplayer lag can be caused by too many controllers being connected to your console. Eight controllers are the maximum you can connect to most consoles.