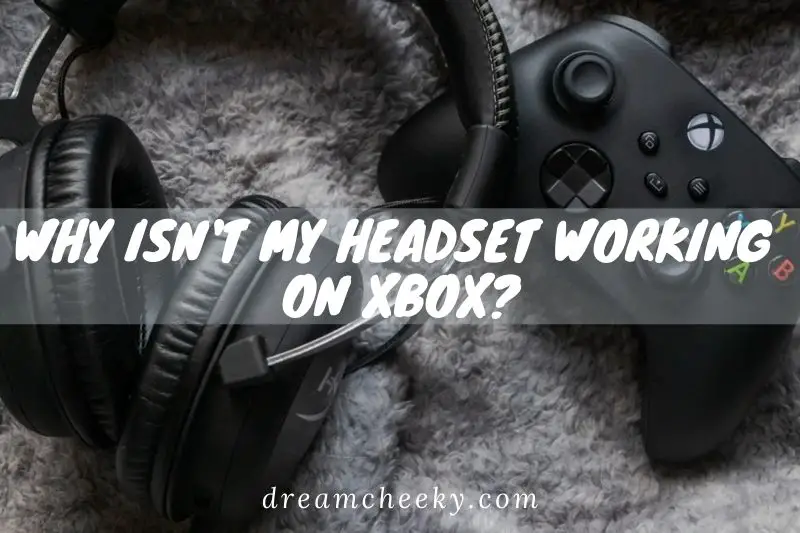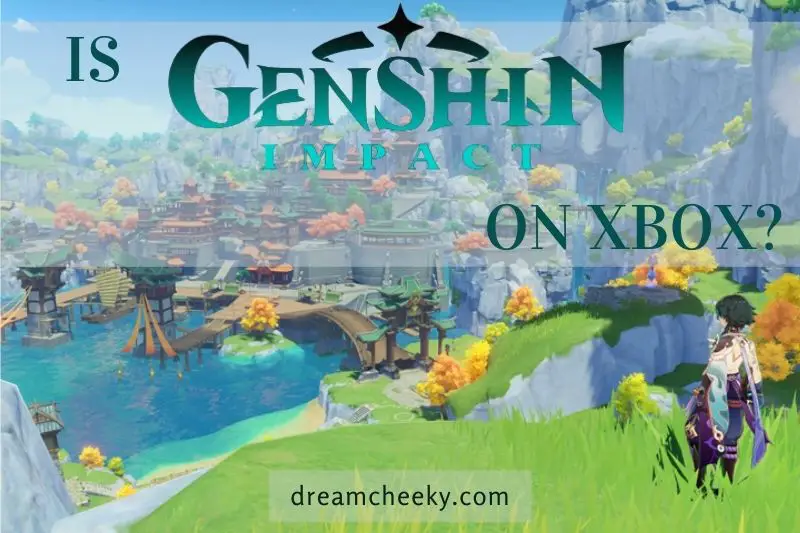Why isn’t my headset working on Xbox? The issue is reported to occur with both wired and wireless headsets when the controller is linked to an Xbox One console or a PC. If you’re having trouble getting your headset to work on Xbox, you can try a few things.
Why Isn’t My Headset Working On Xbox?
When an Xbox One headset stops working, it could be due to a hardware issue, a controller issue, or an issue with the Xbox One settings. Frayed cords and damaged wires, bent headphone plugs, and loose headphone jacks are all common problems.
How To Fix Headset Is Not Working On Xbox
1. Troubleshooting Solutions In General
- Disconnect or remove the headset cable from the controller, then firmly reconnect it to the controller.
- Check the mute button on the headset controls to see if the headset is muted.
- Adjust the audio settings by navigating to Settings>Device & Accessories and selecting your controller.
- To check for any hardware issues, use a different controller or headset.
- To acquire the most up-to-date software, update your controller.
- Make sure you’re just using the Xbox One headset with the Xbox One controller; it’s not designed to be used with other devices, and the console doesn’t send game audio or music over the headset.
- Check for any faults in your Xbox hardware by cleaning the headset, cord, and connector. Make sure the headset connector is clean and free of debris.
- Check the controller’s batteries; if they’re low, the headset won’t work, so you’ll need to charge it before using it.
- Unplug the power cord for 15 seconds to restart your console.
If you can’t hear the sound or others can’t listen to you when you’re using the headset, try these general remedies before moving on to other options.
2. Review Your Profile And Adjust Your Privacy and Online Settings
- Use one of the following accounts to log in: Your Xbox account, as well as the parent account of the child account with which you’re having issues.
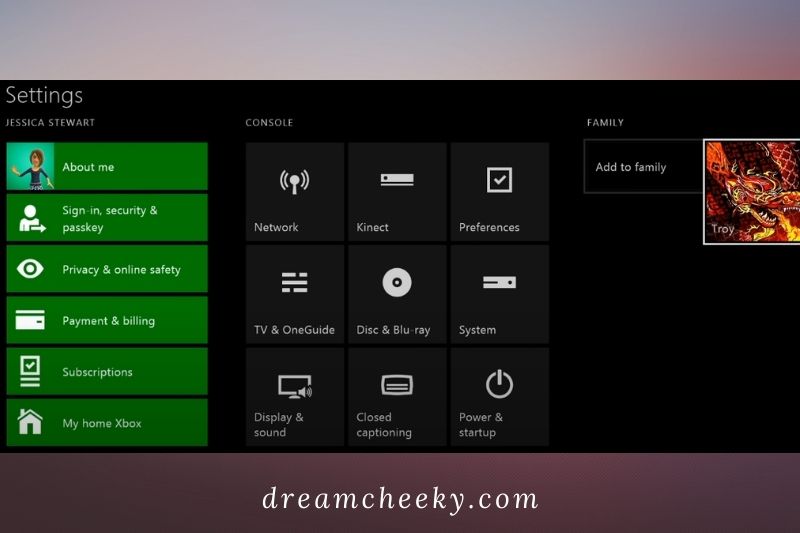
- Select Settings from the menu bar when the guide is open.
- Select Privacy & online safety from the Account menu.
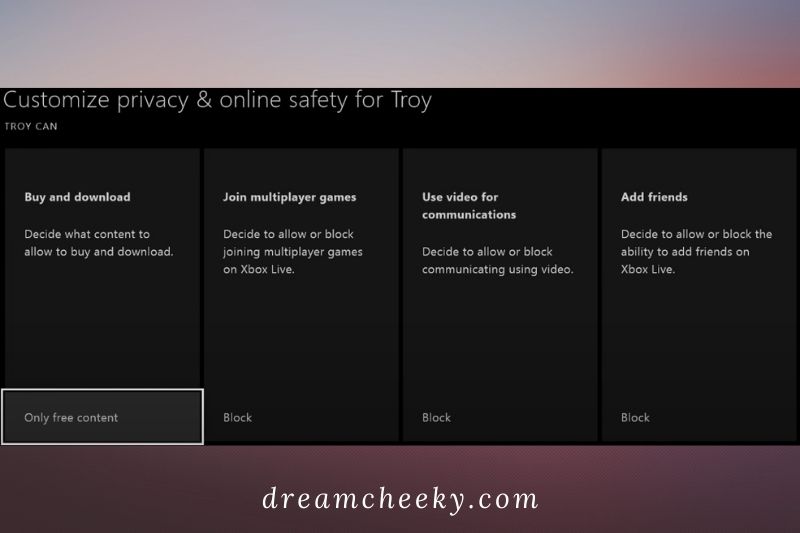
- Customize by selecting View details.
- Choose Voice and text communication.
Depending on who you want that profile to talk to, you can select specific friends or everyone.
If the profile you’re using has parental controls, switch or alter it if it prevents you from chatting. You should now be able to fix the headset not working on Xbox One issue.
Also read: How To Use USB Headset On Xbox One?
3. Restart Your Xbox One Console.
- To access the instructions, press the Xbox button.
- Select System, then Settings from the drop-down menu.
- Select Power & Startup from the drop-down menu.
- Then choose Power mode and startup.
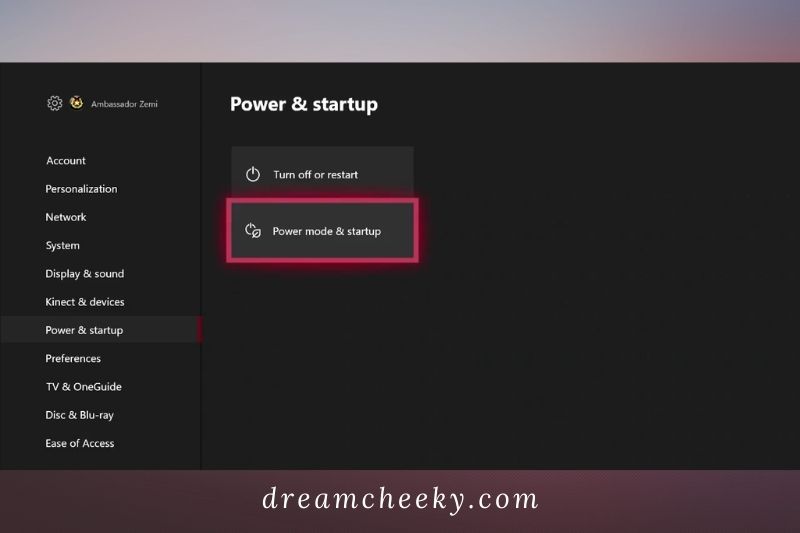
- Select the Power option.
- Make an energy-saving decision.
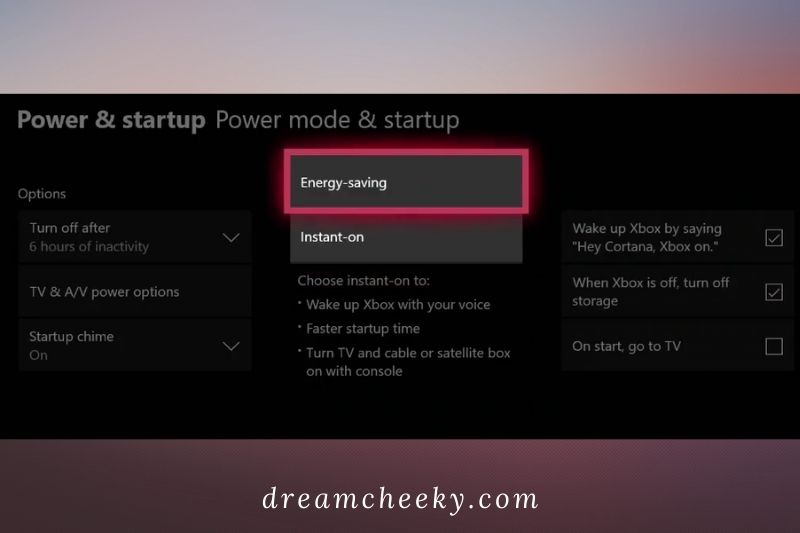
- Hold the Xbox button down for 10 seconds to perform a complex power cycle, then press the button again to restart it.
- Retry the disc and see if the Xbox One S system recognizes it. Revert to Instant-On power mode if it reads.
4. Double-check Your Options
- Go to the Home screen on your console.
- Choose My Games and Apps from the drop-down menu.
- Apps should be chosen.
- After that, choose a Party. Start a celebration.
Speak into the mike, and you’ll see a highlight next to your name if your mic/controller is working.
It’s doubtful that your controller isn’t associated with your profile because your headset isn’t muted, and you’ve turned your Xbox on and off. It’s also improbable that your controller isn’t affiliated with your profile because it’s not muted.
Trying to connect Xbox 360 headset to Xbox One? Check out our post to learn more details: How To Use Xbox 360 Headset On Xbox One Without Adapter?
5. Make Adjustments to the Game/Chat Balance
Using the headset adaptor, you may adjust the sound balance between the game and the chat room.
If the game has a 100 percent balance and chat has a 0 percent balance, the sound you hear will be from the game and not chat – and vice versa. By activating the buttons on the adapter, you can modify the balance (left side).
6. Install The Latest Firmware.
If your Xbox One headset isn’t working, you’ll need to update the software on your controller to make it compatible with the headset’s adapter.
When you upgrade your controller to the current firmware, you can take advantage of all of the headset adapter’s features, as well as significant controller improvements.
Expert Tip: Some PC issues, such as corrupted repositories or missing Windows files, are challenging to resolve. If you’re having problems repairing a mistake, your system may be partially broken. Restoro is a tool that will scan your machine and determine the source of the problem.
Wirelessly, via USB, or your PC, you can update your device.
6.1. Firmware Can Be Updated Wirelessly.
- Sign in to Xbox Live on your Xbox One console and, if requested, apply the most recent system update.
- If you have a stereo headset adapter, plug it into the controller’s bottom to allow it to receive updates as well.
- Plug in a headset if you’re using a stereo headset adaptor (a headset must be plugged in so the adapter will turn on).
- Open the instruction manual.
- Choose system.
- Select Kinect & devices.
- Select Devices & accessories.
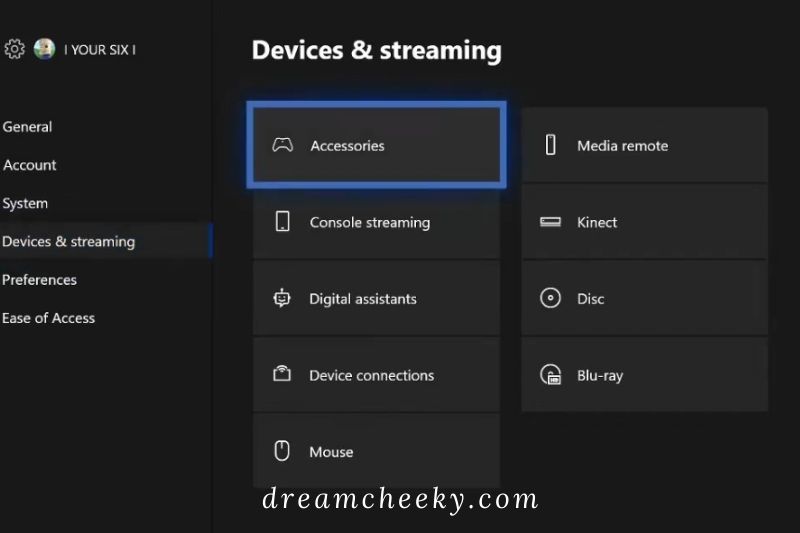
- Choose the controller that needs to be updated.
- Select Device info.
- Check the box next to the Firmware version.
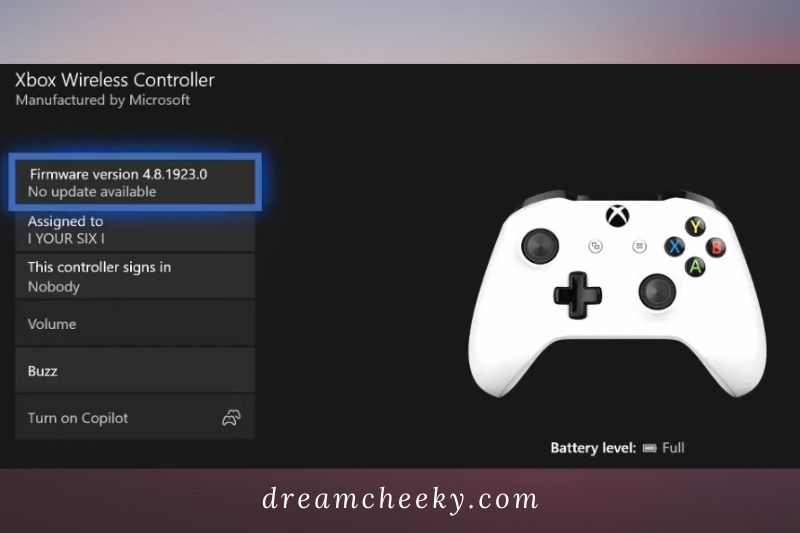
- Continue to let your Xbox One update the controller by selecting Continue.
6.2. Firmware Updates Via USB
If you can only update your controller over USB, do the following:
- Sign in to Xbox Live on your Xbox One console and, if requested, apply the most recent system update.
- If you have one, connect it to the bottom of your controller so it can get updates as well.
- Plug in a headset if you’re using a stereo headset adaptor (a headset must be plugged in so the adapter will turn on).
- Connect the large end of the provided USB cable to the console’s left-hand port.
- Connect the short end to the controller’s top.
The update’s installation instructions will appear. Suppose the update instructions do not show immediately. In that case, you can start the procedure by opening the guide and selecting the system> Kinect & devices > Devices & accessories> controller you want to update.
- Select Device Information.
- Check the box next to the Firmware version.
- Continue is the option.
- To turn it on, press the Xbox button on the wireless controller. You can now utilize your Xbox One Stereo Headset
- Adapter because your controller is updated.
6.3. Using the Xbox Accessories Software on Your PC, Update The Firmware.
- Launch the Xbox Accessories app after searching for it.
- Use a USB cable or the Xbox Wireless Adapter for Windows to connect your Xbox One Wireless Controller. If you haven’t already done so, you’ll be prompted to do so.
- The message Update Required will appear when the controller is connected if an update is required.
- Download and install the update. You can also check for updates by going to Device Info
7. Look Into The Conversation Mixer.
- Go to your Settings page.
- Then go to General and pick Volume and Audio Output from the drop-down menu.
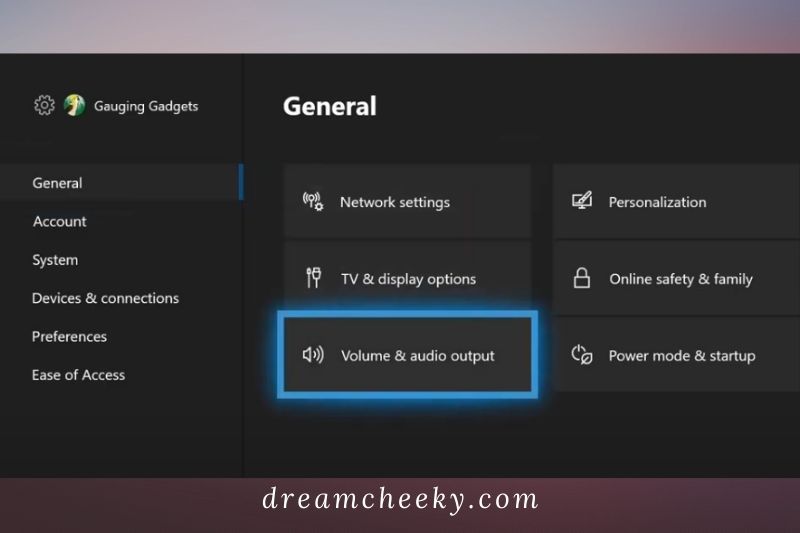
- Make sure your headphones’ audio is set to uncompressed stereo.
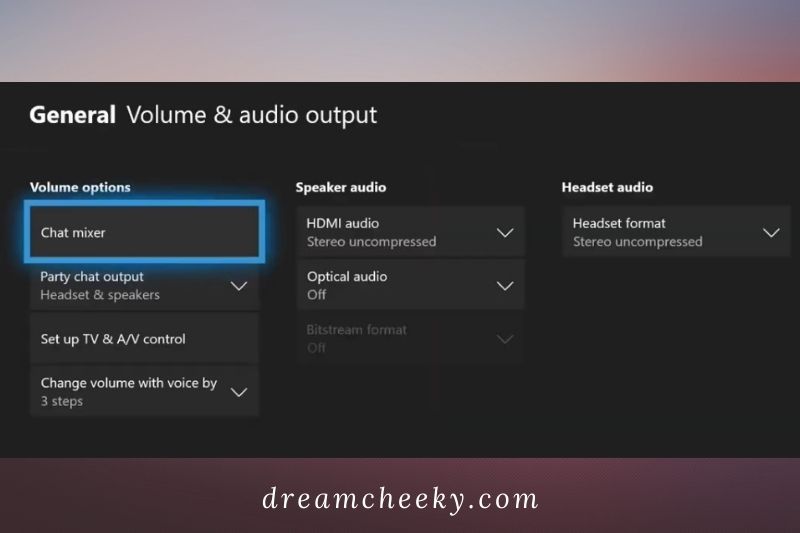
- Make sure Headphones and speakers are selected under Party conversation output.
- Navigate to the Chat Mixer.
- Slide the Chat Mixer slider to the middle in the settings to prevent other sounds from being muted.
- Check the chat mixer in the Xbox One settings on the left sidebar menu if you can’t hear other users.
8. Replace Your Peripheries
Your controller should be replaced.
If your chat headset still doesn’t function after trying these troubleshooting procedures, it may need to be replaced. You can order a replacement through the Xbox site’s Device Support.
Remove your headset and replace it.
One of the most crucial factors to consider when choosing a headset is how comfortable it is to wear. Even if you don’t spend a lot of time gaming, a comfy headset might help you have a better time.
To ensure an immersive experience and good communication, make sure both the sound quality of your headphones and the quality of your microphone are up to par.
The quality of the Bluetooth signal in the case of wireless headphones, noise-canceling, and effective syncing with your output and input sources are further factors to consider while looking for the best gaming headset.