If you’re experiencing the 0x0000011b error when trying to print in Windows 10, don’t worry – you’re not alone. This is a relatively common error that can be caused by a variety of things, from corrupt printer drivers to problems with your printer’s spooler service. In most cases, it’s relatively easy to fix.
In this article, Dreamcheeky will show you how to troubleshoot and fix the windows 10 Print error 0x0000011b so you can get back to printing without any issues.
What Does The Error 0x0000011b Mean? Why am I seeing this?

Most commonly, the Error code 0x0000011B occurs in small businesses or at-home networks. This error can be caused by a computer trying to connect to a printer via a network. It is possible to assume that two computers are responsible.
The client computer is the one you want to print from, while the host computer is where the printer is installed.
Many Windows updates on the client’s machine can trigger this problem. Recently, it was reported that some Windows updates designed to fix printer vulnerabilities could make it more difficult to connect to network printers.
How to Fix Windows Printer Error 0x0000011b

Uninstall Recent Windows Updates
If you get error code 0x0000011b after installing Windows Updates, uninstall them to see if it helps. Many Windows 11 users have confirmed that the problem was solved by uninstalling KBKB5005565 or KB5005568.
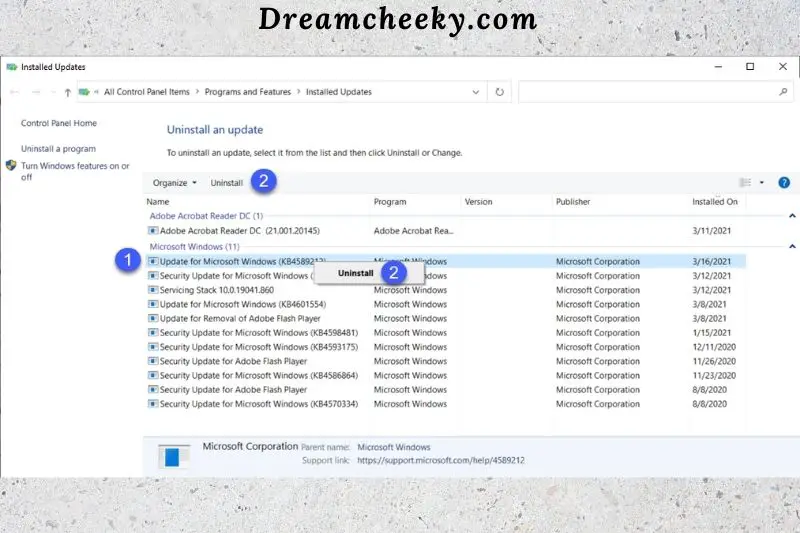
- Launch Control Panel
- Click on Uninstall a Program.
- Next, click on View all installed updates.
- Click on the Updates tab and then hit the Uninstall button.
You can also use Command Prompt for removing Windows updates that have been recently installed.
- Click on the Search icon.
- In the search field, type cmd.
- Right-click Command Prompt to launch the tool as an administrator
- Next, run the wusa/uninstall/kb command. After the colon, enter the KB number.
If you wish to uninstall KB5004567, for example, use the wusa /uninstall /kbKB5004567 command.
Check if your computer is able to connect to the printer after you have uninstalled the updates. If the error code 0x0000011b continues, you can install your printer by using its IP address.
You may also want to temporarily disable auto-updates. Windows will download the most recent updates automatically when you restart your computer. This error code 0x0000011b is again generated.
Manually Add the Printer Using Its IP Address
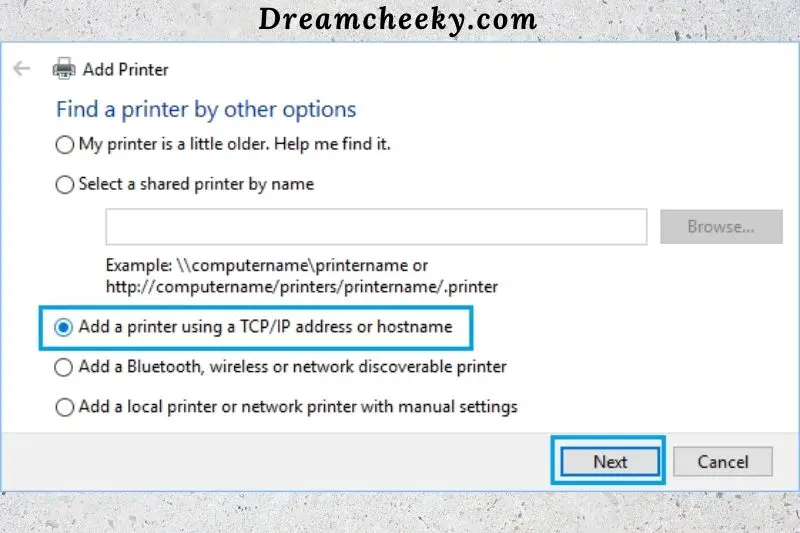
- Go to Settings.
- Choose from Bluetooth and Devices.
- Scroll down to Printers and Scanners.
- Click on the Add device button and add a scanner or printer.
- Click the link to see if the printer you wish to add isn’t on the list.
- Go to Add a Printer using a TCP/IP hostname.
- Follow the instructions on the screen and insert the IP address manually into the printer’s box.
- Click Next to connect your printer to your computer.
- To test if your printer is working as it should, print a test page.
Install Every Pending Update
We recommend that you make sure that any pending Windows 10 or Windows 11 updates are installed.
- Microsoft has confirmed that they are working on a hotfix to stop the 0x0000011b error, but it has yet to be released for Windows 10 and Windows 11.
- It will most likely arrive via a WU Cumulative Update. Microsoft will likely begin deploying it in their normal fashion to certain segments of Windows users unannounced – this means that we won’t be able to update this article quickly enough.
- Keep this in mind as you follow these instructions to install all pending updates in order to install hotfix 0x0000011b.
- To open the Run dialog box, press Windows key + R. Inside the text box, type ‘ms-settings: windows update and press Enter to open up the Windows Update page of the Settings menu.
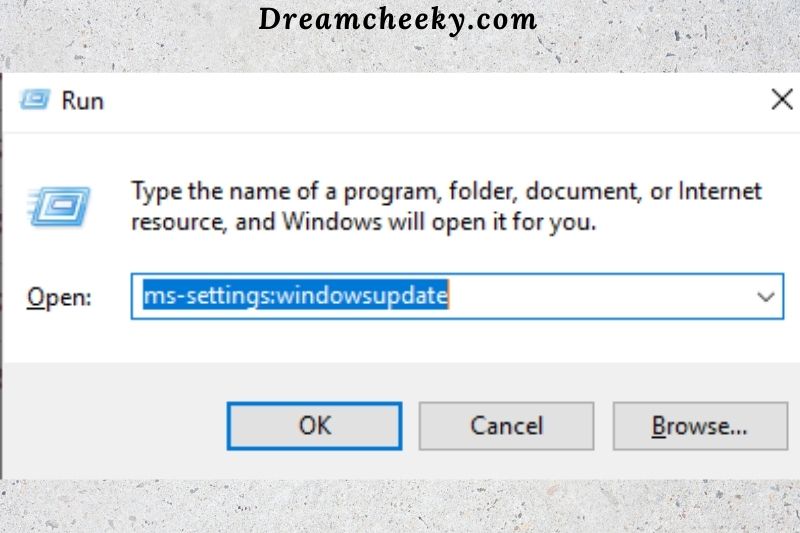
Note: This command is compatible with Windows 10 and Windows 11.
- Once you are on the Windows Update screen, click on the right-hand menu and select Download Now to see if there are any new updates.
Note: Click on the Check for Updates to activate a scan. - Wait for each update to be installed. Then reboot your computer and wait until the next startup.
- Once Windows 10 or Windows 11 has restarted, you can simply repeat the previous action that caused the 0x0000011b.
If the problem persists or Microsoft has not provided a solution, you can move on to the next possible fix.
Disable CVE-2021-1678 Mitigation

If Microsoft has not resolved the issue via hotfix, the best thing to do is disable CVE-2021-1678 mitigation. This will revert the change that caused the 0x0000011b error.
This is the best option because it fixes the problem when you try to use a network printer. It also protects you from the MSHTML and PrintNightmare vulnerabilities.
What you’ll need to do is use the Registry Editor (present on Windows 10 and Windows 11) to create a new 32-bit DWORD named RpcAuthnLevelPrivacyEnabled and set its value to 0 (this will completely disable the CVE-2021-1678 mitigation).
Follow the steps below if you want to see step-by-step instructions.
Note: These instructions are the same regardless of whether you’re using Windows 10 or Windows 11.
- To open a Run dialog box, press the Windows key + R. Next, enter “regedit” in the text box. Then press Ctrl+ Shift + Enter. This will open the Registry Editor with administrative privileges.
- When prompted by the User Account Control prompt, click Yes to grant administrative rights.
- Once you are inside the Registry Editor use the menu to navigate to the following:
- HKEY_LOCAL_MACHINE\System\CurrentControlSet\Control\Print
Note: To get to the location instantly, you can either manually navigate (by clicking on each key) or copy the entire path to the navigation bar at the top and hit Enter.
- Once you are at the correct location, make sure that the Print key has been selected. Next, move to the right-hand area and right-click on any empty space.
- Next, name the newly created registry value as RpcAuthnLevelPrivacyEnabled and press Enter to save the changes.
- Finally, double-click on the newly created RpcAuthnLevelPrivacyEnabled value.
- After you have landed in the Edit menu, change the Base to Hexadecimal. The Value data should be set to 0 before saving the changes.
After the modification is complete, restart your computer and do the same thing that caused the 0x0000011b error.
If the problem persists, you can move on to the next possible solution.
Restart Printer Spooler Service
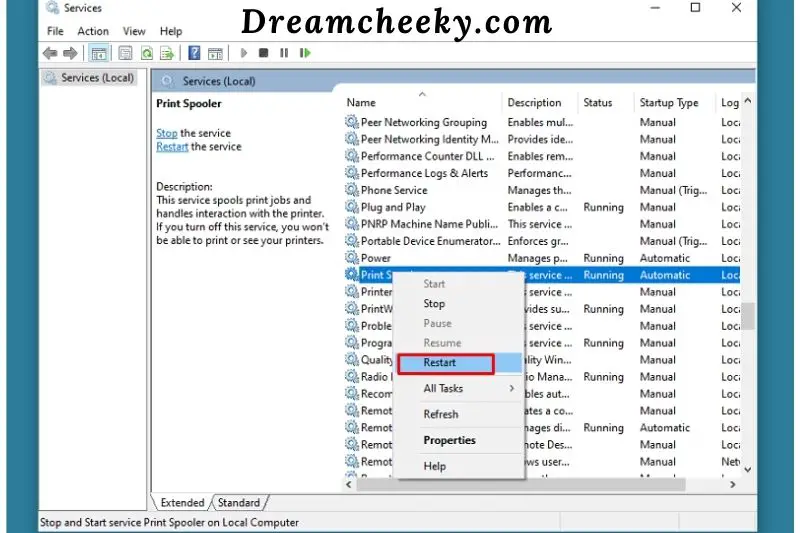
Did the previous fix not work? You can try restarting the spooler to fix the Windows cannot connect printer error 0x0000011b.
When discussing the causes, we have already given you an introduction to the printer spooler. The best thing to do is to follow the steps below if the problem persists.
- To open the Run dialog box, press the Windows key+R
- In the text box, enter services.msc
- On the main panel, you will see a list of all available services. Simply locate Printer Spooler.
- Right-click it and choose Restart.
- Give yourself a minute to complete the stopping process.
- To be safe, restart the computer.
Modify Registry
This is the Microsoft recommended method to fix print nightmare problems. The company recommends adding a new value to Registry. The reason why Windows 11 and 10 cannot connect to the printer has been identified as a print nightmare bug. This method requires Registry Editor, but you can do the same thing using the command prompt.
- Use Windows+R.
- Type cmd.exe
- Hit – Ctrl + Shift+Enter
- Click Yes to confirm.
- Copy and paste the following command into the command prompt
- reg add “HKEY_LOCAL_MACHINE\Software\Policies\Microsoft\Windows NT\Printers\PointAndPrint” /v RestrictDriverInstallationToAdministrators /t REG_DWORD /d 1 /f
- Now press Enter.
- Reboot the system to verify that 0x0000011b persists.
Update printer driver
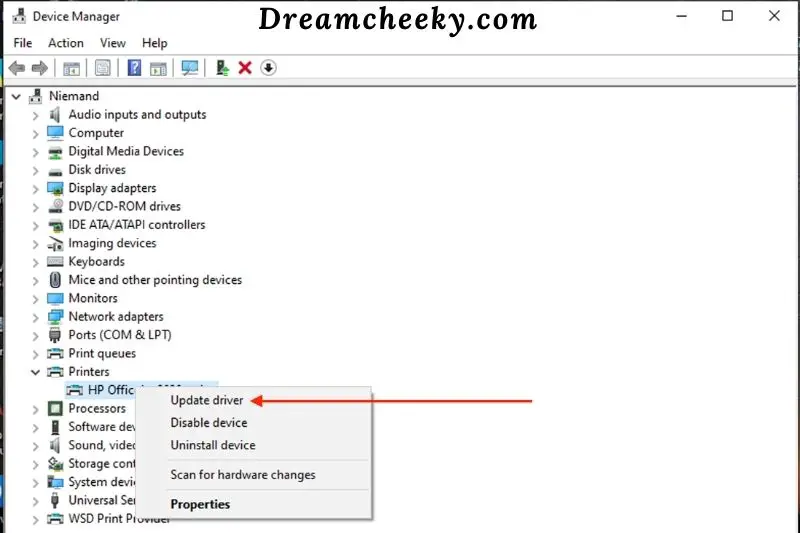
An outdated printer driver could also cause an error code 0x0000011b. After becoming outdated, the driver software stops working with current Windows versions and becomes incompatible. Windows 11 and 10 will not allow Windows to connect to the printer error. This can only be fixed by updating the driver.
Follow these steps to fix this error.
- Right-click on “Start” located on the taskbar.
- Choose – Device Manager.
- After Windows Tool loads, click Printer to open the list.
- Click on View to view the top menu bar if you are unable to find it.
- Choose – Show hidden devices.
- Go to Printer, and then double-click on it.
- Right-click the device in question and choose Update driver.
- Select – Search automatically to find drivers.
- This could be because the printer isn’t getting updated using this method. If this happens, contact the manufacturer.
- To access the software download page, match the model number of the printer.
- Make sure you have the most up-to-date driver.
- Double click on the Setup icon from the download location.
- Follow the instructions on the screen to complete the installation.
- To fix the Windows cannot connect printer error, restart the computer.
Uninstall and Reinstall printer driver
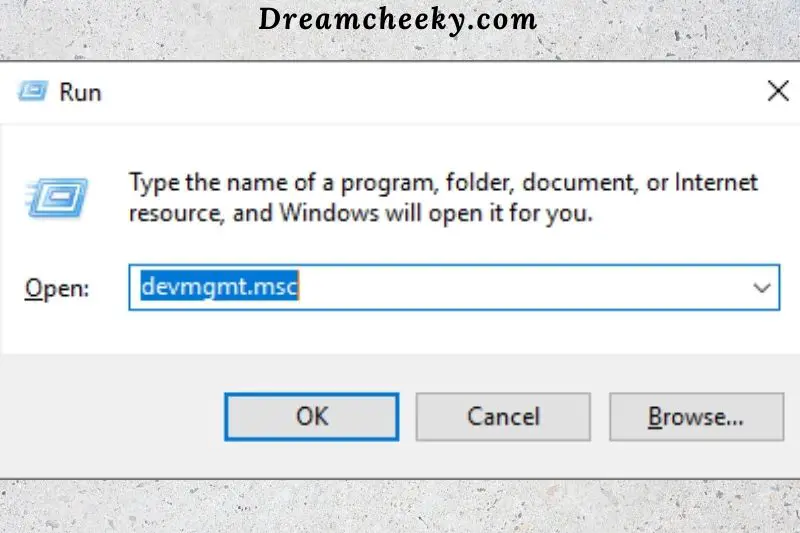
Sometimes, updating the printer driver does not fix shared network printer error code 0x0000011b on Windows 11 or 10. You will need to uninstall the printer driver and reinstall it.
Even though everything is working fine, the driver might not be supported by your system to be installed properly. There could be power surges or glitches in the system files. Follow these steps to uninstall and reinstall your printer driver.
- Press Winkey and R.
- Type devmgmt.msc.
- Click ‘Enter’.
- Double-click on the Printer icon in the Device Manager.
- Right-click the driver that is causing problems and chooses – Uninstall.
- Click on the warning message to uninstall it.
- Reboot your computer and verify the error status.
Run Printer Troubleshooter

If the problem persists, open the printer troubleshooter. This automatically detects and fixes them in just a few clicks. You can fix the problem using this default Fixit tool.
Windows 10
- Use Windows+S.
- Type – troubleshooter.
- Press Enter.
- Click on the Settings tab that opens and click on ‘Additional troubleshooters.
- Click on Printer.
- Select – Run troubleshooter.
Windows 11 –
- Use Win+I.
- Click Troubleshoot on the right.
- Click on Other troubleshooters.
- Click on ‘Run’ in the Printer section.
- The tool will then detect any problems and print out a spooler to repair them.
Check out How To Fix HP Printer In Error State Windows 10 to learn more information.
FAQs

1. What does error 0x0000011b mean?
Network Printer Error Code 0x0000011B is a warning that you need to update your computer immediately. This problem is not fixed by all Windows updates. If Microsoft has released an update, then you will need to install it.
2. Can’t connect to printer operation failed with error 0x0000011b?
For error code 0x0000011b printing on Windows 11, uninstall any recently installed updates, including KBKB5005565 or KB5005568. Next, add the printer manually using its IP address. If the error persists, then disable Print Spooler RPC encryption.
3. Why is my printer not working after Windows 10 update?
Click the Start button in the lower-left corner and click Restart. If the problem persists, make sure that your printer is compatible with Windows 10. To determine if your printer is compatible, download the Print and Scan Doctor.
Conclusion
Windows 10 users have been reporting a print error with the code 0x0000011b. This error seems to be affecting several different printer models and brands and has caused many users frustration. We hope that our guide can help you get rid of this issue. Thank you for reading




![How to fix error 0xc000000e windows 10 2022 100 SOLVED 27 How to fix error 0xc000000e windows 10 2022: [100% SOLVED]](https://dreamcheeky.com/wp-content/uploads/2022/06/How-to-fix-error-0xc000000e-windows-10-2022-100-SOLVED.jpg)
![how to fix Error code 0xc0000001 2022 100 FIXED 28 how to fix Error code 0xc0000001 2022 :[100% FIXED]](https://dreamcheeky.com/wp-content/uploads/2022/06/how-to-fix-Error-code-0xc0000001-2022-100-FIXED.jpg)