Seeking ways on how to edit GoPro Videos? Editing GoPro videos can be a lot of fun, but it can also be a little tricky. Here are a few tips to help you get started.
Best Video Editing Tools For GoPro Footage
No matter what action-based activity is being recorded, there are some essential features that every professional video editor needs. These editing tools will be useful for many common GoPro activities such as biking, surfing, and taking ATV action.
You Can Either Slow Down Or Speed Up Your Actions.
Premiere Rush doesn’t have a single speed-up or slo-mo tool. Instead, Premiere Rush offers flexibility with a slider that lets you adjust the frame rate to suit your needs.
Go to Time to slow down a section of footage. The slider is located below the footage. It defaults to 100%. You can adjust the slider to lower it below 100 to add slow-motion effects to the footage. Your footage will run 40% faster if you choose 40%. You can speed up your footage by choosing a value higher than 100.
For example, if you choose 200%, your footage will run twice as fast.
Mix And Match Your Video Footage With Music.
Your action footage may need to be accompanied by music. Premiere Rush makes it easy to add music to your clips. Timed Remapping allows you to adjust the speed or duration of footage, as well as audio clips. This option allows you to ensure that dramatic music and action are in perfect sync.
Your Clips Can Be Given Titles.
Click the Titles option at the top left to add titles to GoPro footage. You can customize titles in a million ways. You can change the size, font, color, and position of your title. Your viewers will appreciate your videos more if you add commentary to your footage.
You Can Add Different Effects To Your Clips.
Premiere Rush also has effects that can be used to enhance GoPro footage. Presets can be used to quickly and easily enhance your footage. You can explore more effects options through helpful tutorials.

How To Edit GoPro Videos By The Alternative Apps
- GoPro Quik
- iMovie
- Filmora Wondershare
- Final Cut Pro
GoPro Quik
The GoPro Quik app allows you to edit your GoPro content from your Macbook. It automatically pulls video from your GoPro camera and takes photos. Quik will do the rest. You simply need to select the photos and videos you wish to edit.
You can apply automatic music to your footage and make edits. It is easy to use the app interface, insert titles, reorder clips, and add songs.
This app allows you to edit your GoPro videos quickly. This app is included with the GoPro Studio app. You get more tools for editing your GoPro videos.
How to edit videos on your Mac using GoPro Quik?
These are the steps for editing GoPro videos for Mac users using Quik GoPro App
Step 1: Click Media on the Quik main screen.
Step 2: Click Create in the window that appears.
Step 3: You’ll now see the timelines for your imported GoPro clips. You can select the highlights from the clip you wish to add to your final video. This can be done by clicking on the start point, then the endpoint.
Step 4: Continue the previous step until you select the start and endpoints for all clips you wish to add to your final video.
Step 5: After you are done, your highlights and Quik will automatically add music to the new video. Click the song title to change the music. Next, click ‘Add to Video’.
Step 6: The video will also have a Quik-branded Outro by default. Click Select Outro, then choose No Outro. Make the necessary changes.
Step 7: Click Save once you are done. Click Save in the next window.
That’s it! Now you have a visually appealing video created from the footage of your GoPro cameras.
iMovie
iMovie comes pre-installed with your Macbook. Apple’s free video edit app is very user-friendly. It’s also available for iPad and iPhones.
The iMovie app has a simple design, but powerful tools will make editing your GoPro videos seem effortless. This app is an excellent choice for beginners. It allows you to use advanced features such as color matching, automatic video editing, 4K support, and quick conversions of videos to nearly all formats.
You also get excellent audio tools with this app. These tools will make your video sound amazing!
What’s more? You can seamlessly sync your GoPro video editing work between all your devices with the app. You can edit your iPhone and make changes on your iPad before finishing it on your Mac.
Filmora Wondershare
Filmora Wondershare, another free version app that allows you to edit your GoPro videos from Mac, is also a great option. It is easy to use and intuitively learn, making it attractive even for novices in editing GoPro videos. Even non-expert video editors will create professional-looking videos from raw GoPro footage.
Filmora Wondershare is great for editing short videos. This app offers impressive features, including screen recording, video stabilization, and split-screen. You can also crop, color correct, speed adjustment, tilt-shift, crop, and color correction. However, the only problem with this app is that you will see a watermark on your videos. This can be irritating to some.
Final Cut Pro
Although it does not come free of cost, Final Cut Pro is a great app for professional editing GoPro videos. This app is Apple’s signature video editing app for Mac users.
Final Cut Pro has a unique combination of a user-friendly interface with powerful features such as a magnetic, trackless timeline and support for 360-degree video and HDR, Advanced Color Grading, and multi-cam editing. This editing software app is perfect for all your GoPro video editing requirements.
What’s more? This software is compatible with older models of MacBook Pro.
How To Edit GoPro Videos With GoPro Studio
Importing Videos
Importing the video files from your GoPro is the first step in editing GoPro videos. Open the GoPro Studio. The blue button in the upper left corner of the window will be labeled “Import New Files”. Select the files you wish to include by clicking on this button.
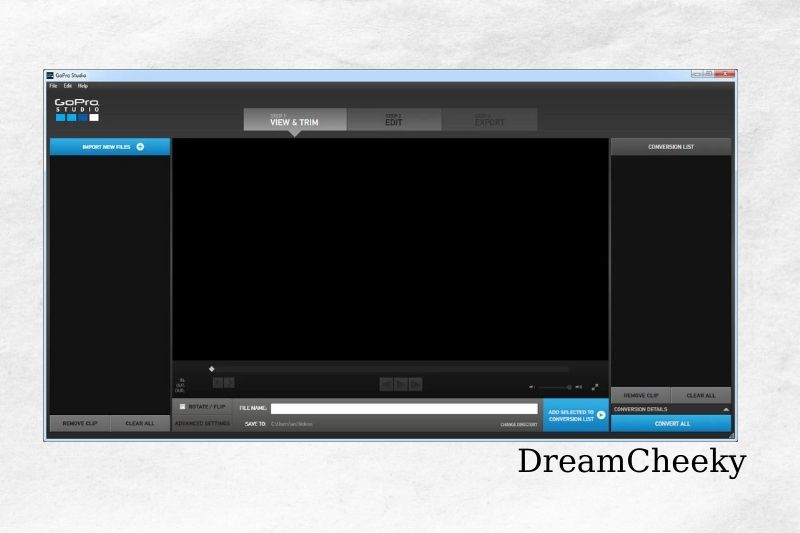
Trimming
After you import the videos, trim the unwanted portions. This should be done before you begin the actual editing.
Click on the thumbnails to view the video and click “play”. You will be able to play the video by clicking on the thumbnails. You can mark the beginning and end of each clip by using the two trimming buttons to the left of your window. You can choose how many videos clips you wish to include in your video.
Changing Video Settings
You can change settings such as frame rate, video size, format, speed, or other parameters by going to advanced settings. After making any changes, click the “remember setting” button. Otherwise, it won’t save the settings you made.
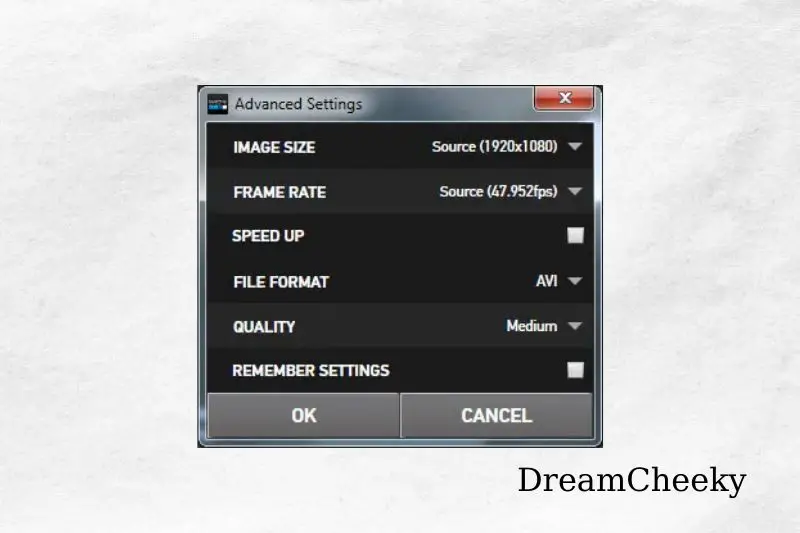
Converting Files Can Be Done By Adding Files
You will now need to add the trimmed files to your conversion list to begin editing. Select the clip you wish to add to the conversion list. After that, you can add each clip to the list. They will be added to the right column in the GoPro window.
You can also add new videos to the list, trim them as you like, and rotate them. After you’ve added all clips to the conversion list, click on “Convert All”.
After the conversion is complete, you will see a pop-up message that says “Proceed To Step 2”. Click on it to go to editing mode.
Add Title
GoPro Studio now offers you two options: creating a completely new video or using templates from the software. If you choose the second option, there is only one thing you have to do. This is to replace the video files with the selected files.
Click on the “Blank”, then click on “create” to create a new video. Click on the “Title” button to enter the title you desire. You can change the font size, color, and other details of the title. Once you are done with the title, drag it over to the “Drag video here” option. If you wish it to appear in your video, you can drag it over to “Drag title there”.
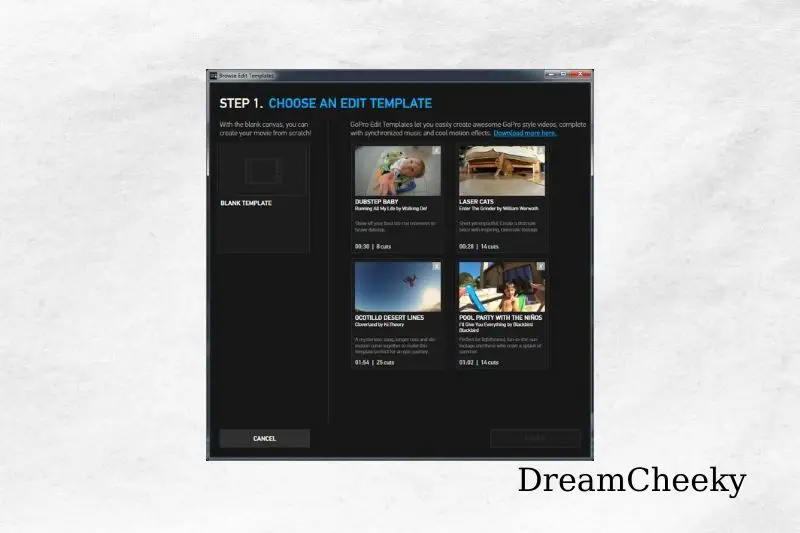
Video Editing and Adding
Select the video you wish to add and drag it onto the timeline. Once you have added the video, adjust the speed, fade, brightness, volume, and many other features. The video can be given a night vision effect. You can adjust the length of each clip you add to the video, just as you did in the import.
The “Razor blade symbol” will split the clip into two parts. Clicking on the “+” symbol will activate the fade effects. The fade-out effects were added to ensure that the video does not abruptly end. After adding video effects, apply the fade-out effect to your video. Click on “Video Controls” to increase the fade-out limit.
Music – Add Music
You can add music to the existing features by clicking on “Media” and then selecting the audio file you wish to add. You can also record your voice.
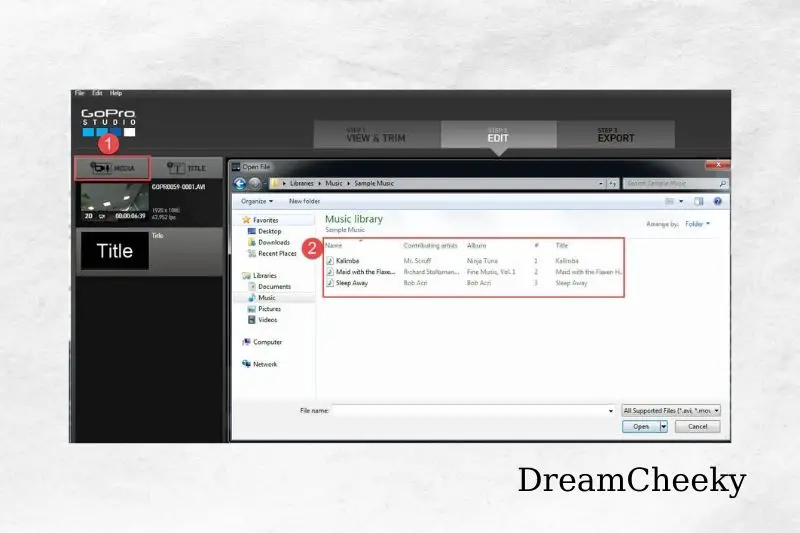
Exporting The Video
After editing is complete, export the video in the format you prefer. You can upload the video to YouTube or Vimeo and save it for later viewing on your computer. Or, you can choose the custom options to modify the parameters. Click on the “Export” button after selecting the option.
Conclusion
You can also use the best video editing software to edit GoPro Video Studio video clips. This is because the GoPro Video Studio videos have many moving parts, and they are quite long. How do you feel about this guide overall? Is it informative, concise, and easy to follow? DreamCheeky hopes you found this article useful and let us know in the comments section below.





