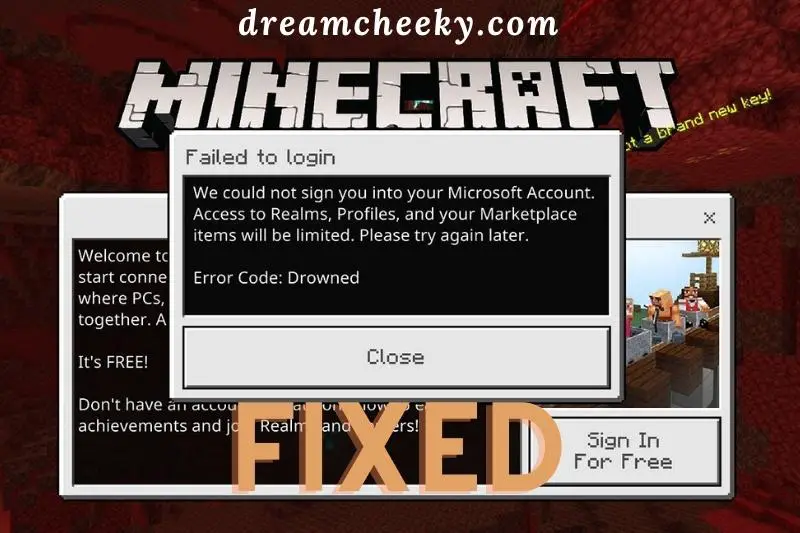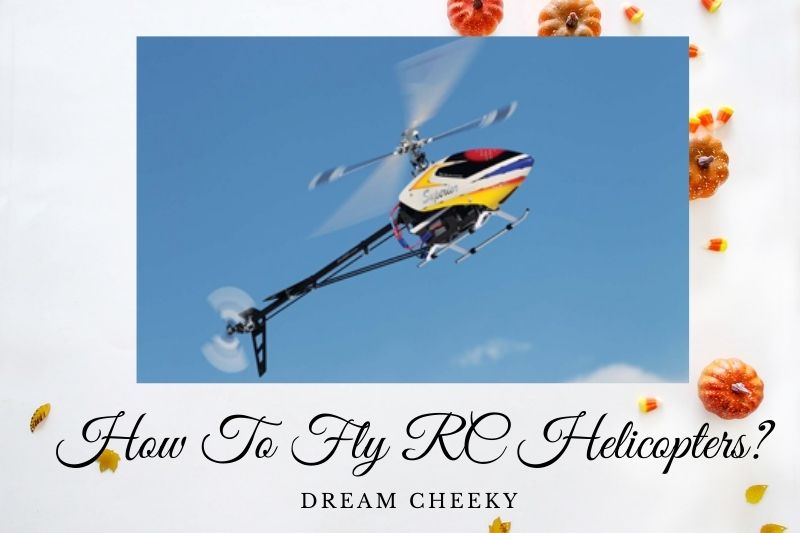In the popular video game Minecraft, players often face various error codes that can hamper their gameplay. One such error code is the “drowned” error code, which can prevent players from moving forward in the game.
In this article, Dreamcheeky will take a look at what the drowned error code means and how to fix it.
What is Error Code Drowned in Minecraft?
This appears to be a problem that mostly affects players of the Bedrock edition of Minecraft. The following problem notice appears when players attempt to sign in to play the game:
“We could not sign you into your Microsoft account. Access to Realms, Profiles, and your marketplace items will be limited. Please try again later.”
While it’s possible that trying again later will help on occasion, it’s more likely that it won’t. The good news is that there are a few additional things you can do to solve this problem.
How To Fix Error Code Drowned In Minecraft

Restart the game.
- Select a profile from the game’s options.
- Then, confirm that you want to ‘Clear Account Sign in Data.’
- Wait 10-15 seconds before restarting the game.
- Sign in to your Microsoft account once more.
These procedures will most likely assist you in resolving your issue.
Minecraft Error Code Drowned Windows 10
Inputing incorrect account credentials is the most prevalent cause of the Drowned error code in Minecraft. If you’ve forgotten your password, you can reset it by following the instructions below:
- Fill in the dedicated field on the password reset page with the e-mail address you use for Minecraft.
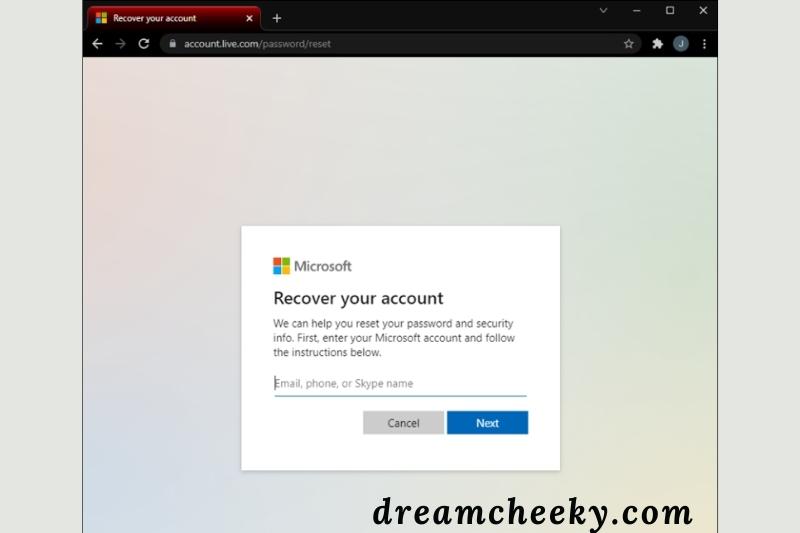
- You have the option of receiving the security code through phone or e-mail.

- When prompted, enter your security code on Minecraft’s website.
- Enter and confirm your new password.
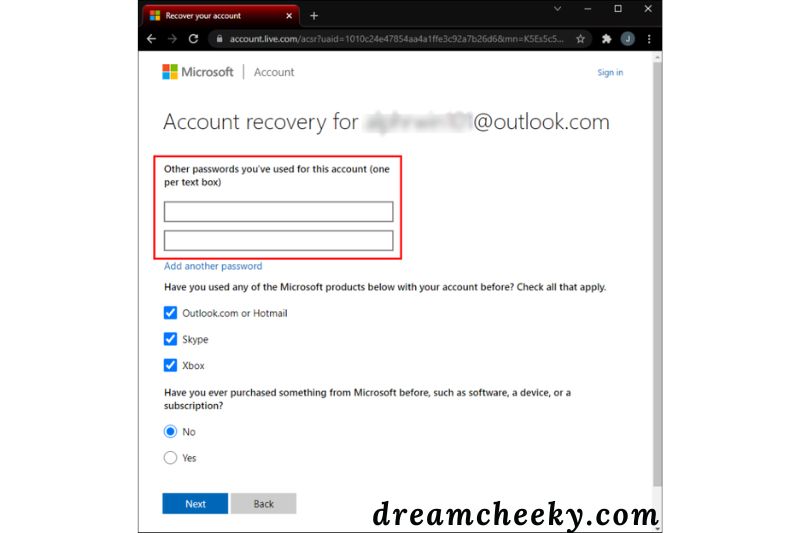
If you’re confident that your credentials are correct, you can try clearing your account’s sign-in data. Many players have apparently benefited from this in the past.
Follow the steps below to get started:
- Restart the game if necessary.
- Go to your Profile, then Settings.
- Confirm that you want to “Clear Account Sign in Data.”
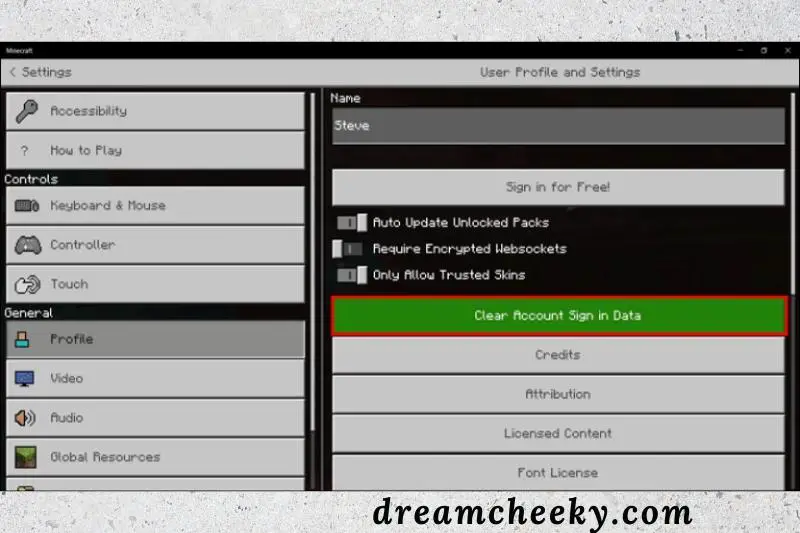
- Exit the game after around 20 seconds and then relaunch it.
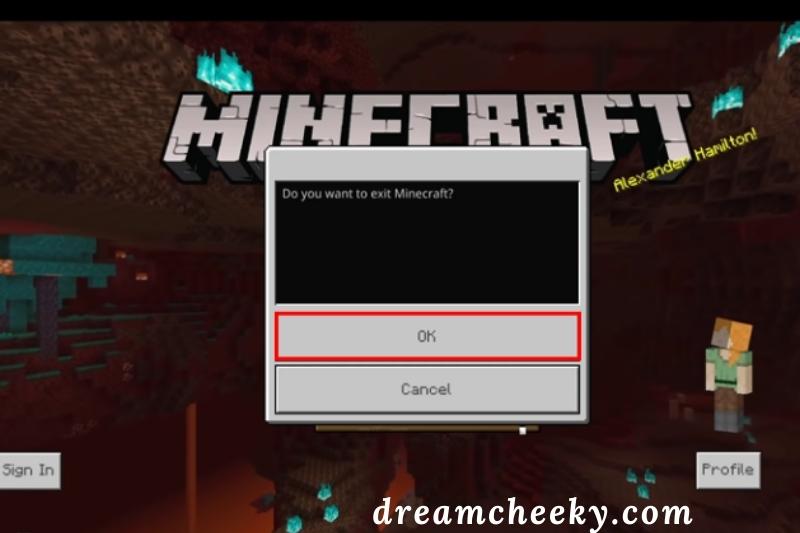
- Use your Microsoft account to log in.
If this solution does not resolve the issue, please contact Mojang support.
Minecraft Error Code Drowned on iPad
In Minecraft, the Drowned error code can appear if the username or password you entered is incorrect. If you’ve forgotten your Minecraft account password, you can reset it by following the steps below:
- To reset your Minecraft password, go to the password reset page.
- In the dedicated section, enter the e-mail address linked with your Mojang account.
- Choose whether you want the security code delivered by phone or e-mail.
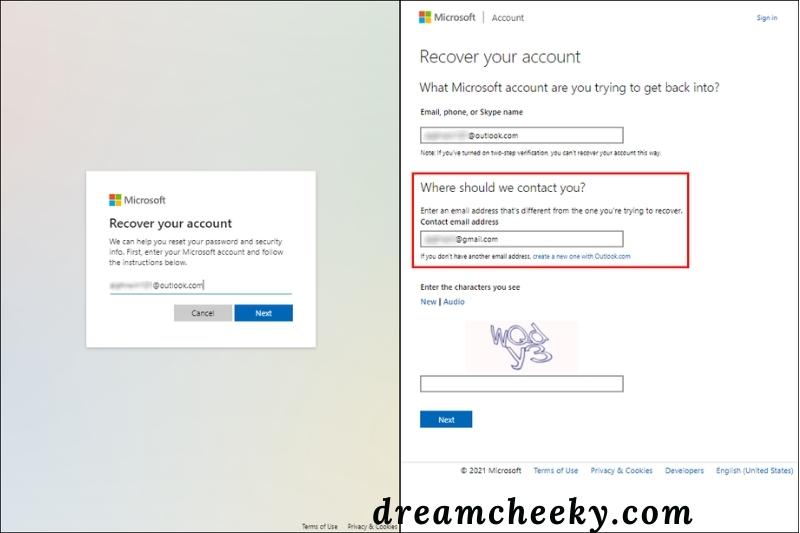
- When prompted, enter the security code.
- Your new password must be entered and confirmed.
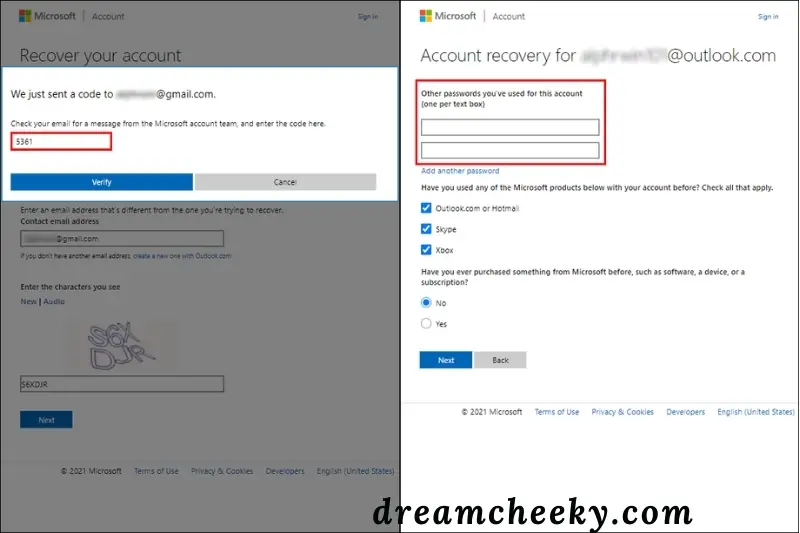
If you’re getting the Drowned error code in Minecraft but know your account credentials are correct, try the following solution:
- Exit the game and restart it.
- Select “Profile” from the “Settings” menu.
- “Clear Account Sign in Data” is the option.
- “Confirm” should be clicked.
Restart the game when the account sign-in data has been cleared.
If the problem persists, you can try restarting your iPad or contacting Mojang support.
Minecraft Error Code Drowned PE
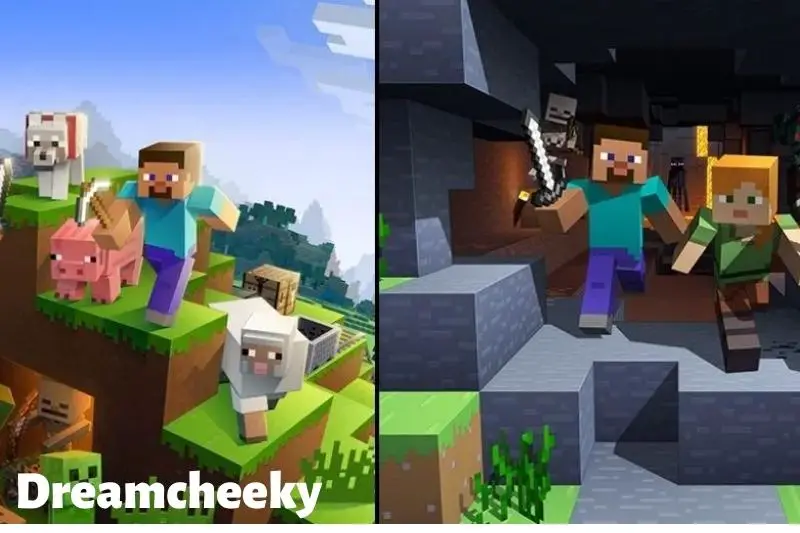
Any Minecraft edition, even the Pocket Edition, can have the Drowned error code. Check your account credentials first; the issue could be caused by a mistyped password or username. Here’s how you can get your password reset:
- On the password reset screen, enter the e-mail address linked with your account in the designated field.
- Choose between receiving the security code via e-mail or phone.
- When prompted, copy the security code from an e-mail or message and enter it on the Minecraft website.
- Please type in your new password.
Clear your account sign-in data if the credentials are correct – here’s how:
- Restart the game.
- Navigate to Settings, then to your Profile Settings.
- Select “Clear Account Sign in Data.”
- Click “Confirm.”
- Wait for the data to be erased before restarting the game and attempting to log in.
The Minecraft creators acknowledged this strategy, and it appears to work for the majority of gamers. If the problem persists, you may need to contact Mojang for assistance.
Minecraft Error Code Drowned Nintendo Switch
If you’re getting the Drowned error in Minecraft for Nintendo Switch, your account log-in credentials are most likely incorrect. If you suspect you’ve forgotten your password, follow the steps below to reset it:
- Enter your e-mail address in the dedicated window on the Minecraft password reset page.
- Choose whether you want the security number sent to you through email or via phone.
- Copy and paste the security code into a separate window.
- Enter and confirm your new password.
If your account log-in credentials are accurate but the game still won’t let you in, you may need to clear your account sign-in data. This appears to have solved the problem for many players. Follow the steps below to get started:
- Minecraft should be restarted.
- Select “Profile” from the drop-down menu in Settings.
- Confirm that you want to “Clear Account Sign in Data.“
- Restart the game and try to log in again.
- If the problem persists, contact Mojang support for assistance.
Minecraft Error Code Drowned PlayStation 4
Try clearing the account data if you’re getting the Drowned error in Minecraft on PlayStation 4 and you’re confident your account credentials are correct. Here’s how you can do it:
- Open the PlayStation home screen after exiting the game.
- Go to the Settings tab.
- Then select “Minecraft” from the “Saved Data” menu.
- Choose “Saved Data”.
- All files except those labeled “Minecraft” should be deleted.
- Start the game.
Most players should be able to sign in using this approach, but if you’re still having trouble, contact Mojang support.
How to fix Error Code Drowned on Xbox One and Series X
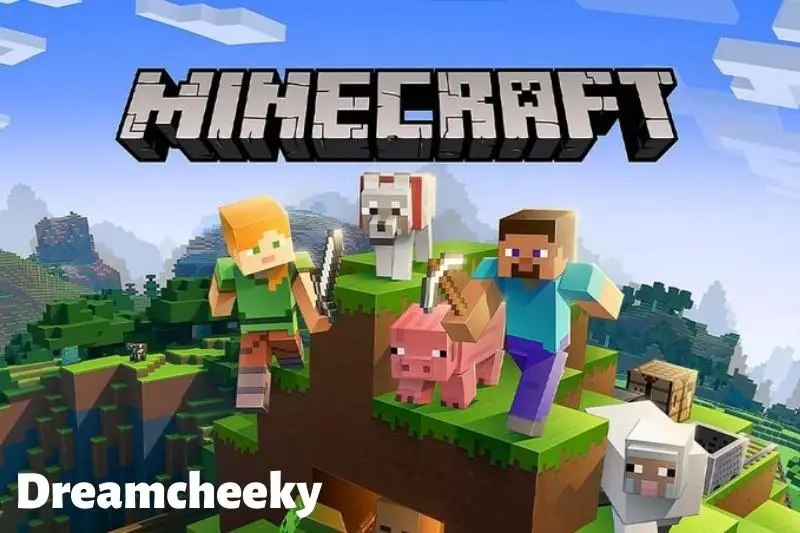
The first step is to double-check that your account and password information is valid. Let’s take it for granted that they are. The next step is to try to delete any superfluous data. To do so, follow these steps:
- Start the game again.
- Go to the game’s settings and select Profile > Clear Account. Sign in with your data and click the “Confirm” button.
- Restart the game after a brief period of time, roughly 20 seconds.
- Make sure you’re logged in with the proper account information.
For the most part, this appears to have succeeded. However, if you continue to experience problems, contact Mojang customer service for assistance.
Conclusion
Dreamcheeky hopes that this article can help you deal with Minecraft’s error. If you have any questions, feel free to contact us. We’re glad to hear from you. Thank you for taking the time to read.