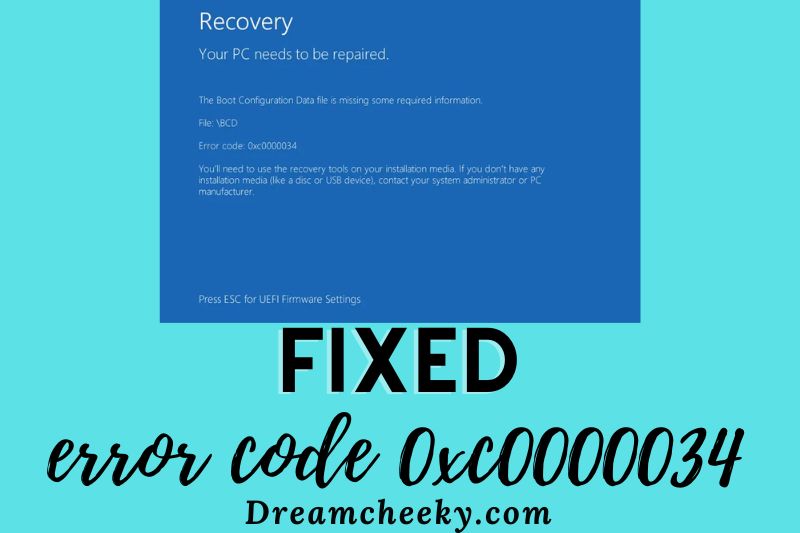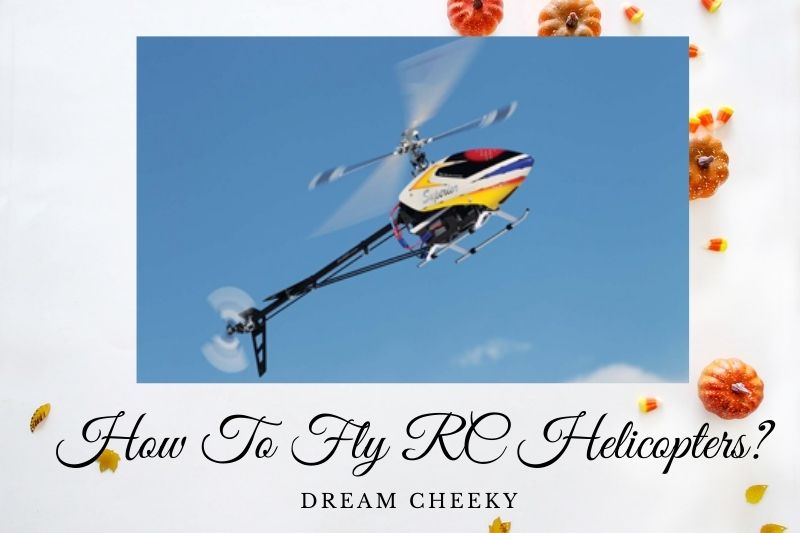If you see the error code 0xc0000034 on your computer, it means that Windows is unable to load the required system files. This can be caused by a number of things, including corrupt or missing files, hardware issues, or a problem with the boot process. Fortunately, there are a few things you can try to fix the issue.
The symptom of error Code 0xc0000034 Windows 10
Windows 7 displays the error with a simple error text. !! 0xc0000034 ! !
This error screen is also quite common on Windows Vista or Windows 7 systems.
Text reads:
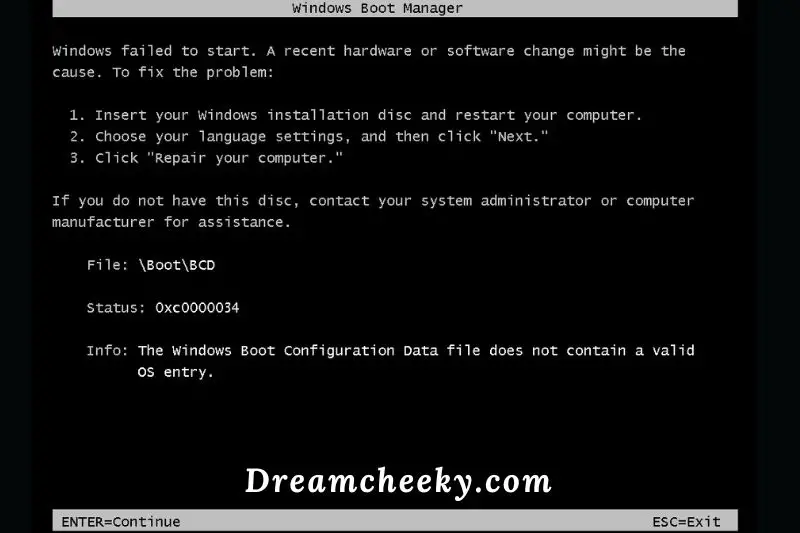
The error code text for Windows 8 and Windows 8.1 systems would be:

Causes of Error Code 0xc0000034

The computer could get an error code when it boots. There are many possible reasons. Although the error code is not a complete picture of the problem, we can dig deeper to find out more about them.
Boot-related files may be missing, corrupted, misconfigured, or damaged. Blue Screen occurs when your computer is starting up due to an error with BCD. This happens when an error code 0xc0000034 refers to a specific file. A damaged BCD could be the cause of Windows 10 error code 0xc0000034.
Another reason for the error code windows ten 0xc0000024 is bad sectors on hard drives. Bad sectors are used to store important information about files and data on hard drives. They are not readable.
Windows error code 0xc0000034 can also occur if you have recently changed hardware or software.
Windows 10 error code 0xc0000034 can also occur if the windows you have installed become corrupted or damaged.
How To Fix Windows Error Code 0xc0000034?

Run windows automatic repair
This solution will make use of your system’s automated repair feature. Windows installation media, such as a CD, DVD, or even a USB drive, are required for the method to function. To execute Windows automated repair, adhere to these steps:
- The first step is to boot the computer up after inserting the Windows installation disc.
- Press the Next button, and on the following screen, select “Repair your computer.”

- Select “troubleshoot” and then “automatic repair” from the menu that appears.
- You must choose “operating system” from the list since it will examine your computer’s operating system as part of the repair process.
- Be patient and wait for the issue to be resolved.
Repair the Problem Manually
Follow all of these steps to manually remove the error code:
- Boot the PC after inserting the Windows installation disc.
- Select the Repair the Computer option after clicking the Next button.
- Select the advanced option under the troubleshoot menu.
- A command prompt will appear.
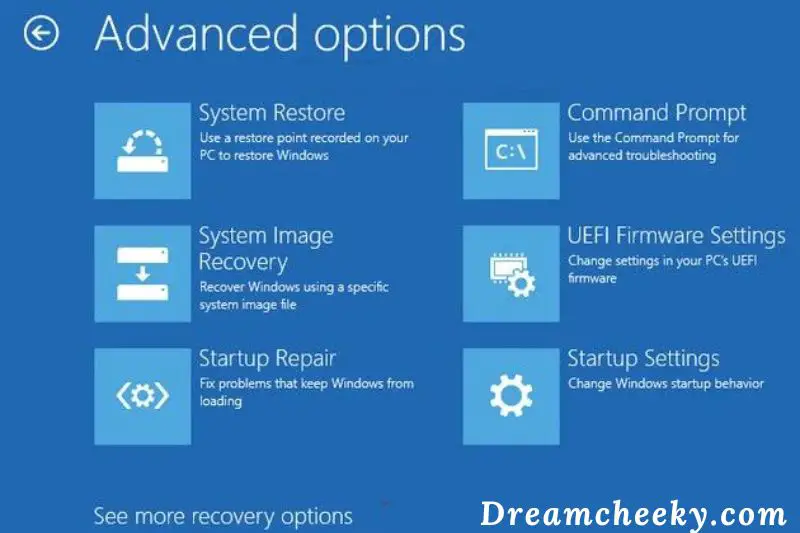
- Enter the following commands in the command prompt window.
Bootrec/ fixmbr
Bootrec/ fixboot
Bootrec/ scanos
Bootrec/ rebuildbcd
- Enter after typing each of these commands.
After this command is finished, press the enter key after typing the exit button.
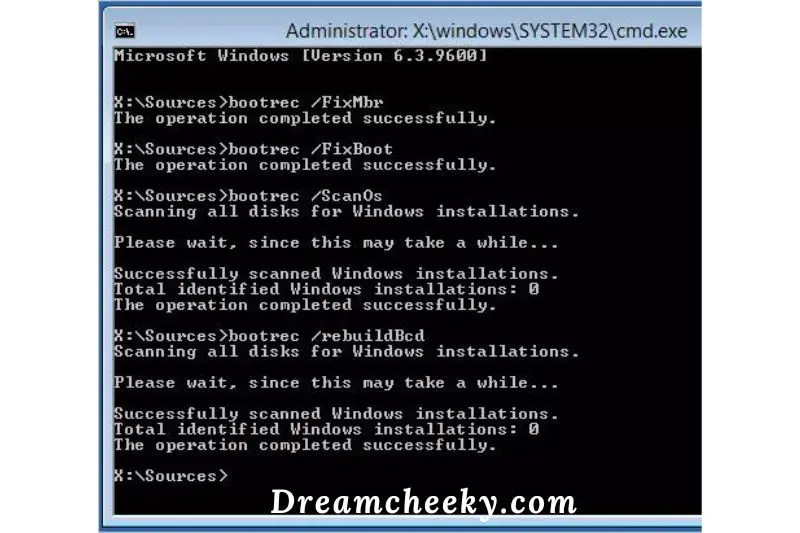
- Congratulations! Your 0xc0000034 error in Windows 10 has been resolved.
Check and Repair Bad Sectors
- Install and run the faulty sector repair program in order to fix the damaged sectors.
- Select “Verify or Repair Bad Sectors” from the menu when you right-click on the disk you want to repair.
- Select “start verify,” and the program will begin checking for damaged sectors.
- After the scanning is finished, you must report how many faulty sectors were discovered.
- To fix the damaged sectors you discovered, click the “repair” button.
Refresh your PC

You may potentially be able to solve the 0xc0000034 error by refreshing Windows 10.
To update your PC, follow these steps.
- Restarting the computer is the first step.
- Press the F8 or F11 key.
- Select “troubleshoot” from the menu.
- Select “refresh your PC” from the menu.
- Complete the directions and procedures to refresh your PC.
Fix 0xc0000034 in Windows Vista
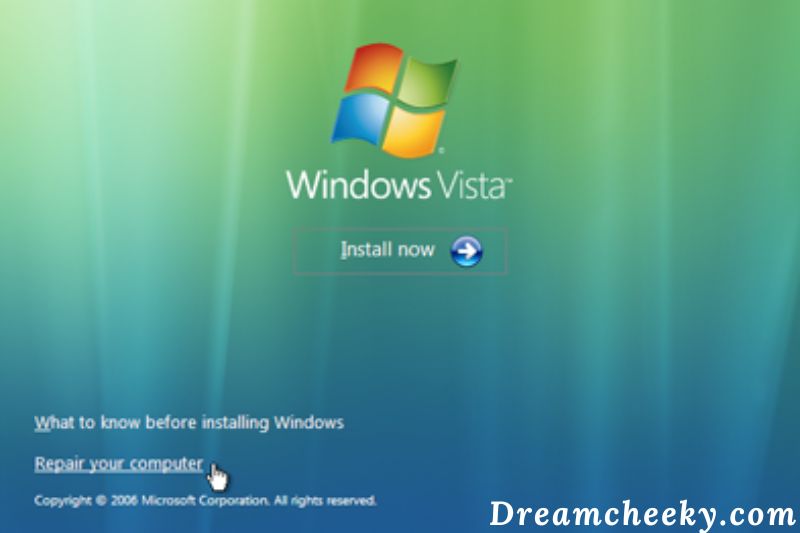
Fix #1: Is SP1 Installed
Follow the recommendations in the 0xc0000034 that appear after I install the Service Pack 1 chapter below if you installed SP1 for Windows 7.
Go to Fix #2 below if SP1 isn’t installed or hasn’t been installed recently.
Fix #2: Run chkdsk
In an effort to resolve this boot error, do chkdsk on your Windows Vista PC as follows:
- Utilize the original Windows Vista installation DVD to restart your machine.
- Click Repair your computer and install the Windows Vista screen
- Click Command Prompt
- Enter this command: chkdsk c: /r
- Replace c with the drive letter where Windows Vista is installed.
- Enter
- Restart your computer
Fix 3: Run Startup Repair
The same steps as in Fix #2: Till Windows Vista installation DVD is booted, run chkdsk:
- Select “Fix your computer”
- Windows Vista installation screen

- On Startup Repair, click
Fix #4: Restore
You can attempt to restore Windows Vista to a time when the boot error didn’t occur if Startup Repair didn’t successfully solve the 0xc0000034 error.
the same steps as in Fix #2: Till Windows Vista installation DVD is booted, run chkdsk:
Select “Repair your computer”
Click System Restore on the System Recovery Options screen.
Fix 0xc0000034 in Windows 7

Fix #1: Is SP1 installed?
These steps are only applicable to Windows 7 users who have recently installed Service Pack 1 SP1.
Follow the steps below if you have installed SP1 on your Windows 7 system.
You can fix SP1 if you don’t have it installed or haven’t installed it in a while.
Fix #2: Run bootrec

To rebuild your BCD, you can use the bootrec utility:
- Start from the Windows 7 DVD
- Click Repair your computer or press R
- Click Command PromptSystem Recovery Options in the System Options window
- This command will be displayed when Command Prompt loads.
bootrec /rebuildbcd - Press Enter
The System Recovery Options are an option that Windows 7 has installed on most systems. You can access them without having to install a DVD.

- Restart your computer
- Press F8. Before the Windows 7 logo appears, you must press F8.
- Select Repair Your Computer
- Enter
Fix 3: Startup Repair
- Bootrec may not work. You can run Startup Repair.
- Start the installation disc (CD/DVD) and click Repair your PC or press R.
- System Recovery Options should now exist system Recovery Options for Windows 7
- Click on Startup Repair
Fix 0xc0000034 in Windows 8

Fix #1: Run Automatic Repair
Windows 8/8.1 includes the Automatic Repair, which will try to fix any errors that may prevent your computer from loading. It was known as Startup Repair on Windows Vista/7.
These steps will allow you to run Automatic Repair
- Reboot your system by inserting the Windows 8/Windows 8.1 DVD/USB.
- Get Boot from the Media
- At the Install Now screen, click Repair your computer
- Troubleshooting
- Choose Automatic Repair
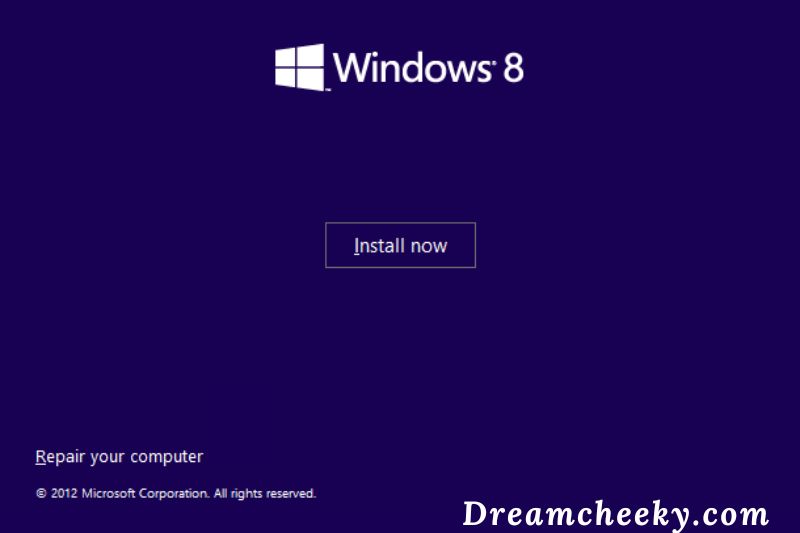
- Follow the wizard instructions for complete the process
Windows 8 Installation Screen
Fix #2: Run bootrec
If Automatic Repair failed to fix the 0xc0000034 error then bootrec can be used to rebuild the BCD.
- Start your computer again and boot from the USB/DVD.
- Click Repair your computer
- Select Troubleshoot, then select Command Prompt
These commands can be typed in Command Prompt
bootrec /FixMbr
bootrec /FixBoot
bootrec /ScanOs
bootrec /RebuildBcd
- After the last bootrec is complete, type:
- Exit
- Enter
- Restart your computer
Fix #3: Refresh
Your personal files will not be affected by a Windows 8/8.1 refresh. These steps will guide you through the refresh operation:
- Restart your computer
- Use the F8 or F11 keys to access the menu.
- Troubleshooting
- Click to Refresh Your PC
Follow these instructions to finish the process
Fix 0xc0000034 in Windows 10

Fix #1: Run Automatic Repair
Windows 10 includes the Automatic Repair feature that will try to fix any errors that may prevent your computer from loading.
These steps will allow you to run Automatic Repair
- Reboot your computer by inserting the Windows 10 DVD/USB.
- Get Boot from the Media
- At the Install Now screen, click Repair your computer
- Troubleshooting
- Choose Automatic Repair
- Follow the wizard instructions for complete the process
Fix #2: Run bootrec
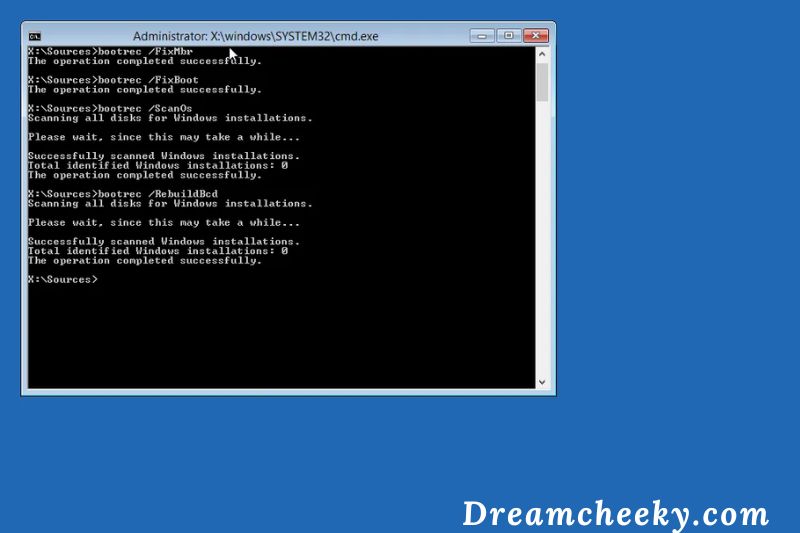
If Automatic Repair failed to fix the 0xc0000034 error then bootrec can be used to rebuild the BCD.
- Start your computer again and boot from the USB/DVD.
- Click Repair your computer
- Select Troubleshoot, then select Command Prompt
These commands can be typed in Command Prompt
bootrec /FixMbr
bootrec /FixBoot
bootrec /ScanOs
bootrec /RebuildBcd
- After the last bootrec is complete, type:
- Exit
- Press Enter
- Restart your computer
Fix #3: Refresh
Your personal files will not be affected by a Windows 10 refresh. These steps will guide you through the refresh operation:
- Restart your computer
- Use the F8 or F11 keys to access the menu.
- Troubleshoot
- Refresh your computer by clicking the button
Follow these instructions to finish the process
FAQs
1. Is there a boot BCD?
Is the BCD file located in Windows 10? It is located in the folder “Boot”. The full path to this file is “[active partition]\Boot\BCD”. For UEFI boot, the BCD file is located at /EFI/Microsoft/Boot/BCD on the EFI System Partition.
2. What is the time it takes to rebuild BCD
around 15 minutes
Rebuilding the BCD in Windows takes about 15 minutes. Windows 11/10/8: Get Advanced Startup Options
3. What is BCD in Windows 10, and how can it be used?
BCD is Boot Configuration Information in the Windows OS. This vital information tells the Windows boot loader where to find boot information.
Conclusion
Windows 10 error code 0xc0000034 can cause serious damage to your computer. Your security and data can be compromised, which can lead to the loss of important files and data. If you receive an error code of 0xc0000034 Windows 10, it is important to backup your data. Recoverit Recovery can help you avoid the devastating consequences of losing your data. Use the Recoverit recovery tool to protect your data from Windows error code 0xc0000034.