
Is your Windows 10 computer or laptop showing “Your Computer is Offline Please Sign In With The Last Password” error message, and you want to solve this issue then you are in the right place.
Here, in this blog, you will learn several tricks and tips to get rid of this error and make your PC normal.
First of all, stop trying to log in repeatedly, because doing this might suspend your account. If you will try to login to your account by entering your username and password then your system will throw the following message “That password is incorrect. Make sure you’re using the password for your Microsoft account”.
Now, coming to the point How to fix “Your PC is offline” error message? This error message will appear even if your system has been worked correctly only a few minutes back. It is suggested to fix this issue as soon as possible in order to avoid any other types of problem.
Some Common Scenarios of the Problem are:
- My Computer is offline
- Windows 8 your PC is offline please sign in with the last password
- Your device is offline. Please sign in with the last password Windows 10
- Your PC is offline please enter the last password
- Your device is offline please sign in with the last password used on this device Windows 8
- Your PC is offline Windows 8
- Your PC is offline. please sign in with the last password used on this PC Windows 8
- Your device is offline please enter the last password Windows 10
If you want to fix this issue temporarily then you may switch to a Local User Account until you get rid of the “Your pc is offline; please enter the last password you used on this computer” error.
Guide for Switching to a Local Account:
- Go to the Settings app and then navigate to the Accounts section -> Your info tab.
- Click on the Sign in with a local account instead.
- Type your password and click Next.
- After it, enter a username for your local account and click on the Next.
- Click on the Signout and finish button.
Now, you can log in to Windows 10 with your local account.
What do I do if My Computer is Offline?
Fix 1 – Re-connect to your Network
Generally, it is found that Windows 10 start showing your device is offline error message when there is a problem with your network connection and due to that your system gets unable to connect to your Microsoft account. In order to overcome this situation, follow the below-given steps carefully.
- First, you have to remove the network plug-in cable.
- If your system has a network adapter then reset it.
- Try to reconnect the network wire on your Windows 10 system and try to log in.
- In case you are using a WiFi connection then simply check the WiFi transmitter – make sure that it must be set to on and it provides the strong signal to your Windows 10 laptop, tablet, or desktop.
Fix 2 – Reset your Microsoft Account
Note: After resetting your Microsoft Account, all of your data, programs, and settings will be removed.
- Click on the Power icon present at the bottom right-hand corner of the lock screen.
- While holding down the Shift key, choose Restart.
- Now, at the Boot options menu, choose to Troubleshoot > Reset this PC > Remove everything.
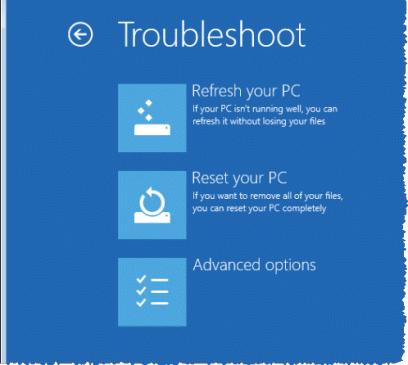
- It will reboot your PC and will reset automatically.
Fix 3 – Run Windows 10 PC in Safe Mode
Booting your PC or Windows 10 into Safe Mode will allow you to run some workarounds through which you can get rid of your device is offline please sign in with the last password used on this device problem.
Follow the below-given steps to run your PC in the Safe Mode:
- First, reboot your computer and keep holding the SHIFT button
- This will open up the Advanced Startup menu. Navigate to the Troubleshoot.
- And then, go to Advanced Options > Startup Settings.
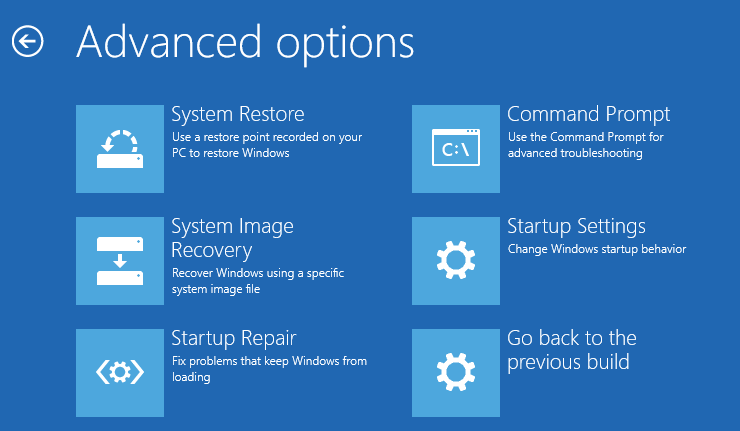
- Click on the Restart button.
- Now, a window will appear along with the several startup options. Press F5 from your keyboard to select Enable Safe Mode with Networking.
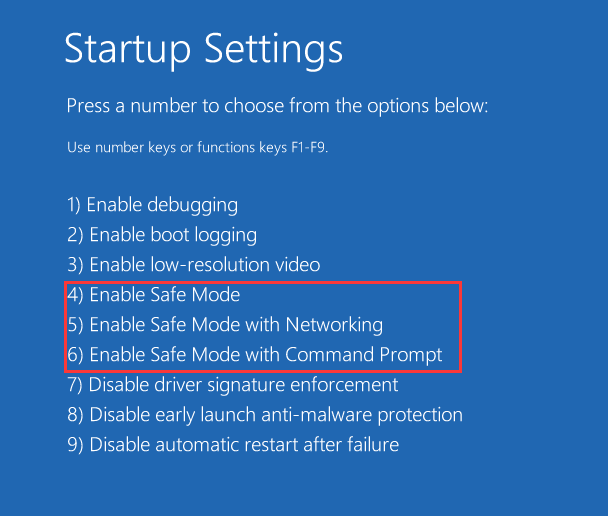
- Your computer will boot into the safe mode.
After booting your system into the safe mode, you should apply several fixes like scan your PC with a professional antivirus tool, run SFC command and more.
Fix 4 – Run the Network troubleshooter
Follow the below-given steps carefully to run the Network troubleshooter
- Go to the search option of your system and type Network troubleshooter, choose to Identify and repair network problems from the list of search results.
- After it, follow the onscreen steps in the troubleshooter and check for the issue.
If troubleshooting doesn’t work then follow the given tricks:
- Reset the TCP/IP stack
- Release the IP address
- Renew the IP address
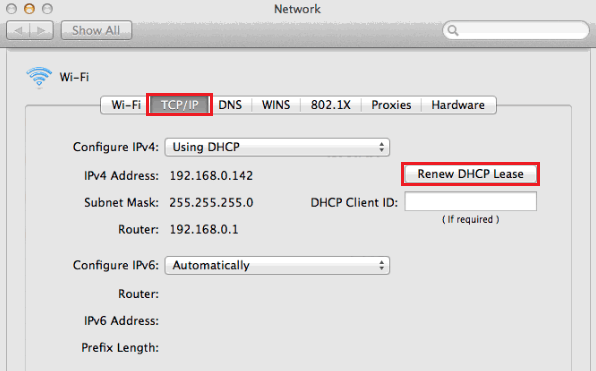
- Flush and Reset the DNS server-client resolver cache
In order to execute these networking commands in a command prompt window follow given steps:
- Open the command prompt with admin privilege, to do this go to the search box and type Command prompt, hold (or right-click) Command prompt, and then choose Run as administrator -> Yes.

- Now, you have to run the below-given command one by one over the command prompt:
netsh winsock reset
netsh int ip reset
ipconfig /release
ipconfig /renew
ipconfig /flushdns
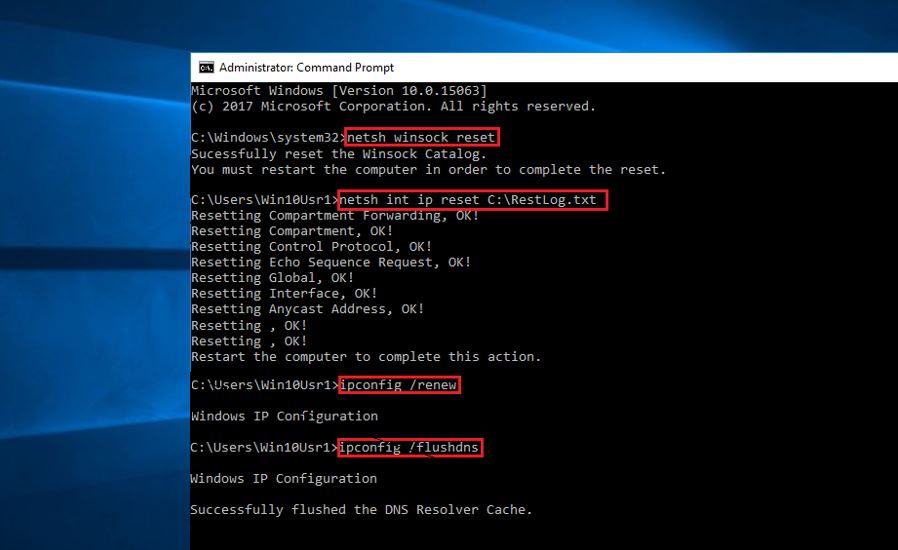
NOTE: Press Enter key after each of the command
Fix 5 – Use Registry Editor Window
If you are still unable to overcome the “your device is Offline” issue then you have to deal with the registry keys of your Windows system.
Here’s how to use the registry editor and solve windows 10 offline issue:
- Press Windows + R to open the run dialogue box. In the Run box type regedit, and hit the ENTER key.
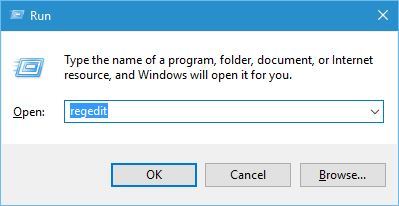
- This will open up the Registry Editor Window
- Now, navigate to the following registry key:
HKEY_USERS.DEFAULTSoftwareMicrosoftIdentityCRLStoredIdentities
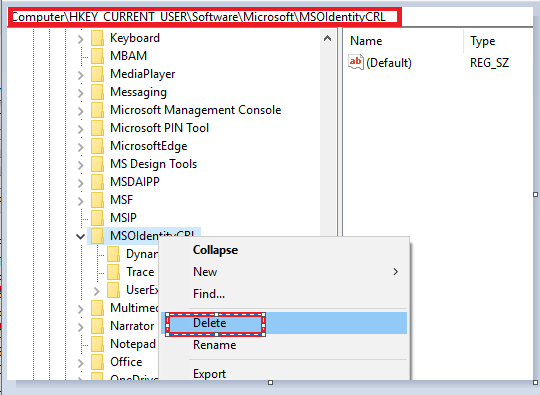
- Click on the StoredIdentities key to expand it, here you will see your Microsoft account sub-key.
- Now, you have to find out the problematic sub-key very carefully and delete them.
- At last, reboot your system.
Easy Solution to Fix “Your Device is Offline” Issue
Though manual methods are risky and time-consuming, if you are finding difficulty in performing the above-mentioned methods then there is an easy way to solve this error message. Try running the PC Repair Tool. This tool is an advanced repairing tool that will automatically scan, detect, and fix various PC related errors.
With this tool, you can fix DLL error, registry error, corrupt files, application error and more. It will not only fixes bugs but also improves the performances of your PC.
Get PC Repair Tool to Fix Your PC is offline in Windows 10
Conclusion
That’s all, it is hoped that after applying the above-discussed solutions your device is offline error message is solved and your PC or laptop gets back to normal.
Perform the methods step by step carefully to get rid of such error messages.
Despite this, if you are having any questions or queries regarding this article then feel free to share with us.



![How to fix error 0xc000000e windows 10 2022 100 SOLVED 21 How to fix error 0xc000000e windows 10 2022: [100% SOLVED]](https://dreamcheeky.com/wp-content/uploads/2022/06/How-to-fix-error-0xc000000e-windows-10-2022-100-SOLVED.jpg)
![how to fix Error code 0xc0000001 2022 100 FIXED 22 how to fix Error code 0xc0000001 2022 :[100% FIXED]](https://dreamcheeky.com/wp-content/uploads/2022/06/how-to-fix-Error-code-0xc0000001-2022-100-FIXED.jpg)