Windows 10 is one of the most popular operating systems, but that doesn’t mean it’s perfect. One of the most common errors users experience is the 0xc00000f error. This can be caused by a number of things, but fortunately, there are a few ways to fix it.
In this article, Dreamcheeky will show you how to troubleshoot and fix the 0xc00000f error on your Windows 10 computer.
What is 0xc000000f and Why It Occurs on Your Windows Computer?
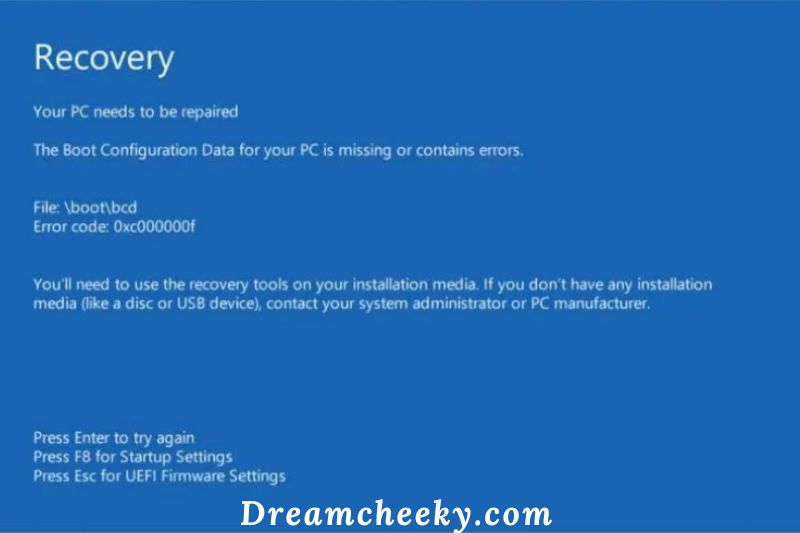
The 0xc00000f error code is a Windows 10 common error. It is related to Windows Boot Manager. Simply put, if the Boot Configuration Database file is missing or corrupted, Windows fails to start 0xc00000f.
You are mistaken if you believe that restarting your computer will fix the Windows error.
This article will discuss various solutions to error 0xc000000f in Windows 10.
You may also receive error messages such as:
- STOP:0x0000007e,
- Stop Code System Service Exception, driver_irql_not_less_or_equal,
- 0xe06d7363 Run-Time,
Error 0x80070057 You can find detailed articles about how to fix these error messages.
Causes of Error code 0xc000000f
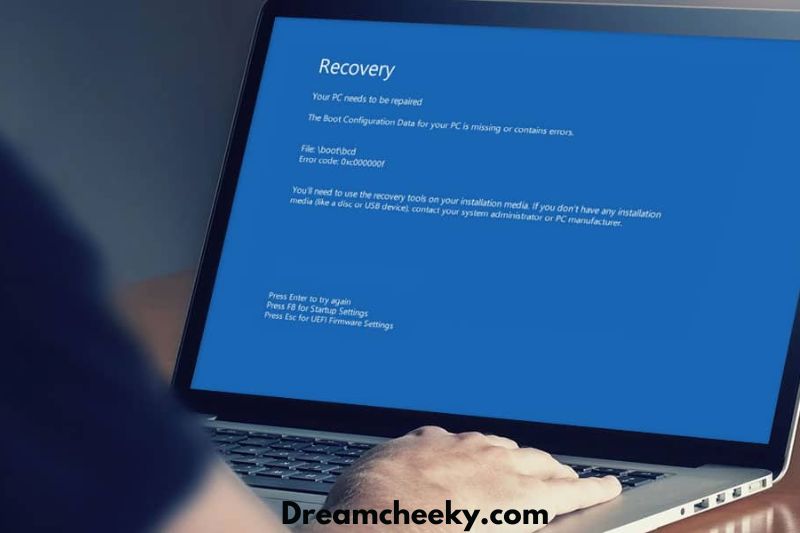
The following causes can cause Windows 10 error 0xc000000f:
- Infection or power outage can cause a corrupt boot sector
- Broken hard drive
- System files and drivers corrupted by the system
- Proper shutdown
- Accidental damage to external device or power cord
How to Fix Error Code 0xc000000f on Windows

Check and Change Power Cord and Remove External Devices
A damaged power cord could cause Windows to quit booting up suddenly if the power supply is cut. Before you do anything, it is best to unplug all external devices.
- Disable the Windows device.
- Disconnect the power source. If you see any signs of wear, replace the power cord. Replace it if it is damaged. If the device appears healthy, follow these steps.
- Unplug all devices connected to microphones, USB devices and webcams.
- Turn on the device again to make it work again.
Start Your Computer Using Bootrec.exe Utility
Next, run Bootrec.exe. Utility to fix Windows 10 error code 0.xc00000f. This step can be done easily with a USB or DVD media, or without an installation disc. Let’s take a look at the details.
If an installation disc (USB or DVD) is not available:
- Insert the Windows 10 USB/DVD
- Reboot your computer
- When the message “Press any key for boot” appears on the screen, press any key
- When you see the screen below, click “Repair Your Computer”. You can also press “R“
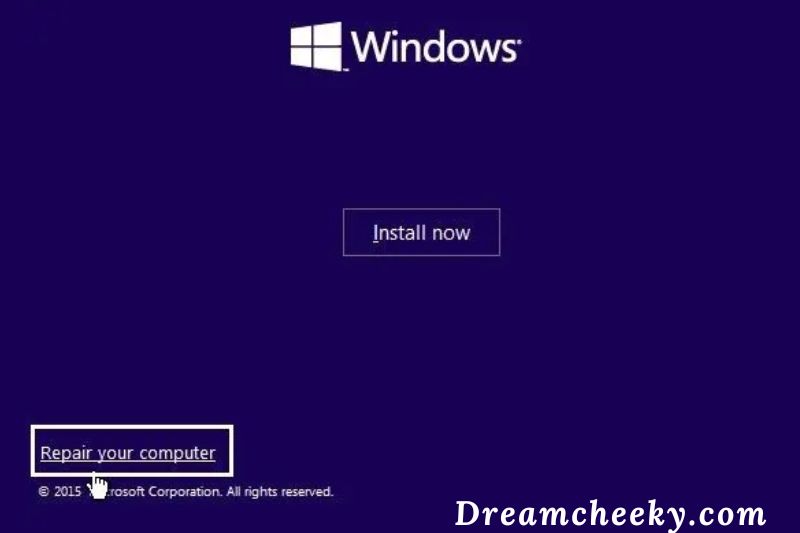
- Click on Troubleshoot to open the menu, then click Command Prompt.
- Type bootrec/FixMbr on the Command screen.
- To move on to the next step, press the “Enter” key following each command.
- After the Command Prompt steps have been completed, press “Exit” and then hit “Enter“.
- Don’t forget to delete the USB/DVD drive.
If the installation disc is not available, please follow these steps:
- Reboot your computer.
- Press “Shift” & “F8” simultaneously.
- Choose the “Troubleshoot” option from the “Choose an option” prompt.
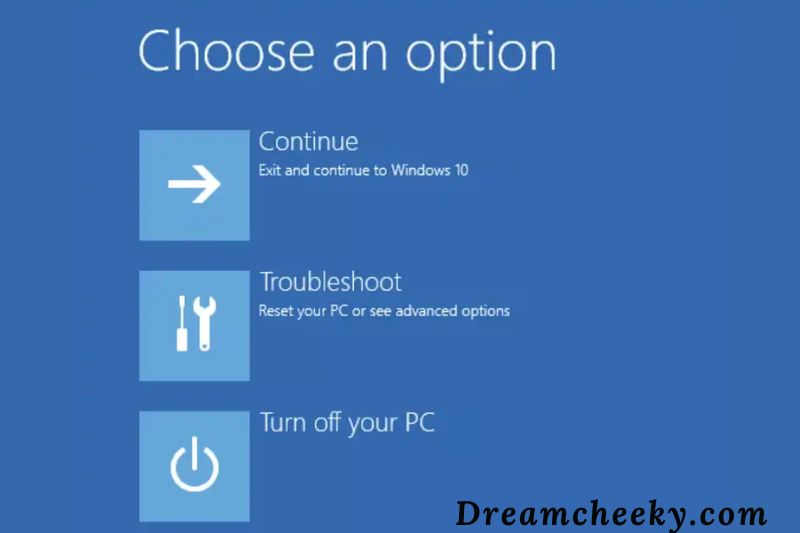
- Type bootrec/FixMbr on the Command screen.
- Click “Enter”.
Use Startup Repair to repair BOOTMGR
Startup repair is a good option to fix the error code 0xc00000f Windows 10. To repair the error, please read the following:
- Keep a copy of the Windows Setup DVD or a Bootable USB Installation ready.
- Insert the Windows Setup disc into drives and choose to boot your computer from Windows Setup.
- Boot from USB if you’re using a USB device for boot. You should not choose Windows.
- When the “Press any key” message appears on the screen, select any key to start from “CD OR DVD”.
- Click the “Next” tab and load Windows Setup.
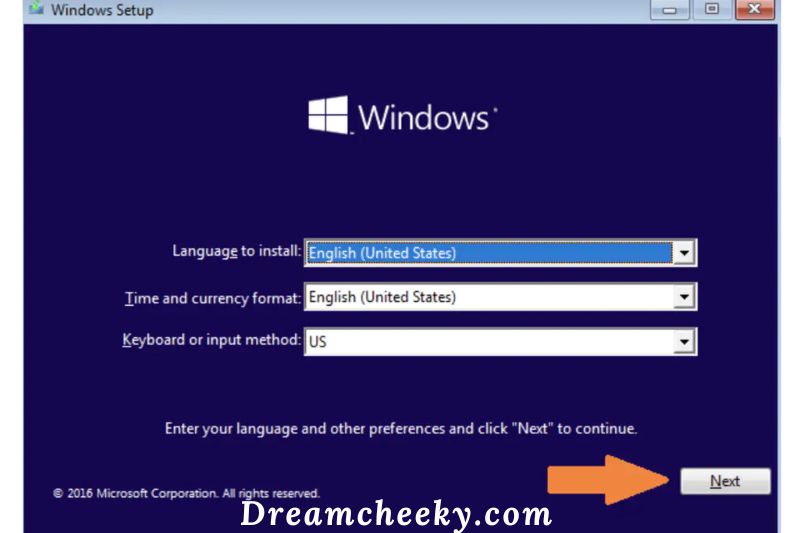
- Choose “Repair your computer“. We are not trying to put any new software on your computer, but we are fixing the BOOTMGR.
- Select the “Troubleshoot“, then choose the “Startup Repair” option.
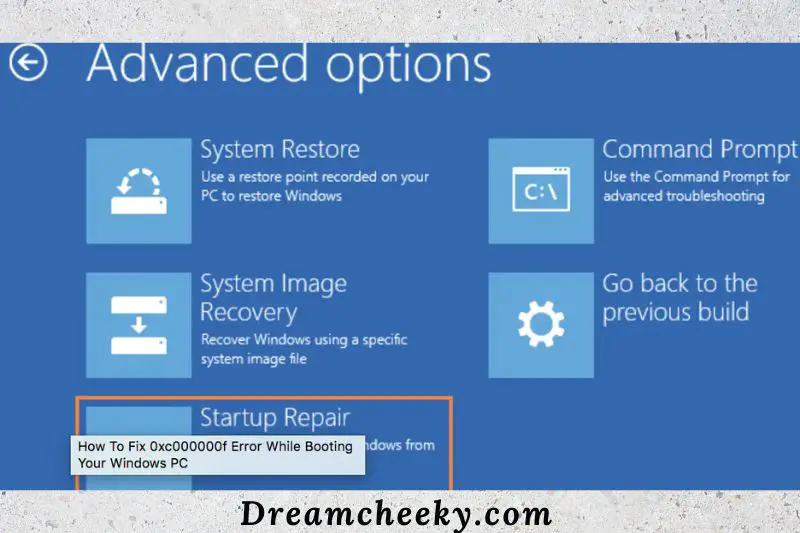
- The Startup Repair Tool will begin to locate and fix any errors.
Rebuild the BCD manually
When they attempt to manually rebuild the BCD, many users make a mistake. This is the most common error prompt: Your computer needs to be repaired error code 0xc00000f. To avoid making mistakes, make sure you follow these steps before you begin:
- Scroll down and follow the instructions to get the computer into Windows Setup. Next, select “Command Prompt”, from the list of options.
- Next, type “bootrec/rebuildbcd“, to start rebuilding the BCD.
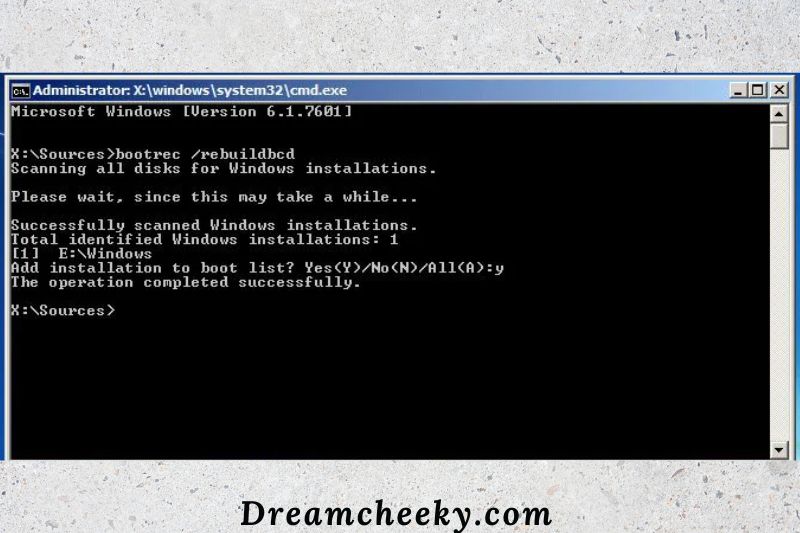
- This command runs an automatic scan for Windows to rebuild your BCD file.
- Next, reboot your system to verify that it boots up without problems.
Check your data cables, BIOS, and drivers
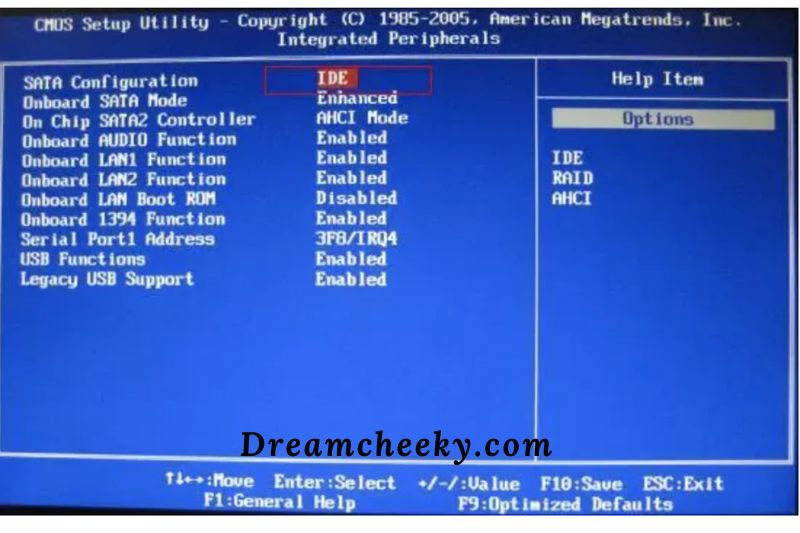
It is assumed that the error code 0xc00000f Windows 10 fix will contain complexity. Sometimes users fail to verify the data cables, BIOS and drivers after trying all possible methods. This article will show you how to fix this annoying error.
- Remove data cables.
In BIOS, select the “Restore factory settings” option.
Tip: Keep track of any BIOS settings you have previously saved in case you want to change them.
- Now restart your computer.
- Select any one of the following keys: “Esc”, ‘Del”, F2″, F8″, “F10”, or “F12”, to open the BIOS menu.
- If multiple keys are not working, select BIOS” or “setup” to open the BIOS.
- Switch between the three modes until you reach the next screen. Make a note of this key guide.
- Take a look at your BIOS screen.
Check your disk with the CHKDSK utility
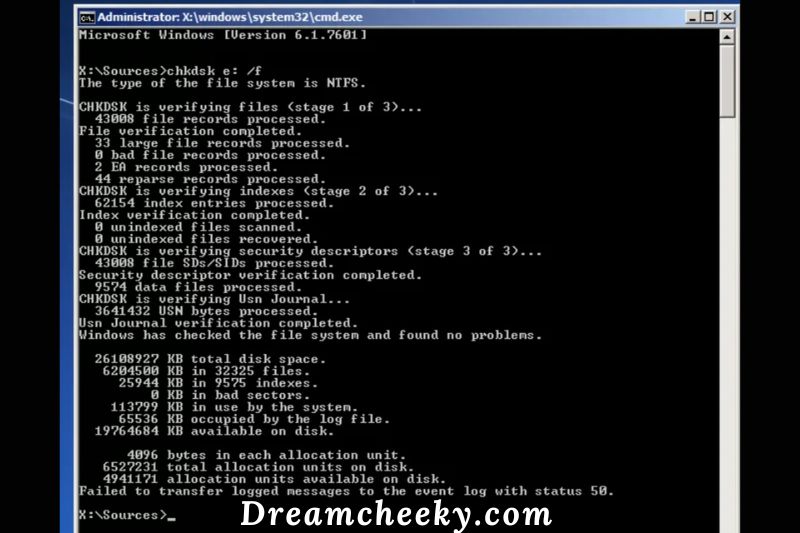
Let’s look at this last step in our attempts to fix the error code 0xc000000f. When the file structure of the Hard drive is damaged, we use the CHKDSK utility.
Let’s take a look at the steps:
- To boot your computer, use the Windows installation disc.
- Select the language, time and input you want, then select Repair your computer.
- Select the Windows installation drive C: and click “Next“.
- Once the System Recovery Options box appears, select Command Prompt. Type “chkdskC: /f“
Tip: Windows does not come installed. You can replace the letter C with the first letter of the driver.
This page looks something like the following:
Disable Peripheral Hardware
If the power cord is used for a long time, it can become damaged. Checking the power cord and taking out any external devices are the first steps to fixing error 0xc000000f.
- Replace the power cable if it is bent or damaged.
- To determine if the BSOD error code is fixed, disconnect all hardware connected except the keyboard and mouse.
Disconnect USB, printer, CD and other external devices. - Restart your computer.
This should resolve error 0xc000000f. Try identifying the hardware that caused the Windows 10 error message to appear on your computer if it restarts normally.
- Related post: How To Fix Blue Screen Error In Windows 8, 7, 10
FAQs

1. How can I fix Windows 10’s failure to boot without a disk?
Open the Windows 10 Advanced Startup Options menu and press F11. Navigate to Troubleshoot > Advanced Options > Startup Repair. After a few minutes, Windows 10 will resolve the startup issue.
2. What is the cause of boot BCD error
The corrupt is one of the most common reasons for this error. This could be caused by disk write errors, power outages or boot sector viruses.
3. How can I fix Windows 10 without losing apps and data?
You can use Repair Install to install Windows 10 without affecting your personal files, apps, settings, or keep them all. Reset This PC allows you to do a new install of Windows 10, keep your personal files, or delete everything.
Conclusion
Error 0xc00000f in windows 10 is become a common issue and can be caused by many factors like a hardware issue, software issues or driver issues. We’ve pointed out the ways to fix this error on your computer. If you still facing this error, please let us know in the comments below.



![How to fix error 0xc000000e windows 10 2022 100 SOLVED 26 How to fix error 0xc000000e windows 10 2022: [100% SOLVED]](https://dreamcheeky.com/wp-content/uploads/2022/06/How-to-fix-error-0xc000000e-windows-10-2022-100-SOLVED.jpg)
![how to fix Error code 0xc0000001 2022 100 FIXED 27 how to fix Error code 0xc0000001 2022 :[100% FIXED]](https://dreamcheeky.com/wp-content/uploads/2022/06/how-to-fix-Error-code-0xc0000001-2022-100-FIXED.jpg)
