Error code 0xc0000001 is a common error that occurs when trying to install Windows 10 or Windows 11. The error is usually caused by a corrupt or missing file. This can be fixed by using a registry cleaner to fix the problem. In this article, we will show you how to fix error code 0xc0000001 in Windows 10
What Is Error Code 0xc0000001 Windows 10?
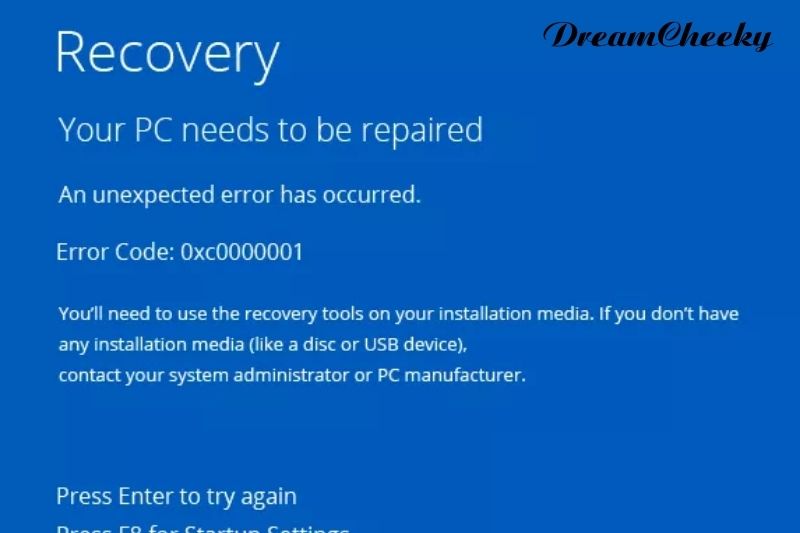
When you reboot your computer, the error code 0xc0000001 could occur. This Windows error code 0xc0000001 indicates that your computer is unable to boot normally.
When you get the error code 0xc0000001, you’ll generally see the following message.
The application or operating system couldn’t be loaded because a required file is missing or contains an error. You’ll need to use the recovery tools on your installation media. If you don’t have any installation media (like a disc or USB device), contact your system administrator or PC manufacturer.
The error code 0xc0000001 could be caused by a corrupted file system, damaged SAM memory, or damaged RAM memory.
In the next section, we’ll show you how to fix error code 0.c0000001 Windows 10. The following solutions will fix Windows boot manager error code 0xc0000001
We believe that if your computer is unable to boot normally, you should first get the data from it. Before you can fix the error code 0xc0000001 Windows 10 on your computer, it is important to remove all data from the abnormal machine.
In the next section, we’ll show you how to extract data from an unbootable computer.
You can read also How to Fix Blue Screen Error to learn more information
Symptoms
This error is responsible for the error messages, alerts and warnings as well as symptoms.
Symptom: Startup screen displays 0xc0000001
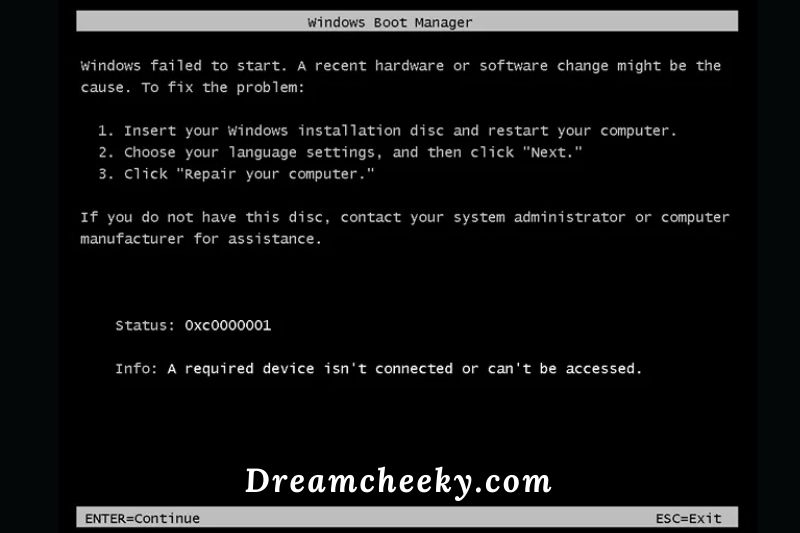
There are many reasons why the 0xc0000001 error may occur. The most common cause is corrupted system files or damaged memory. This error could also be caused due to a corrupted or missing SAM (Security Account Manager) system file.
A different error screen will be displayed on a newer system:
While the exact error message might vary from one case to another, the error code is always “0xc0000001“.
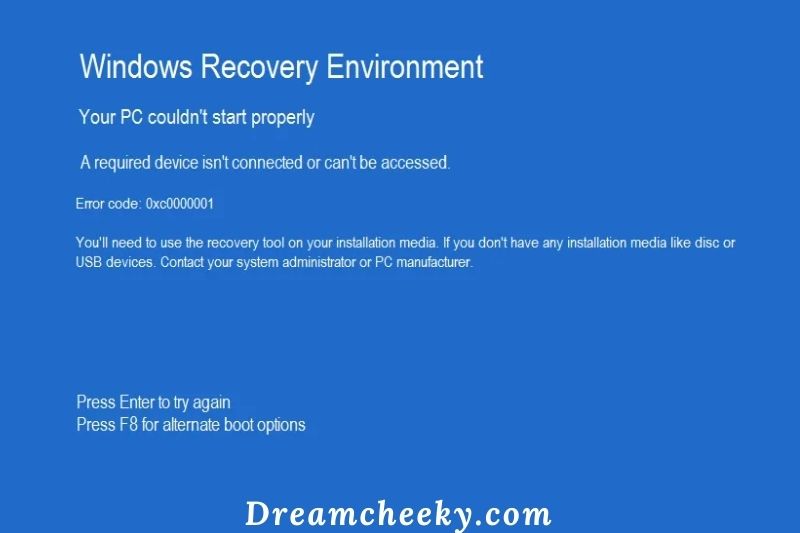
Alternatively, Windows may display an error message after it loads.
Causes of Error Code 0xc0000001 Blue Screen

One or more of these factors can cause this error.
SAM file is damaged
The SAM (Security Accounts Manager) file stores user credentials and is crucial to Windows booting. The boot process will be halted if this file is corrupted or missing.
The system files are corrupt
This error can sometimes occur when key boot-related system files are damaged due to disk write errors, power outages, or virus attacks.
File integrity compromised
Alternately, the error may appear when the entire file system is damaged on a larger scale for the same reasons.
Your RAM is damaged
The worst-case scenario is that the memory of the computer could be permanently damaged.
How to Fix Error Code 0xc0000001

Perform Startup Repair
We will now show you how to fix Windows 10 error code 0.c0000001. To fix the problem, you can run Startup Repair.
Step 1: Start the installation media to boot your computer
- Also, you will need to boot the computer from the installation disc.
- To continue, click Repair your computer.

- To continue, select Troubleshoot > Advanced Options > Startup Repair
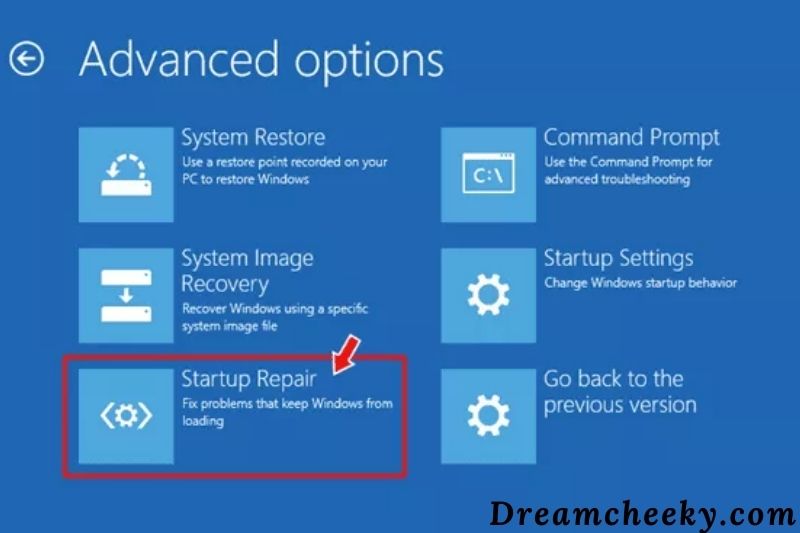
Step 2: Repair the computer
- It will then begin to diagnose your computer.
- After you have completed all the steps, reboot your computer to verify that the Windows boot manager error code 0xc0000001 has been fixed.
Uninstall Problematic Software in Safe Mode

We will now show you how to fix the error code 0xc0000001. This Windows error code 0xc0000001 can occur after installing a program. You will need to uninstall this program.
Step 1: Turn on Safe Mode to boot your computer
- Start the computer using the installation media.
- To continue, click Repair your computer.
- Next, select Troubleshoot > Advanced Options > Startup Setting. Click Restart to continue.
- To enable Safe Mode, press F4 after restarting.
Step 2: Disable the problem program
- To open Settings, press the Windows key and I key together.
- Select Apps to continue.
- To continue, locate the Apps that you have recently installed and click Uninstall.
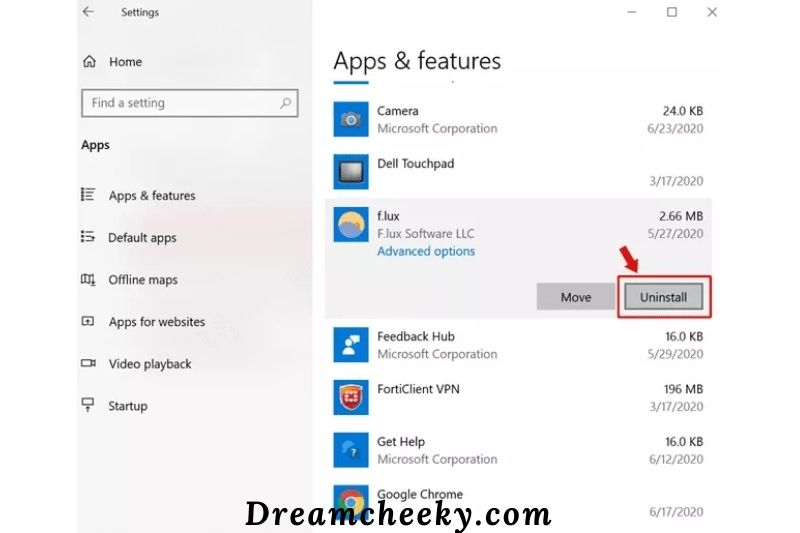
- You can then reboot your computer to verify that the error code 0xc0000001 has been resolved.
Use Command Prompt
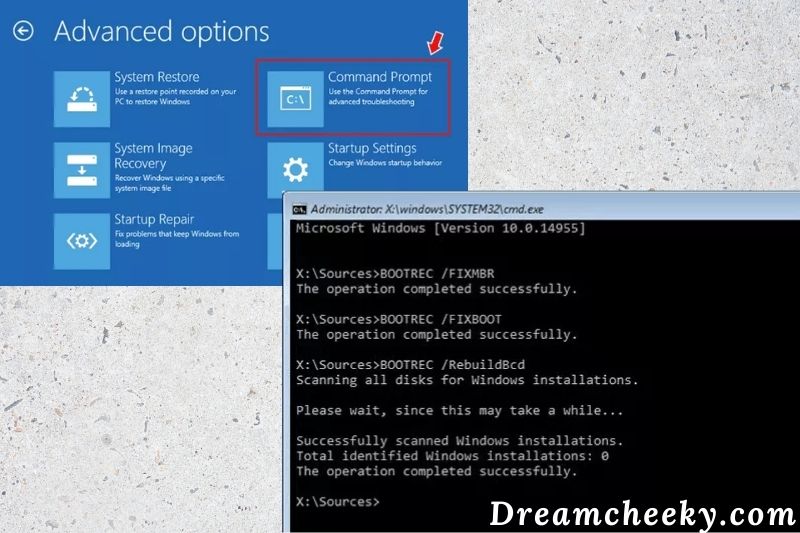
You can use a USB installation disc prepared with the Windows Media Creation Tool to modify the BIOS setting and ensure that your system boots from USB if it cannot start up.
- Click Troubleshoot to enter Automatic Repair Setup
- Select Advanced Options
- Select Command Prompt.
- Run the following instructions in Command Prompt to resolve the boot error:
bootrec /fixmbr
bootrec /fixboot
bootrec /rebuildbcd
Run System Restore
System Restore can be used to fix error code 0.xc0000001 in Windows 10. You may lose all your system data during this process. Back up your data first, or use a professional data recovery tool to recover it. Follow these steps to perform System Restore:
- Click Repair to boot your system using a USB installation media.
- Click Advanced Options to access the Automatic Repair environment.
- Follow Troubleshoot > Advanced Options > System Restore.
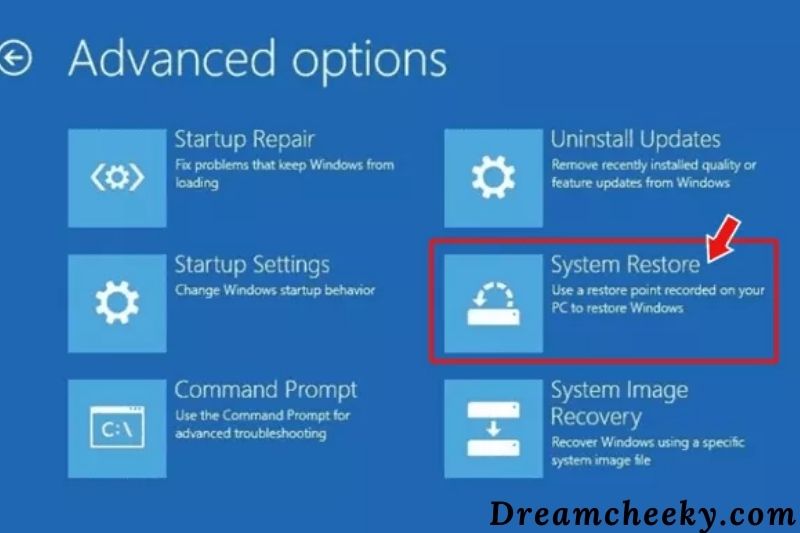
- Select a restore point that you wish to use in the system by clicking Next.
- For affected programs, follow the Scan process. The creation of restore points will result in apps being unavailable.
- Next > Finish. After it’s done, check if there is an error.
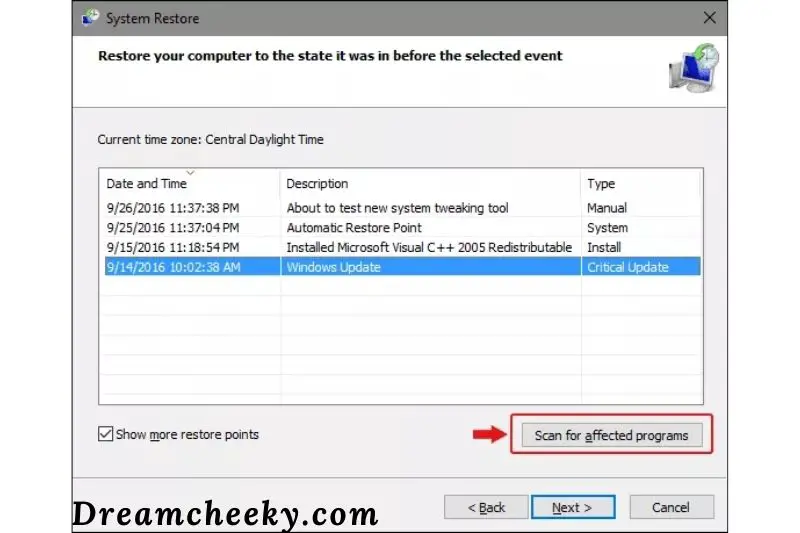
Reset your PC
Windows 10 includes a utility to reset the computer that allows you to remove software, programs and settings. This method allows you to either keep your files or delete everything. Follow these steps to reset the system.
- Use USB Installation media to boot into your system.
- By pressing Windows + I, open Settings and then go to Update & Security.
- From the open window, click Recovery.
- Click Get Started under Reset this PC.
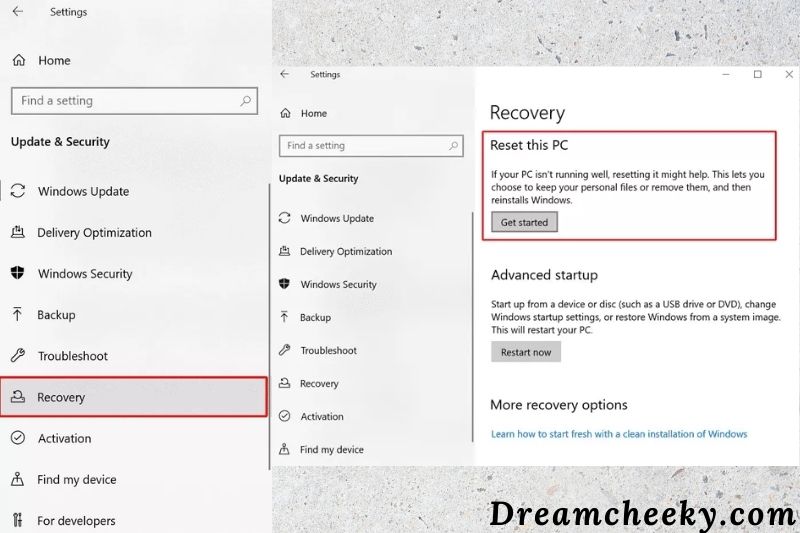
- Click Keep my files (if you want to save your data) or click Remove everything (if the data isn’t important to you.)
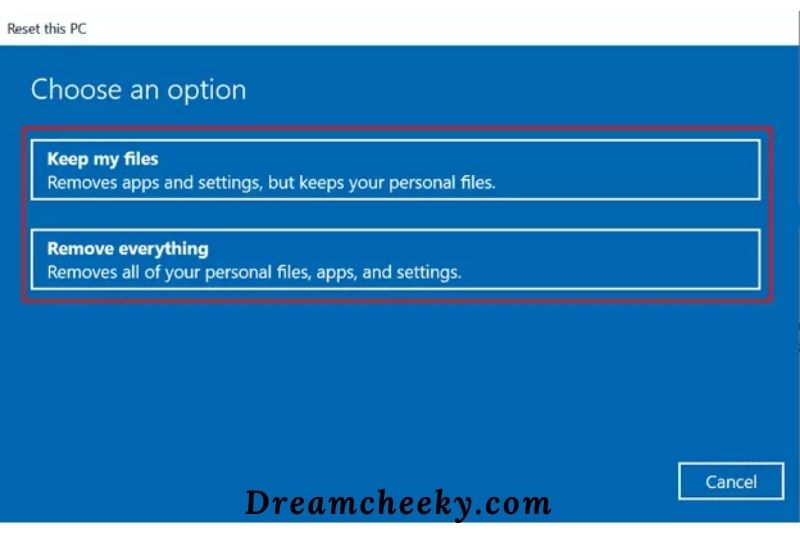
- To get rid of corrupted or faulty drivers, settings, apps, etc., it is recommended that you select ” Remove everything“. Clean up your system.
- Click to ‘Just remove your files‘ > Next.
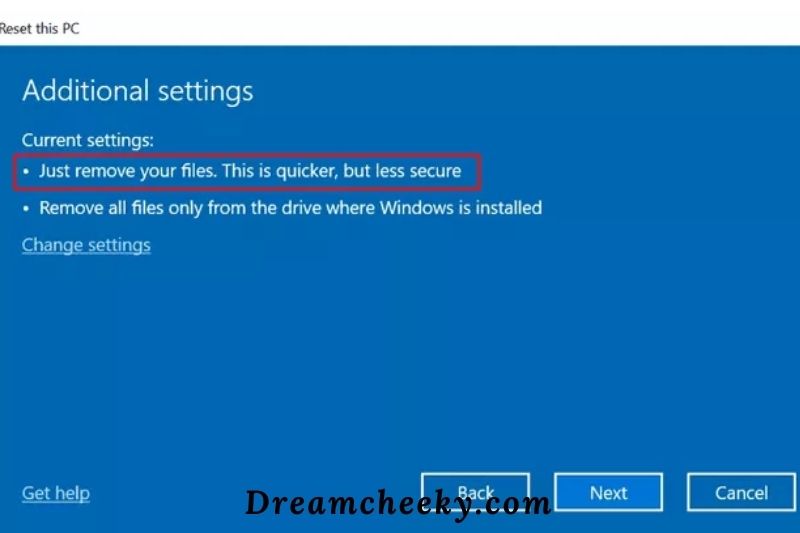
- Click Next to see a Warning message.
- When prompted, click Reset to continue.
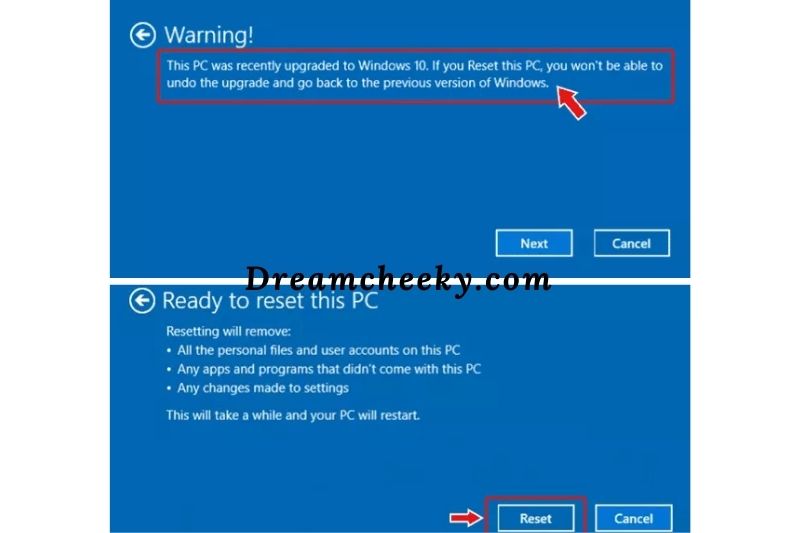
- Continue
- Wait for the process to finish, then check to see if the problem is fixed.
Use Easy Recovery Essentials
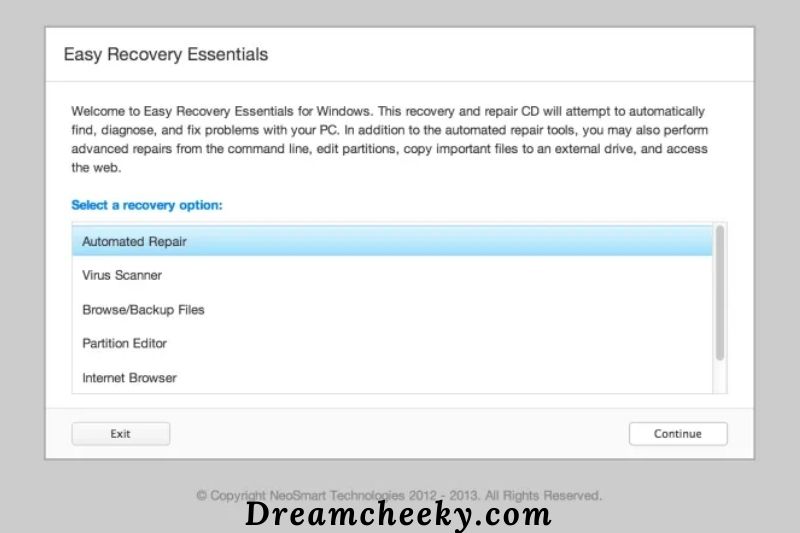
Easy Recovery Essentials is able to fix many errors like this automatically thanks to its built-in Automated Repair feature. EasyRE is available for Windows XP and Vista, 7 and 8, and can be downloaded to any computer.
- Download Easy Recovery Essentials. Before you download EasyRE, make sure to know your Windows version (XP or Vista, 7 and 8) This guide will help you determine which version of Windows you have.
- The image should be burned. These instructions will show you how to create a bootable ISO image. It can be difficult to make a bootable CD. These instructions also explain how to make a bootable EasyRE recovery USB stick/drive.
- You can boot your computer from the Easy Recovery Essentials USB or CD you have created.
- After EasyRE has started, click the “Automated Repair” option and then click Continue.
- EasyRE will scan your computer’s drives and identify the drive letter that you want to install Windows from. Click on the Automated Repair button.
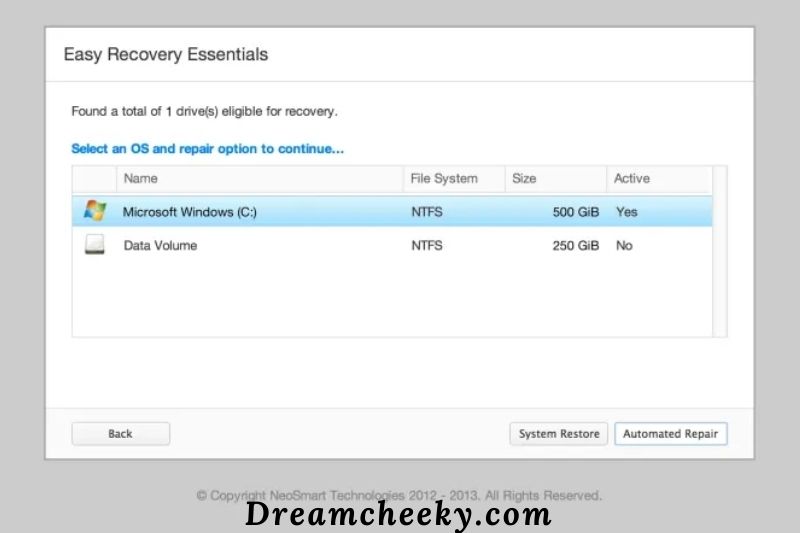
- Easy Recovery Essentials will begin to analyze the drive and identify any problems. EasyRE will check for errors and try to correct them automatically. EasyRE repairs are fully automated and require no intervention.
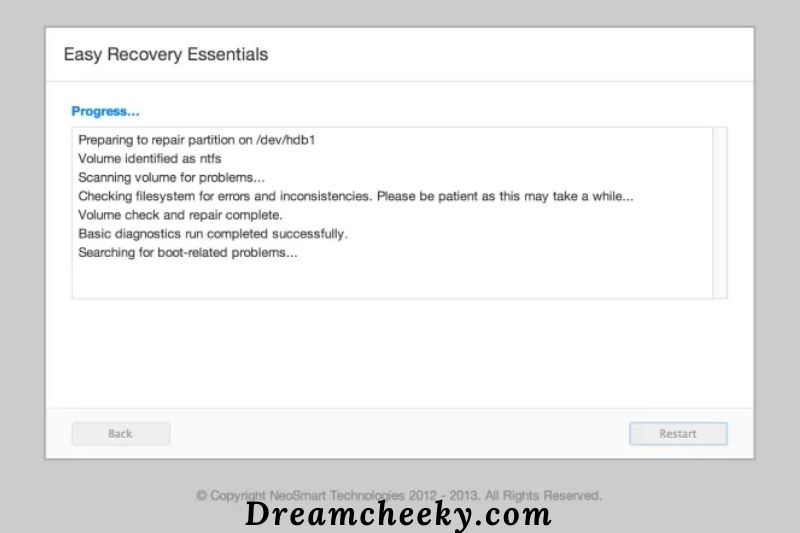
- EasyRE will then report the results once the process is completed. To reboot your computer and to test the changes, click on the Restart button.
- As soon as your computer starts to load, you should fix the “0xc0000001” error.
Copy the SAM File from the Repair Folder
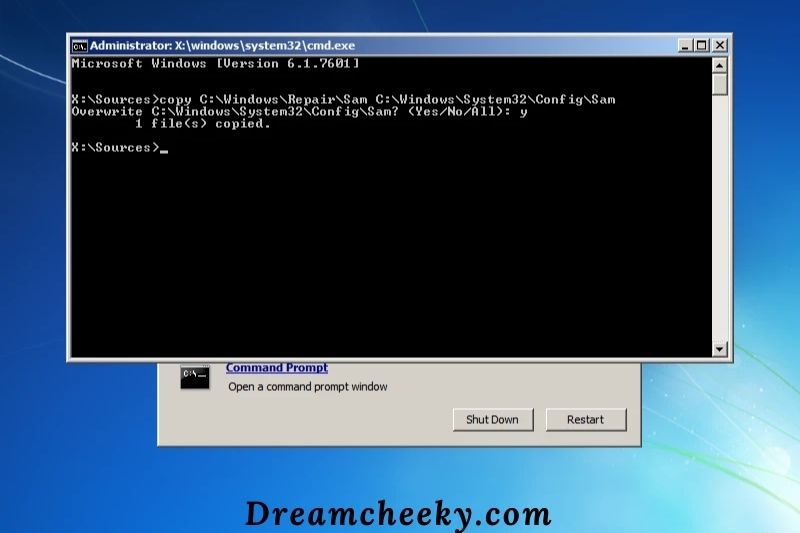
If you’re able to login into Windows, copy the SAM file from C:\WINDOWS\repair to C:\WINDOWS\system32\config. Start Windows Install CD and open a command prompt. Enter:
copy C:\Windows\Repair\Sam C:\Windows\System32\Config
When asked if you would like to overwrite the original file (Y), answer “Y”.
Note: This will delete all Windows login credentials, including password and username. It will then revert to the original username you used when Windows was installed.
Run chkdsk
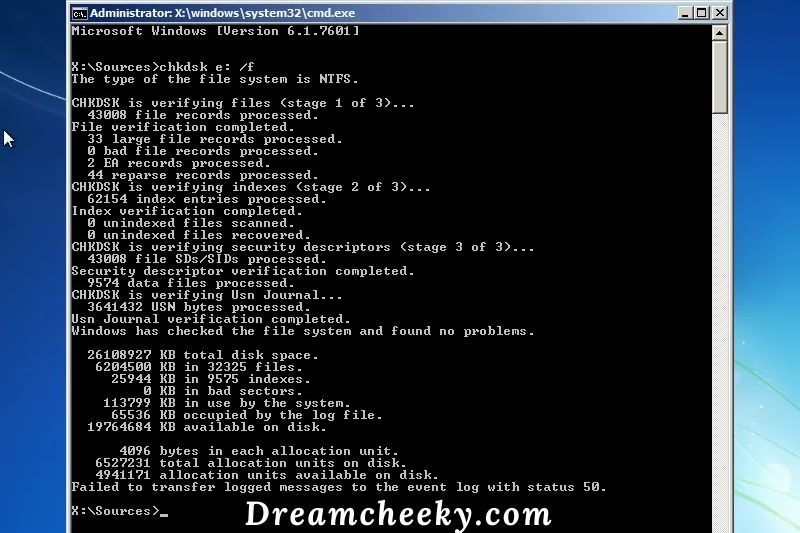
It is possible to scan your hard drive and repair file system problems if it has lost its integrity.
These are the steps for CHKDSK.
- Start from the Windows installation disc
- After selecting the correct language, time, and keyboard input, click on Repair your Computer.
- Click Next to select the Windows installation drive. It is typically C:\.
- When the System Recovery Options box opens, choose Command Prompt
- Enter the following command, and then press Enter.
chkdsk C: /f - Replace C: by the letter of the driver for Windows.
This is an example of how the console output on the PC should look after the chkdsk.exe has been completed:
Check RAM
You should check if any RAM modules have been added recently. Some users have claimed that this was caused by a new RAM module. To determine if this error is occurring, replace the RAM modules.
Run sfc /scannow
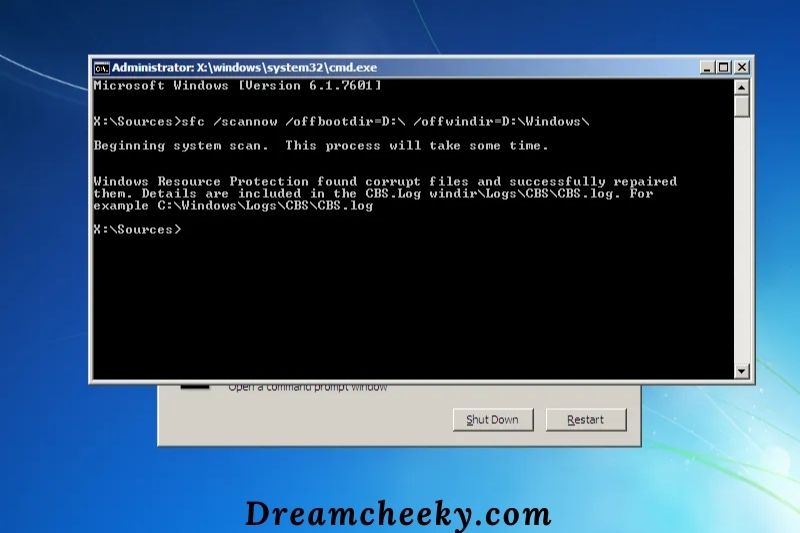
Windows Vista and Windows 7 allow you to use the Windows SFC (system file checker) to scan and repair system files on your computer.
These are the steps for running SFC:
- Start from the Windows installation disc
- After selecting the correct language, time, and keyboard input, click on Repair your Computer.
- Click Next to select the Windows installation drive. It is typically C:\
- When the System Recovery Options box opens, choose Command Prompt
- Enter the following command, and then press Enter.
sfc /scannow /offbootdir=D:\ /offwindir=D:\Windows\ - Replace D: by the letter of the driver that installed Windows, and D:Windows by the location for Windows.
This is an example of the output from the console on a PC after the sfc.exe scan has been completed and any missing files have been successfully restored:
Use Windows Startup Settings
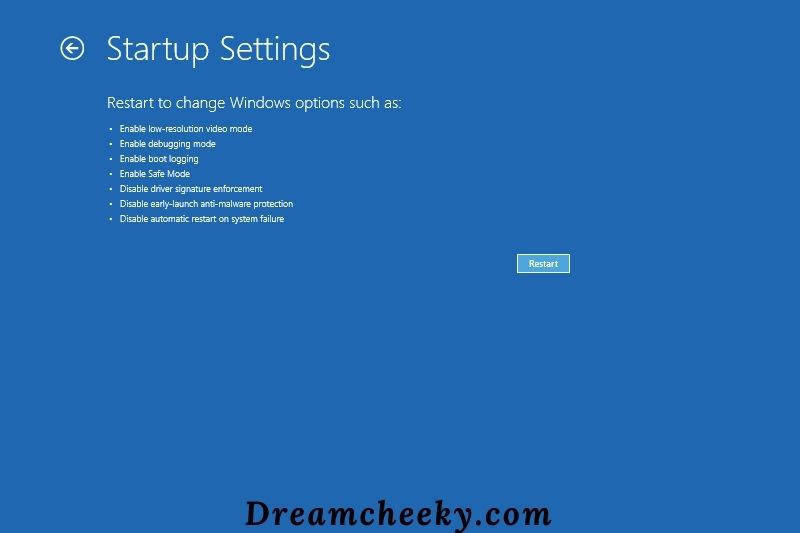
- Restart your computer
- To open the Recovery screen, press SHIFT + F8 during boot.
- Choose the Advanced repair options
- Troubleshoot, then Advanced Options
- Choose Windows Startup Settings
- Click Restart
Run DISM
Similar to the SFC scan and DISM (Deployment Imaging Servicing & Management) are also default characteristics of Windows 10. This service can be used to scan your hard drive and verify its health. These are the steps to follow:
- After inserting the Windows Installation Media into your computer’s port, restart your machine.
- To enter the boot mode, press one of the function keys according to your System Model or architect.
- Navigate to the next path.
- Troubleshoot->Advanced options-> Command Prompt
- At the prompt in the console, copy/paste this path and hit Enter.
- DISM.exe /Online /Cleanup-Image /RestoreHealth /Source:C:RepairSourceWindows /LimitAccess
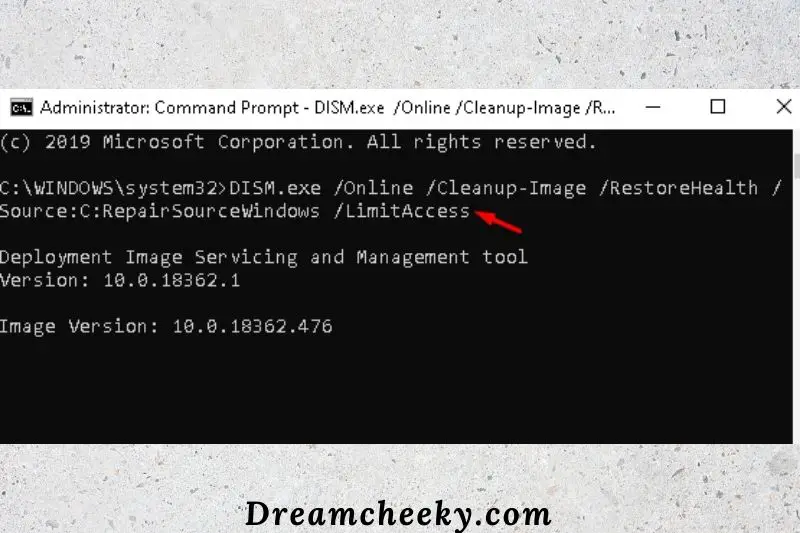
- Here, C: RepairSourceWindows represents the path to the USB or DVD that is being connected. If it is different in your case, make sure you change it.
- After the scan is complete, reboot your system and see if the problem has resolved.
Convert NTFS drive to GPT
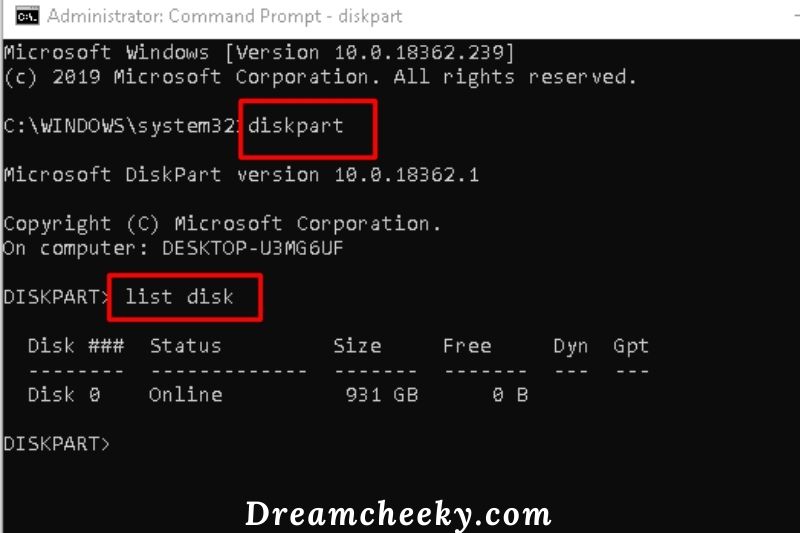
This BSOD error 0xc0000001 can be fixed by changing the drive attributes from MBR or UEFI. These are the steps you need to follow.
- After inserting the Windows media such as DVD, CD or USB flash drive, restart your system.
- Press the function keys – f2,f4,f9,f12, Del, Esc depending on your System configuration.
- Next, select Troubleshoot and then choose Advanced options.
- Next, choose the Command Prompt option from the list.
- Enter Key and type diskpart in the area of the blinking cursor.
- Next, enter the list disk and hit Enter to display the list of available drives on your computer.
- You can choose the Disk number, either 0 or 1, depending on how many partitions you have on your HDD.
- Type GPT again and hit the Enter Key key. This will change the drive attribute of NTFS to GPT.
- Finally, hit Enter to exit the Console.
Now you can proceed to install Windows 10 setup files.
FAQs
1. What does this error code mean 0xc0000001?
Many Windows users report an error code 0xc0000001 to their Windows computers. This error code is a blue screen that indicates the system cannot be booted normally. This could be caused by corrupted or missing system files, faulty apps/programs or hardware issues.
2. How to fix error code 0xc00000e on Windows 10?
- Use the Windows Automatic Repair Tool.
- Rebuild the BCD File and the Master Boot Record.
- Reset the BIOS back to its default settings.
- Change the CMOS battery.
3. How do I repair Windows 10 without a disk?
- Click on “Start”, “Settings”, “Update & Security”, and “Recovery.”
- Tap “Get Started” under “Reset this Computer Option”.
- Select “Remove all” and then select “Remove files, clean the drive”.
- To reinstall Windows 10, click on “Reset”.
Conclusion
We’ve pointed out the most common causes and solutions of error code 0xc0000001 in Windows 10. If you are experiencing this problem, make sure to try the steps listed above. We hope that this post will work to fix your error code 0xc0000001. Thank you for reading.

![how to fix Error code 0xc0000001 2022 100 FIXED 27 how to fix Error code 0xc0000001 2022 :[100% FIXED]](https://dreamcheeky.com/wp-content/uploads/2022/06/how-to-fix-Error-code-0xc0000001-2022-100-FIXED.jpg)


![How to fix error 0xc000000e windows 10 2022 100 SOLVED 55 How to fix error 0xc000000e windows 10 2022: [100% SOLVED]](https://dreamcheeky.com/wp-content/uploads/2022/06/How-to-fix-error-0xc000000e-windows-10-2022-100-SOLVED.jpg)
