If you’re seeing the 0xc000000e error in Windows 10, it means that your computer is having trouble reading from or writing to its hard drive. This can be caused by a variety of issues, including bad sectors on the hard drive, corrupted system files, or a faulty boot sector.
Fortunately, there are a few things you can try to fix the Error 0xc000000e Windows 10.
What Is the Error Code 0xc00000e in Windows 10?
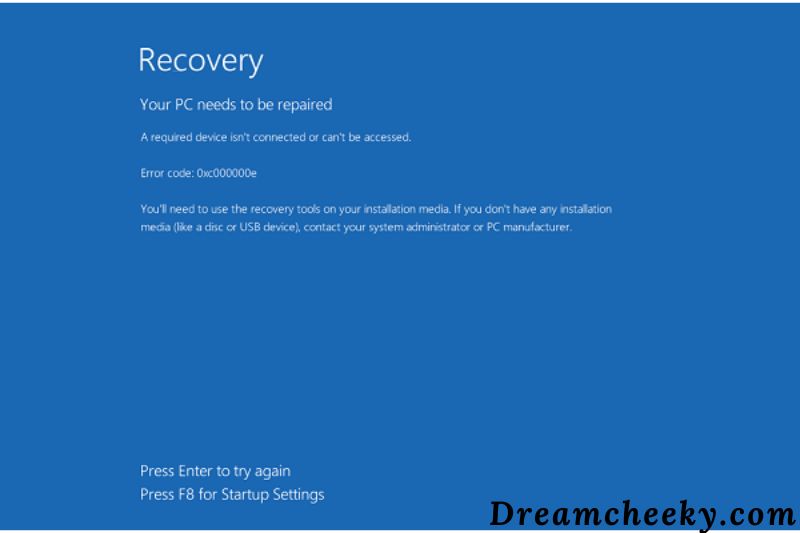
The Windows 10 BSOD error code 0xc00000e appears during startup. Windows 10 users are not new to BSOD errors. We have a comprehensive guide for fixing the general BSOD error. However, the error code 0xc00000e refers to a specific BOSD error that indicates that Windows 10 has not detected an important hardware device.
There could be problems with the SSD or hard drive that stores system files. A corrupted system file can also cause this error, which could prevent Windows 10 from properly starting up.
This error can be caused by any hardware or system file problem that prevents Windows 10 from finding or booting up winload.exe (or one of the files in Windows Boot Manager).
Your PC/Device Needs to Be Repaired 0xc000000e
You may experience different types of Blue Screen of Death or Black Screen of Death when using your computer. One example is the Recovery Error Code 0xc000000e. Your computer needs to be fixed.
What can you see when your computer boots into error code 0xc000000e
Your computer will display the following error message when it boots into error 0xc000000e:
This error message is an indication that your Windows computer has a hardware problem or a defective drive configuration. You may receive a different error message.
- An expected error occurred.
- Accessible device not available
- The selected entry was not available for loading.
- The required device cannot be accessed or is not connected.
- Because the application is corrupt or missing, the selected entry couldn’t be loaded.
- Because a device required is not accessible, the boot selection failed.
- More…
Windows 10 Boot Error Code 0xc000000e
There are many possible causes of error 0xc000000e. One is that winload.exe is not accessible, corrupted, or that the boot location cannot be found.
If you’re experiencing Windows 10 boot error code 0xc000000e, first make sure to check the cables. If your connections are good, then you can take further steps to get your computer to boot from the operating systems successfully.
We search the Internet for “Your PC/Device Needs To Be Repaired 0xc000000e” and find solutions that we believe will solve your problem. You can also read this article if you’re looking for similar solutions.
How to Fix “Your PC Device Needs To Be Repaired”0xc00000e Windows 10

Check Physical Device Connections

Start by checking if there are any external devices connected to your PC. This method is important because if the BIOS or UEFI are configured in such a way that the external device is higher on the scale of boot order of preference than your computer’s hard Disk, then it will affect the booting process.
Your computer will be trying to boot into the external Disk instead of into your system’s hard Disk. This could lead your computer to boot into this error code 0xc00000e.
Examples of external devices that could cause such issues to include CDs, Pen Drivers, DVDs, other USB Storage Devices, and so on.
Use the Windows Automatic Repair Tool
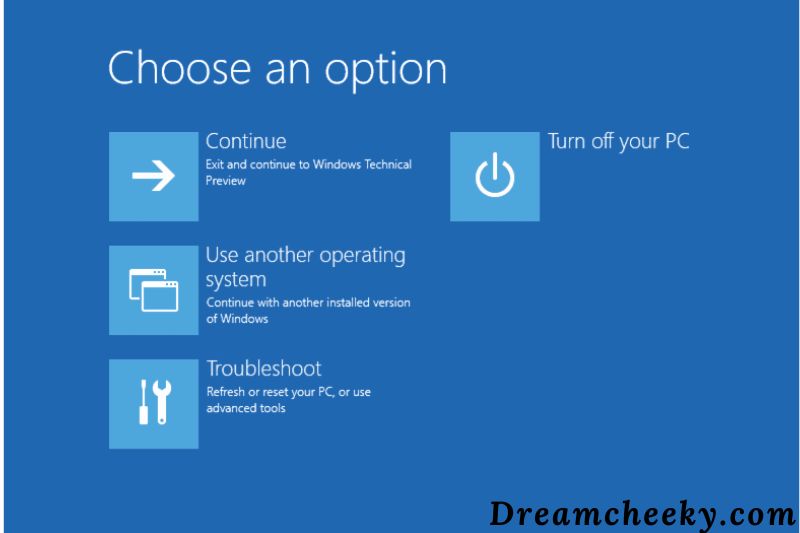
Some Windows system issues, such as the 0xc00000e error code, can be fixed using the built-in Windows Automatica Startup Repair program. To fix the issue using a bootable installation CD, adhere to these guidelines.
- Insert a USB, CD, or disk for Windows installation into your computer. Use the bootable device to restart your computer.
- Click “Repair your machine” when you arrive at the Install now screen.
- On the Choose an option screen, select “Troubleshoot.”
- On the Advanced settings screen, select “Automatic repair.”
- Select an account to begin the repair at the Automatic Repair screen. Restart your computer after the procedure is finished to see if the 0xc000000e issue is still present.
Rebuild the BCD file and the Master Boot Record.
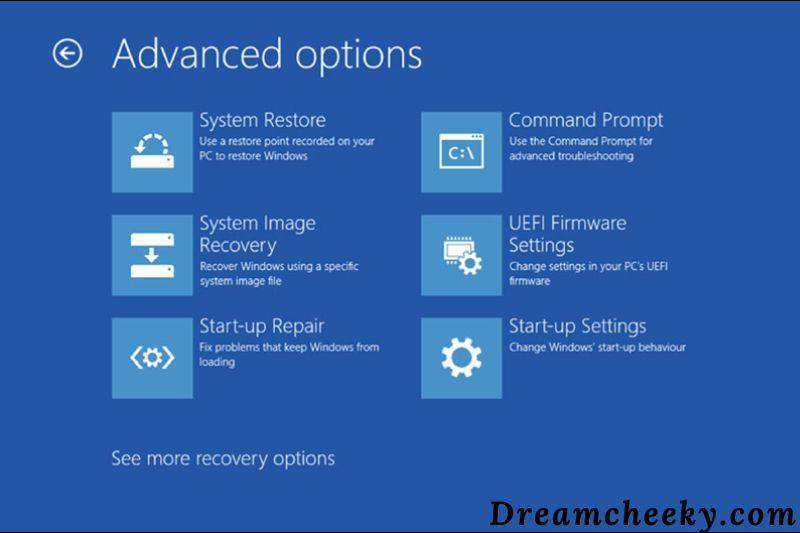
A system file called the Boot Configuration Data file (BCD) instructs Windows on how to boot the operating system. A 0xc00000e error in Windows 10 might be brought on by damaged BCD files. Using a Windows installation CD or a bootable USB stick, you can boot to Windows and reconstruct the corrupted BCD file.
- The first step is to boot your PC using the Windows installation media or disc.
- Select “Repair your machine” from the startup window.
- Select “Troubleshoot” from the “Advanced Options” menu and then “Command Prompt“.
- Type the following instructions sequentially into the Command Prompt window. Press the Enter key after each command.
/fixboot bootrec
/scanos bootrec
/fixmbr bootrec
bootrec / rebuild BC D
exit
The following describes each command line’s purpose:
In the Windows recovery environment, Bootrec or Bootrec.exe can diagnose and correct boot issues.
Master Boot Record corruption can be fixed with bootrec /fixmbrr.
A fresh boot sector may be written to the system partition using bootrec /fixboot.
All of the partitions on your hard drive are searched for a Windows installation by bootrec /scans.
For the installation of the Windows OS, bootrec /rebuildbcd will look for compatible disks.
Restart your computer after the commands have finished running to see if the 0xc00000e problem has been fixed. If not, proceed to the next suggestion.
Check and change the CMOS battery.

Replace the CMOS battery if the date and time in your BIOS are set incorrectly. The BIOS configuration, date, time, and other data are kept on your motherboard in the CMOS chip. The system time, date, and a few hardware settings are all included in this data.
Your device’s BIOS firmware is powered by the CMOS battery. The reason for this is that even when your computer is not plugged into a power source, the BIOS must still be powered.
As a result, the BIOS forgets its settings and returns to the default configuration if the CMOS battery is removed and replaced. In our article on why your motherboard contains a battery, we explain how to achieve this.
After changing the CMOS battery, you need to reboot your computer and change the BIOS settings.
Repair Your OS with the Recovery Drive
The last thing you can do to fix Windows 10 error code 0xc00000e if none of the techniques mentioned above don’t work is to quickly reinstall Windows.
- Start your computer using a bootable USB device or a Windows installation CD.
- Press “Install now.” Choose the appropriate operating system version to install by following the on-screen instructions.
Enable Windows 10 WHQL Support In BIOS
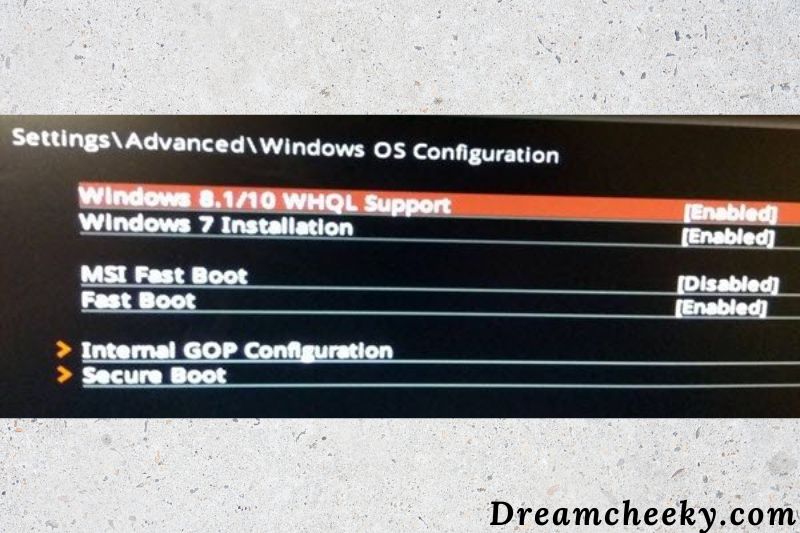
Some OEMs have the Windows 10 WHQL Support setting. It serves two functions. It checks for signed drivers during boot and allows you to enable UEFI support. It is required to be enabled if you use Windows 10. Then your computer will start normally. If it isn’t selected, your computer might boot into error code 0xc000000e. You can check BIOS to verify that Windows 10 WHQL Support is enabled. You can enable it to give it a try.
It is important to note that Windows 10 WHQL Support is not available on all computers. You can check if your computer has UEFI support. To see if the error code 0xc000000e disappears, enable it. To enable it:
- Turn off your computer completely. Let it sit for at most a few minutes.
- After allowing enough time to pass, restart the computer. You will see the “Press this button to enter Bios Mode” option.
- To enter Bios mode, press the button.
- After you have successfully booted into the Bios mode, verify that there is a Windows WHQL setting.
- To enable it on your computer, press the “Enter” key to select it.
- This will resolve the problem.
- If Windows 10 still displays the error code 0xc000000e after activating Windows 10 WHQL Support or UEFI support on your computer, you might need to reset the BIOS/UEFI configuration.
Rebuild BCD via Easy Recovery Essentials
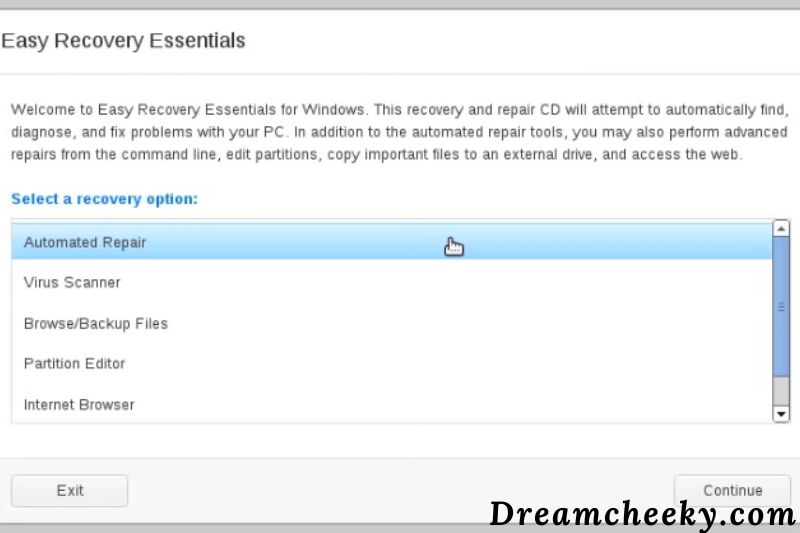
Easy Recovery Essentials automates the repair of your system in one click. It includes full repair and reconstruction of the BCD. This allows you to fix the “0xc000000e error” even if Windows isn’t starting.
EasyRE’s automated boot repair will fix any BCD-related problems. It can also recreate the Disk from scratch by using the correct path and encoding for the partition refusing to load correctly. To ensure it works properly, the program will mark the Disk online.
Easy Recovery Essentials can automatically fix the “0xc000000e” error using its built-in Automated Repair feature. EasyRE is available for Windows XP and Vista, Windows 7, 8, 10, and Windows XP. It can also be downloaded and installed on any computer.
- You could borrow a computer to make a USB drive that you can use to boot the computer.
- Get Easy Recovery Essentials
- Burn the image.
- You can boot your computer from the Easy Recovery Essentials USB or CD you have created.
- After EasyRE has started, click the “Automated Repair” option and then click Continue.
- EasyRE will scan your computer’s drives. Next, you can identify and choose the drive letter that corresponds to your Windows installation. Click on the Automated Repair Option, and it will begin.
- Easy Recovery Essentials will begin to analyze the drive and identify any problems. EasyRE will check for errors and try to correct them automatically. EasyRE repairs are fully automatic and require no intervention.
- EasyRE will then report the results once the process is completed. To reboot your computer and to test the changes, click on the Restart button.
Mark Boot Disk As Online
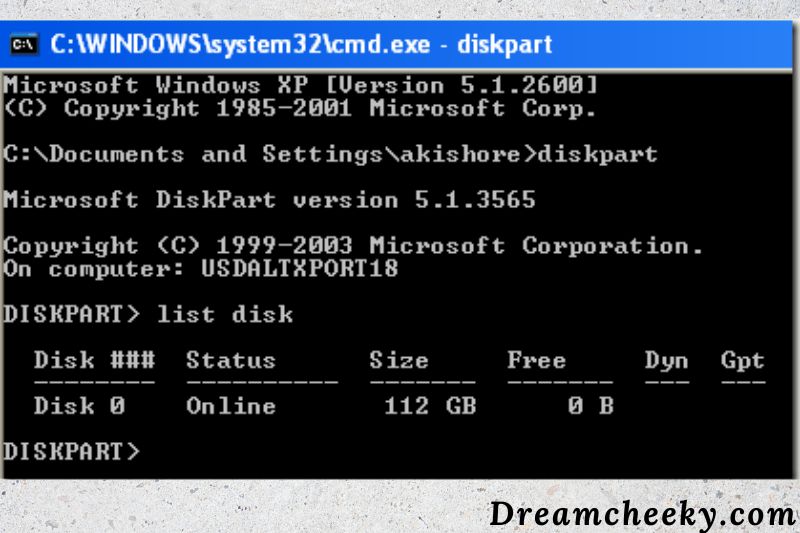
Sometimes, it is possible that the USB or Disk you have connected to your computer has been marked offline by the computer. Because it is easier and faster to start up, some computers will block additional applications and hardware from running as soon as the computer turns on. In this step, we will mark the Disk as “online”.
To accomplish this task, you will still need to use a USB bootable medium. Here is a step-by-step guide.
- Once you have successfully booted your computer from the USB bootable drive, go to Next > Repair your Computer. Next, enter WinRE.
- Troubleshoot > Advanced Options > Command Prompt.
- If prompted by the computer for login credentials, ensure that you enter them correctly.
- To successfully launch the disk utility on your computer, type the following command into the command prompt
Diskpart
- To list all disk drives connected to your computer, type one of these commands into the next window.
List Disk
List Volume
- After the disks are listed, identify the one that contains Windows operating system. Then mark the active disk.
- After you have identified it, select the disk by using the following command. Replace the alphabet with its driver letter.
select disk A
Select Volume A
(Replace A with the Drive Letter).
- Once you have selected the disk successfully, mark it as online to start the recognization process at startup. To do this, use the following commands.
Online Disk
Online Volume
- To exit the command prompt, type the following command and then restart your computer.
Exit
- You can check to see if marking your Disk as Online has solved your problem.
Check Your Data cables, BIOS and drivers

Plug all HDD data cables out of the computer and reconnect them. If they have been changed, you can either go back to the original drivers or BIOS settings or use the “Restore factory settings” option in BIOS.
In case you need to change back, make sure to save all BIOS settings. The BIOS can be used to change the mode of the SATA disk controller. Although the exact instructions will vary from manufacturer to manufacturer, the options shown below should be similar.
These steps will help you check your boot order:
- Restart your computer
- To open the BIOS menu, press the appropriate key. The computer model and manufacturer of the computer will determine which key you press. This key is typically listed on the first screen of the monitor. You can choose from Esc, Del or F2, F8,F10, or F12.
- If you see multiple keys on the screen, locate the key to open “BIOS“, setup or “BIOS menu“.
- Try switching between the three modes (or more) until you find a combination that causes Windows to boot successfully again.
Boot Windows In Safe Mode
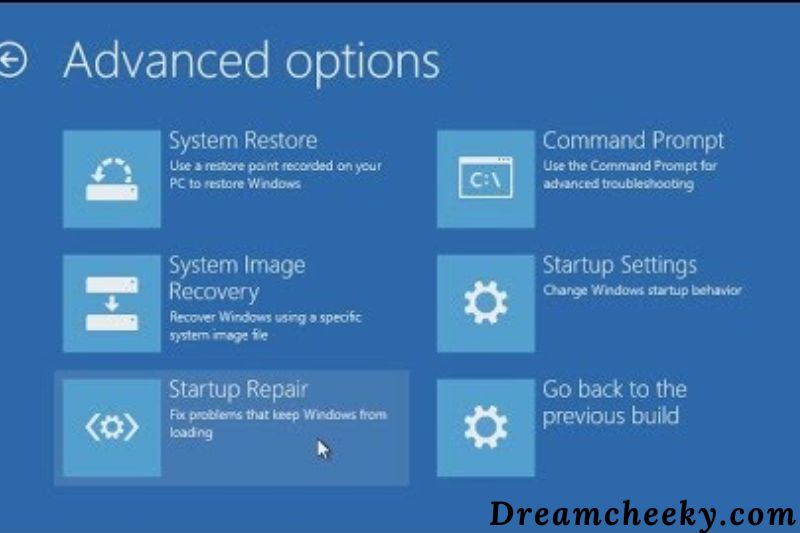
If the above solutions don’t work, you can try to put Windows into safe mode. This will allow you to start your computer with minimal system requirements and will not load any startup programs or add-ons. This will allow you to troubleshoot Boot Error Code 0xc000000e.
You must first enter the Windows Recovery Environment before you can enter safe mode. You will need to turn your device ON, then OFF repeatedly.
- To turn your device off, hold down the power button for ten seconds.
- To turn your device on, press the power button once more.
- To turn off your device, hold the power button down for 10 seconds when Windows starts (e.g., some devices display the manufacturer’s logo while restarting).
- To turn your device on, press the power button once more.
- To turn off your device after Windows restarts, hold down on the power button for 10 seconds.
- To turn your device on, press the power button once more.
- Allow your device fully to restart, and then you can boot into Windows Recovery Environment.
Once you have logged into the Windows Recovery Environment you can follow these steps to get to safe mode.
- Select “Troubleshoot” from the Choose an Option screen and then click “Advanced Options.”
- Click on “Startup Settings“, and then click on “Restart.”
- You’ll see a list of options after your device restarts. To enter Safe Mode, select option “4” from this list or press the “F4” key.
Note: To exit safe mode, you can simply restart your device or:
- Use the “Windows logo key +R” button.
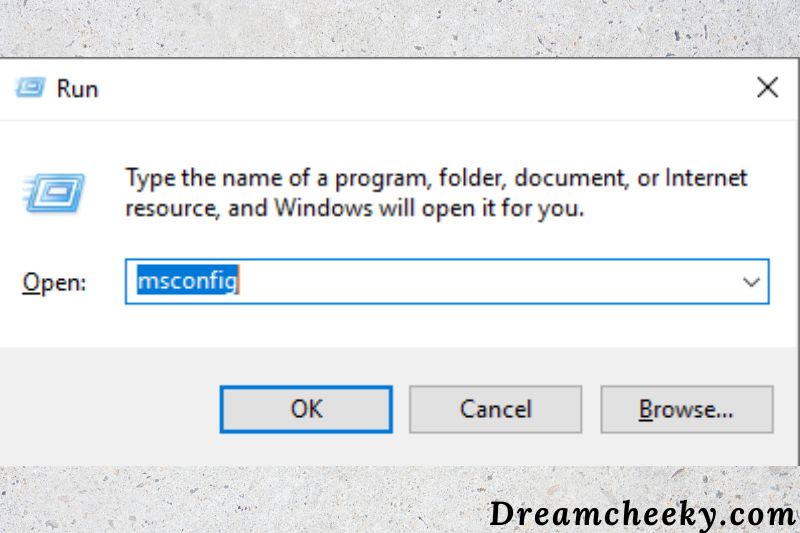
- Enter “msconfig”, then click “OK”.
- Select the Boot tab, and then under Boot options, remove the Safe boot checkbox.
Check your disk with CHKDSK utility
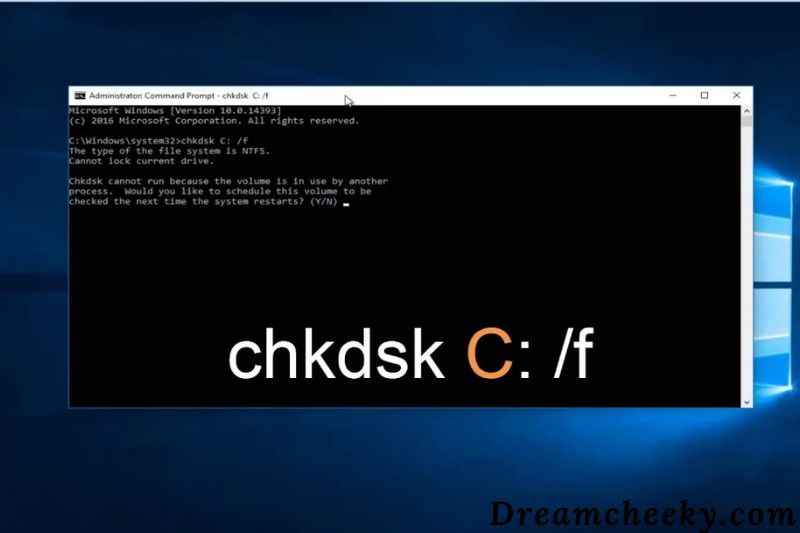
It is possible to scan your hard drive and repair file system problems if it has lost its integrity.
- Connect a USB flash drive that has been bootable to your computer or insert the Windows Installation Disk.
- Once you have connected one of these devices, you can boot from the other.
- After you have successfully booted your computer from your device, click “Next” and then “Repair your Computer“.
- Next, click on Troubleshoot and then the Advanced Option.
- To launch the command prompt successfully, select the “Command Prompt” option on the next screen.
- To access cmd, enter the login credentials for your account.
- To successfully run the check disk utility, enter the following command at the command prompt: chkdsk /f (Replace the “C” by the Drive letter for your partition.
- Accept any prompts on the screen and wait for the scan complete.
This step will allow you to check if the problem is resolved.
Disable Fast Startup Feature
This error message might appear if your computer was set up to use Fast Startup. Some operating systems and combinations of hardware can cause the Fast Startup feature to fail.
The feature, which is enabled by default, sends launch configurations to your RAM. This allows for a faster startup, as indicated by the name. However, this configuration data may sometimes be corrupted, which could cause this error on your computer. In this step, we will disable it completely. This is how it works:
- To open the Run prompt, press “Windows” +”R”.
- To launch the classic Control Panel interface, type “Control Panel” in the search box and hit “enter”.
- Click on the “Hardware and Sound”, then click the “Power Options” button.
- Click on the link to the left of the power options and select the “Choose the power button’ option.
- If the Fast Startup option is grayed out, click on the “Change settings” option.
- You should uncheck “Turn on Fast Startup” and save your changes.
- Stop all unnecessary applications and close the window.
- Click on “Start Menu”, and click “Power Options” to select “Shutdown” in the drop-down menu.
- After completing the shutdown, turn your computer on again.
- Check to make sure the error message has been fixed after the computer is turned back on.
Not all computers are capable of booting normally. This is a temporary problem.
Repair Corrupted System Files
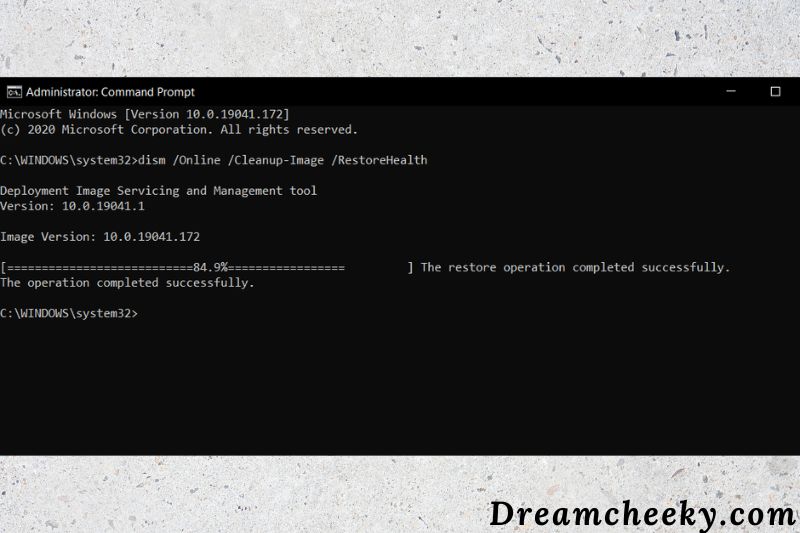
In some cases, it is possible that system files have become corrupted by a storage failure or some other cause. In this step, we will perform a complete system file repair and then check to make sure that the issue is resolved. Here’s how to do it:
- To open the Run prompt, press “Windows” +”R“.
- To launch the command prompt with administrator privileges, type “cmd” into the search box.
- To run an SFC scan or DISM Scan on the computer, type in each command one at a time and hit “Enter” afterward.
DISM/Online/Cleanup Image/RestoreHealth
sfc/scannow
- After these scans are complete, restart your computer.
- You can check if these scans were able fix the issue.
You can read more same error blue screen like:
Conclusion
Windows operating systems, including Windows 10 and the new Windows 11, will sometimes have startup issues. You can hopefully resolve error code 0xc00000e with the above-mentioned methods.
It is important to protect your data no matter what method you use. Professional data recovery software can be used to retrieve your data if your OS has crashed or your Disk is corrupted.

![How to fix error 0xc000000e windows 10 2022 100 SOLVED 16 How to fix error 0xc000000e windows 10 2022: [100% SOLVED]](https://dreamcheeky.com/wp-content/uploads/2022/06/How-to-fix-error-0xc000000e-windows-10-2022-100-SOLVED.jpg)


![how to fix Error code 0xc0000001 2022 100 FIXED 33 how to fix Error code 0xc0000001 2022 :[100% FIXED]](https://dreamcheeky.com/wp-content/uploads/2022/06/how-to-fix-Error-code-0xc0000001-2022-100-FIXED.jpg)
