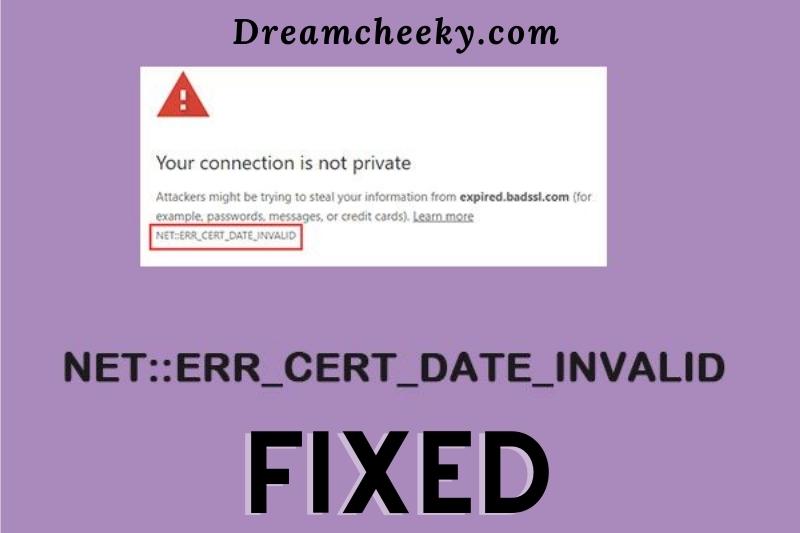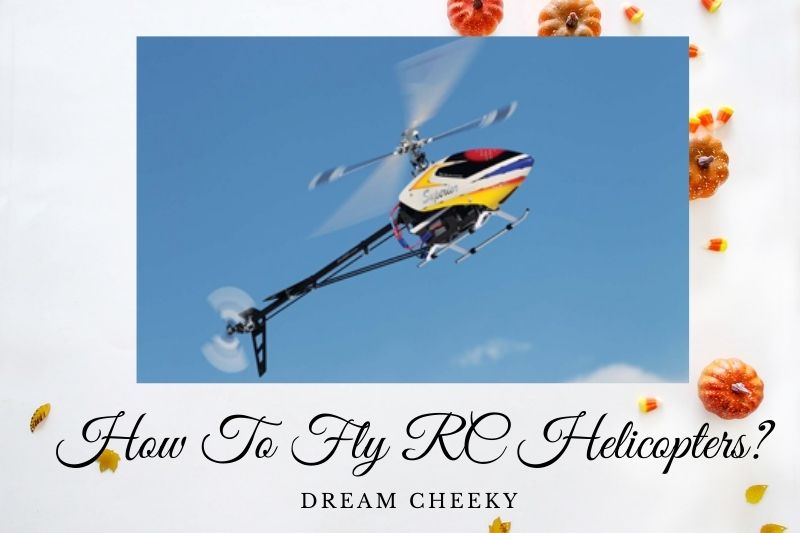If you see the net::err_cert_date_invalid error in your browser, it means that your computer is unable to verify the identity of the website you’re trying to connect to. This can be caused by a number of factors, but the most common is that your computer’s clock is set to the wrong date. Here’s How To Fix Net::err_cert_date_invalid Error
What’s the NET::ERR_CERT_DATE_INVALID Error?
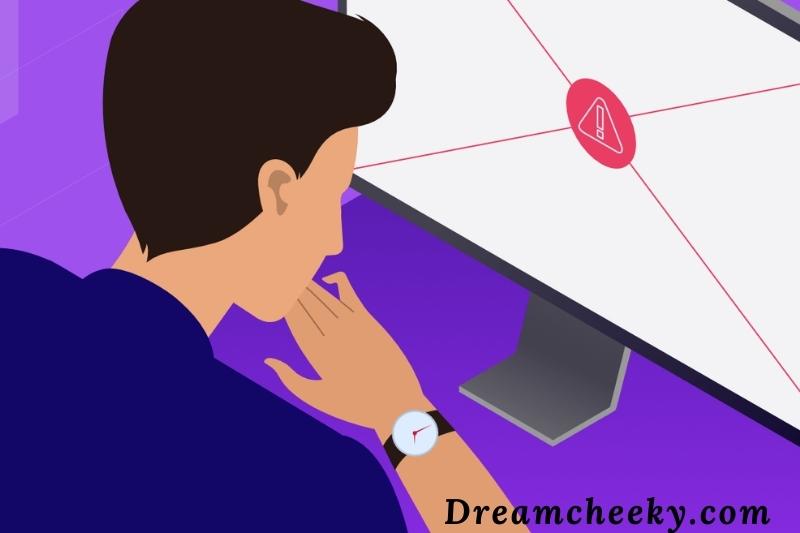
In the chrome browser, you will find the error NET::ERR_CERT_DATE_INVALID, usually referred to as “Your connection is not private”. Different browsers may display different versions of this error.
All these variations are the same meaning. They do not prevent you from accessing the site but warn you about potential dangers.
Although you may ignore the warning and continue, we strongly advise against it. These warnings all indicate that something is wrong with your SSL certificate validity. If you ignore the warning, you could be in danger.
NET::ERR_CERT_DATE_INVALID Variations
Chrome is the most popular browser, so the majority of users will see the same error message. However, other browser users may experience different error messages.
Let’s take a look at the various variations that you will see on different browsers.
Google Chrome
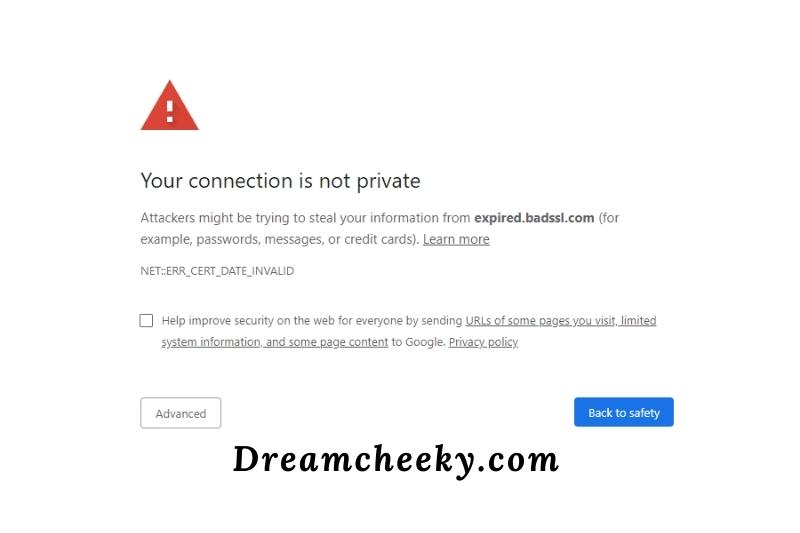
In the Chrome browser, the error NET::ERR_CERT_DATE_INVALID usually shows “your connection is not private”. You can ignore this message and continue to the site by clicking the Advanced button. It is not advised to do this.
You may also encounter SSL certificate-related issues in your chrome browser. The prefix “NET.:ERR_CERT” indicates that there is an issue with your certificate. For example, the NET::ERR_CERT_AUTHORITY_INVALID error shows that the browser is unable to validate the authority of the certificate.
- It is a common error code, you can check how to fix privacy error on chrome to learn more
Firefox
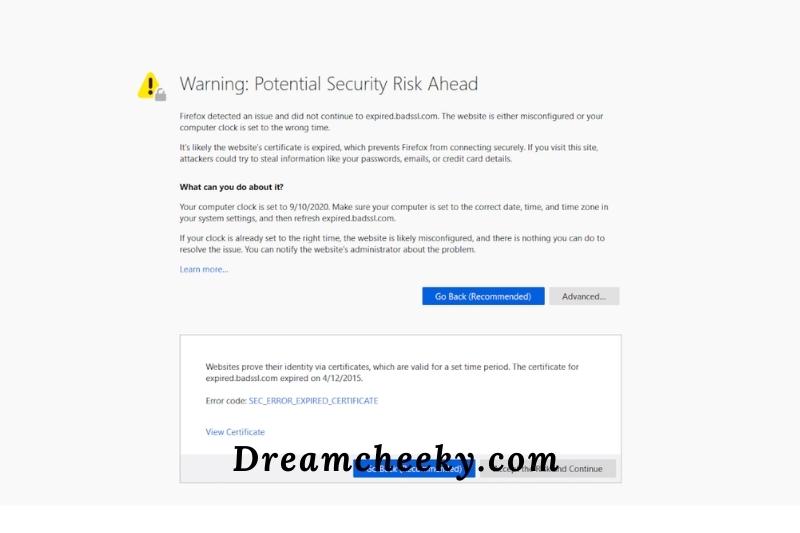
The same NET::ERR_CERT_DATE_INVALID error message you will see on Mozilla Firefox with a completely different look. You will see a security warning in Firefox with a yellow outline, as shown in this picture:
You can ignore the message and continue (which we don’t recommend), or you can find more information about the error and the option to “Accept the risk and continue”.
Microsoft Edge
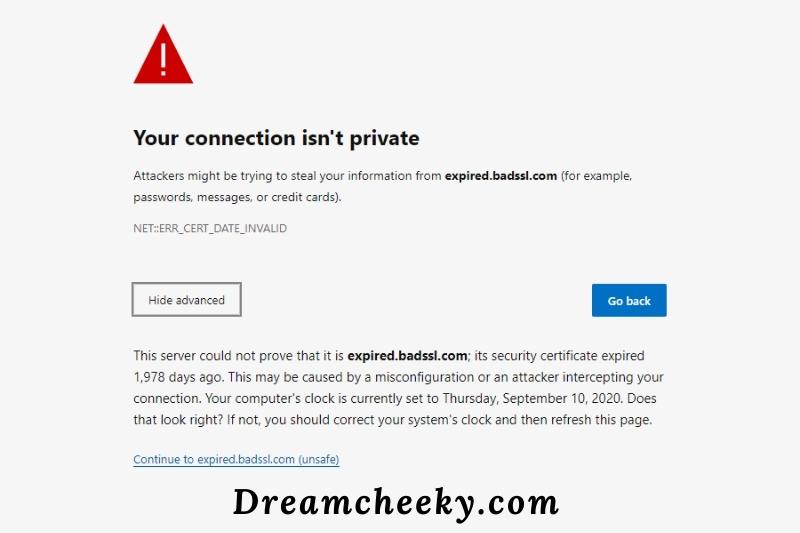
Microsoft Edge has the lowest global market share, but some users still like to use it. They can also experience the same problem with a slightly different appearance. The error message will read, “Your connection isn’t private“.
However, if you click on the advanced button, it will display the information about the expiration date of the SSL certificate.
Microsoft Edge, like the other browsers, gives you the option to continue to the site at your own risk. However, sometimes the browser won’t let you proceed until you have corrected the error.
Safari

Safari Browser will not display the same error message on the page as the other browsers. The message will say, “This Connection is not private”, with all possible explanations as shown in the image below.
You can ignore the error message and continue to the site at your own risk.
Why does the NET::ERR_CERT_DATE_INVALID Error Happen?
From the above section, we have mentioned that the error NET::ERR_CERT_DATE_INVALID is usually triggered when there is an issue going on with your SSL certificate.
But what are the possible other reasons associated with this NET::ERR_CERT_DATE_INVALID error, and what should you do to avoid it? Let’s find out!
Misconfigured Antivirus – This error NET::ERR_CERT_DATE_INVALID can be triggered if there is misconfigured antivirus software or an unsecured internet connection at the user end.
Incompatibility with the Browser – This could indicate that your browser is not compatible with the site’s content.
SL certificate issue – Your SSL certificate could get expired or not be issued by trusted sources.
SSL Glitch – This error can also occur if you have a problem with the date of your SSL certificate or the system.
How to Fix the NET::ERR_CERT_DATE_INVALID Error

Reload the Page
Reloading or refreshing the webpage is one of the easiest and most common ways to fix errors. It is also possible to close the browser and reopen it before you access the webpage.
Sometimes these basic and simple methods are more effective than trying to solve complex problems.
Don’t Use Public Wifi
The public Wi-Fi networks and Wi-Fi are generally not secure. If you attempt to access a website via an unsecured or public network, your browser will warn you.
It is strongly recommended that you avoid using any public Wi-Fi network or public Wi-Fi because they can cause damage to your website and leak important information.
Instead, you can look for a private network to check if the issue persists, or you can use your mobile hotspot. To check if the problem persists, you can use a VPN (Virtual private network) to test it. If you have enabled VPN before and it hasn’t worked, you need to immediately turn it off.
Check Your Date and Time
The simplest and easiest way to verify and correct your computer’s date and time are here. This is because your browser uses your default date and hour to verify the validity of the SSL certificate.
Your browser may have triggered the error if your system time or date has been misconfigured. This error can be triggered even if your computer’s time is set to the correct time zone.
We recommend that you enable automatic time, date and time zone to avoid this situation.
You can check the setup time of Windows 11 running on Windows 10 by going to the windows icon at the bottom of your screen, as shown in this picture.

In step 2, type “date and time” and then click on the Date and Time Settings. As shown above, you will be able to open a new window and set the time automatically.
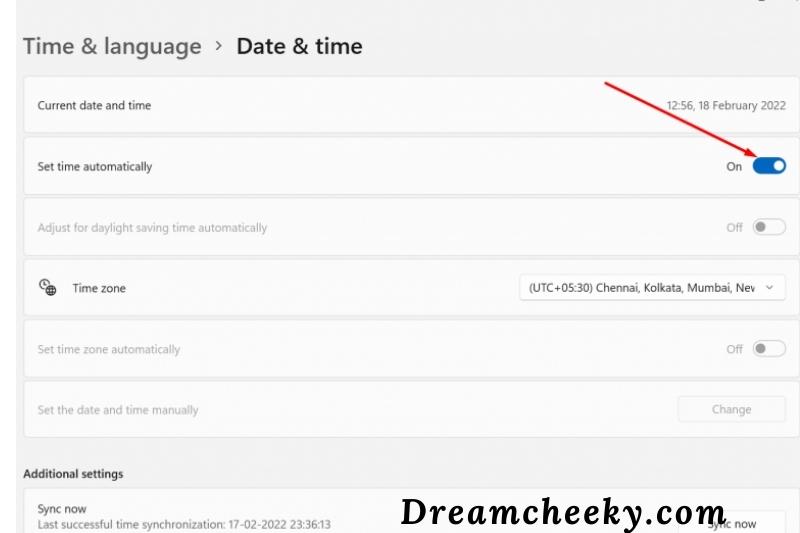
You are now done. However, if you still have problems, you can always try the other methods we will discuss in the next sections.
Check Your Browser Extensions

Chrome extensions from third-party developers can cause issues from time to time. This solution may take some time, depending on how many extensions are installed.
You can check each extension individually by disabling them and then trying to load the page. You can uninstall an extension that is causing the error if it doesn’t work.
Determine Whether the Certificate Has Expired
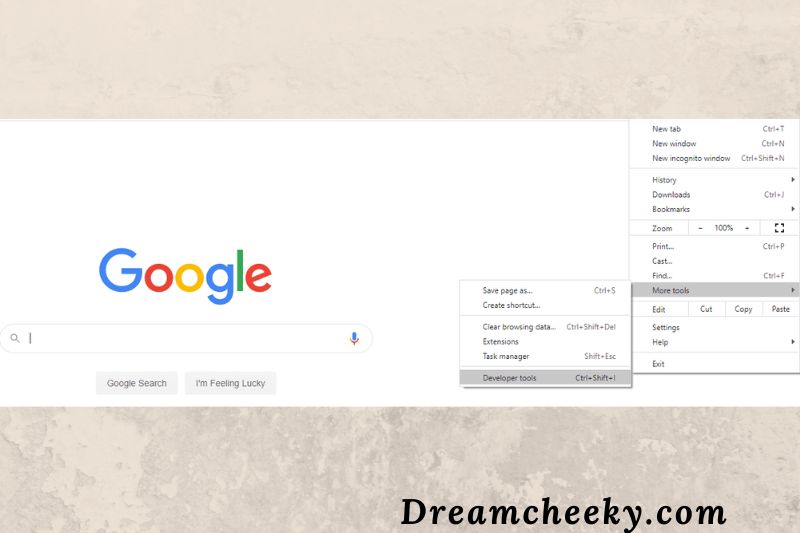
SSL certificates can expire. If you see this error on your website, it might be time to renew your certificate. Chrome can be used to check this quickly.
- Click on the three dots at the top-right of your browser window. Next, select More Tools > Developer tools:
- Navigate to Security to check if your certificate is valid. To view more information, including the expiration date of the certificate, click on the View Certificate button.
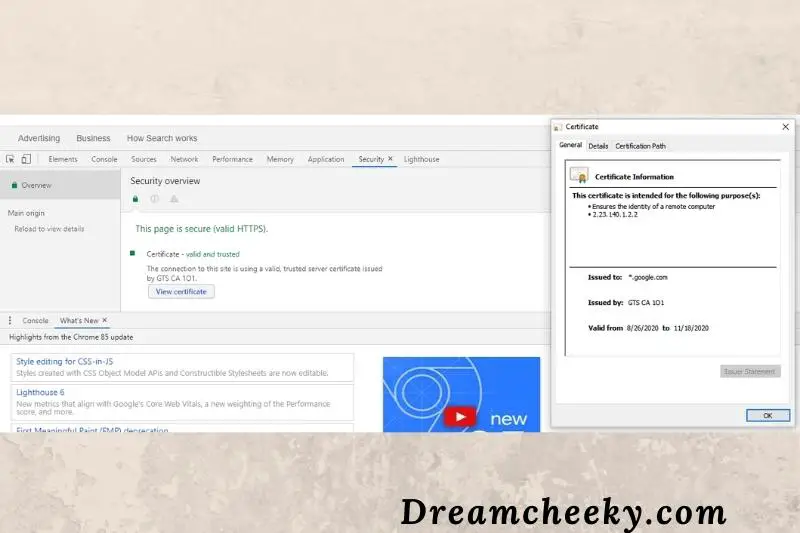
- To verify the validity of your certificate, you can also use Qualys’ SSL Server Test.
- Just type in your domain name and click the Submit button.
The test may take several minutes. The results will include an analysis of the SSL configuration and a letter grade for each item. Pay attention to the expiration dates of SSL certificates.
These methods can be used to verify the validity of SSL certificates on another website. You won’t be allowed to do more than notifying the owner of the website that their certificate has expired.
If your own certificate has expired, renewing it should take care of the NET::ERR_CERT_DATE_INVALID error. This can be handled by your host, or you might be able to do it yourself via your control panel.
You may not be able to renew your certificate through some hosting providers’ control panels. You may need to renew your certificate via the command line in this instance. Certbot will help you set this up.
Certbot must be installed and run once. When your SSL certificate expires, it will automatically renew the free SSL certificate.
No matter how you renew SSL certificates, mark your calendar to ensure you have enough time to handle it before it becomes an issue.
Update Your Operating System and Browser
It is important to always have the latest version of your operating systems installed. Older versions might not be supported after they become obsolete. Additionally, SSL certificates can’t be used on older operating systems.
If you’re running an outdated version of your operating system, you’ll likely encounter errors like NET::ERR_CERT_DATE_INVALID more often as time goes on.
This is also true for browsers that are out of date. You may be tempted to update your browser now if you haven’t done so in a while. Sometimes, even if your browser is current, uninstalling the browser and reinstalling it may be a good idea.
Disable Your Antivirus Software
Sometimes, there may be a setting in your antivirus software that triggers the NET::ERR_CERT_DATE_INVALID error. Try disabling antivirus software to test it. Then, go to the website and try again. When you do this, a force refresh is required.
You should first update to the most current version of your antivirus software if you suspect that it is a problem. If the problem persists after the update, you can contact the support team.
Clear Your Cache and Cookies
Clearing your cache can be a time-consuming process. To determine if clearing your cache will help, there are several things you can do first.
Incognito mode is the best way to access the site. Try another browser to access the site if that fails. Clearing your browser cache may solve the problem if either of these options works.
Clear Your SSL Cache
Clearing your browser cache may not work. You can also try clearing your SSL cache. To save time and speed up reconnecting later, the SSL cache stores your credentials from websites visited.
- The SSL cache can prevent your browser from recognizing the SSL certificate that has been updated.
- Navigate to the Control Panel, and choose Network and Internet to clear Chrome’s SSL status. You’ll find Clear SSL State under the Content tab.

- Reopen your browser, and then navigate to the website. If you still get the NET::ERR_CERT_DATE_INVALID error, we have one more solution you can try.
- You may have to delete SSL certificates that were previously issued by untrusted sources if you are using macOS.
- Navigate to Finder and click on Go > Utility > Keychain Access.
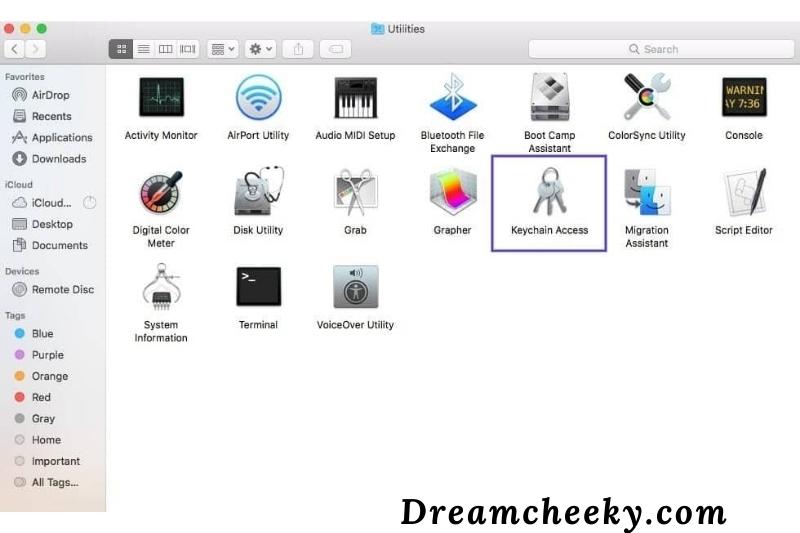
- Next, click Certificates. It is located under the category section. Untrusted certificates will be marked with a red “X”. Click on Edit > Delete to remove it.
Change Your Domain Name System (DNS) Server
Depending on your current setup, you may consider changing your Domain Name System server (DNS) to or from Google’s Public Domain. Make sure to take down all of your DNS settings before making any changes.
- Open the Control Panel to change your DNS server. Click Network and Internet > Sharing Center and then click on Change adapter settings. Right-click your connection to open Properties
- Next, select Internet Protocol Version 4 (or 6), and then click on the Properties button. Choose the following DNS server addresses to use:
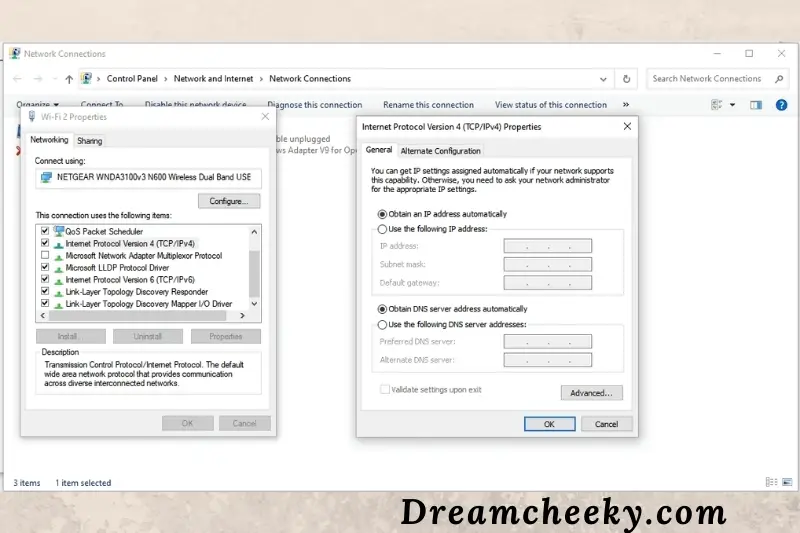
- You can use Google’s Public DNS by entering 8.8.8.8 or 8.8.4.4 into the boxes. Cloudflare’s DNS is also available at 1.1.1.1 or 1.0.0.1. Close the window by clicking OK. To make the changes take effect, you will need to restart your browser.
- The process for macOS users is identical but with some variations.
- Navigate to System Preferences, then click on the Network icon.
![]()
- Next, click on the Advanced button and then the DNS tab. Next, click the (+) icon beside “IPv4 and IPv6 addresses“.
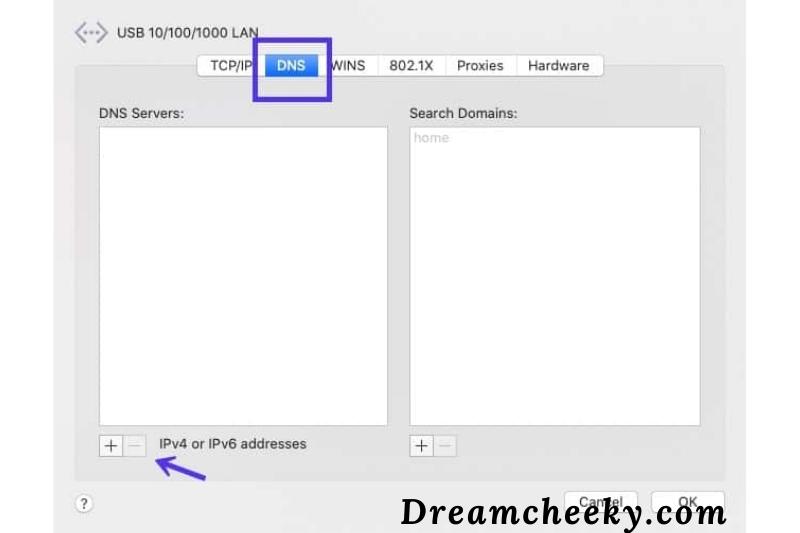
- Enter the new DNS servers once you have done that. To save your changes, click OK and then Apply.
- You can go back to your ISP’s DNS servers if you’re already using Google’s public DNS. You can simply remove Google’s DNS and ensure that Obtain DNS server address is checked automatically.
Reset Your Chrome Settings
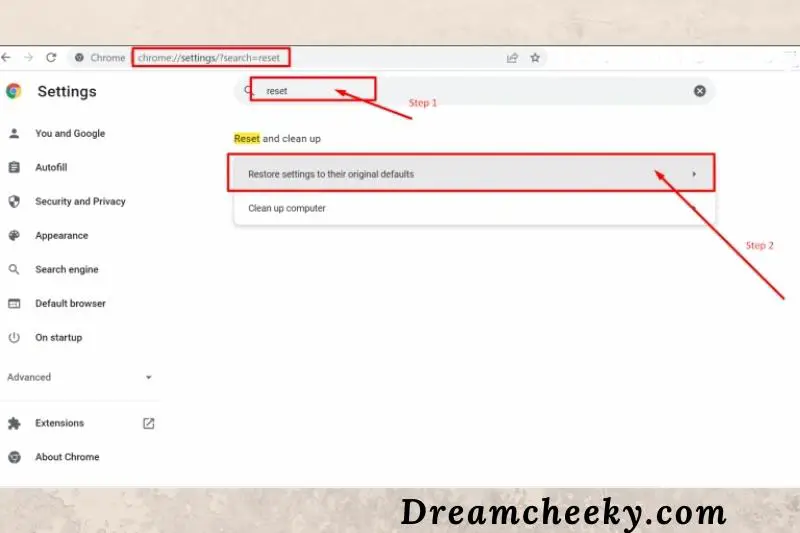
If clearing cookies and cache on Chrome doesn’t work, but you still have access to the website from other websites, the best thing to do is to reset all Chrome settings to default.
One thing to remember is that Google Chrome resets all cookies, caches, browser history and custom settings.
To reset Chrome, first, go to chrome settings and type reset in the search bar. Next, select “Restore settings back to their original defaults” from the image below.
However, you can also go to the reset page directly by typing “chrome://settings/?search=reset” in the address bar.
Contact your Web Admin
SSL certificates cannot be issued for free for life. You will need to renew their validity before the expiration date. If the web administrator fails to renew the certificate or it expires, you may experience an SSL certificate-related error.
These are the most common SSL certificates errors that you might encounter:
- NET::ERR_CERT_AUTHORITY_INVALID
- NET::ERR_CERT_COMMON_NAME_INVALID
- NET::ERR_CERT_REVOKED
- NET::ERR_CERT_AUTHORITY_INVALID
- ERR_SSL_WEAK_EPHEMERAL_DH_KEY
- ERR_SSL_VERSION_OR_CIPHER_MISMATCH
These errors are SSL certificate errors. They occur when the certificate expires, or the chrome browser cannot verify who issued it. The chrome browser will not load the webpage in this situation.
You should immediately contact your Web administrator via email or other channels. The web admin will verify the validity of the SSL certificate and, if it is found to be expired, will issue a new one immediately.
NET::ERR_CERT_DATE_INVALID and WordPress
There are some additional things you can do if you have this problem with your WordPress website.
- Contact your hosting provider if your SSL certificate was not installed correctly.
- You can reinstall your certificate if you have installed it yourself.
- You must enable HTTPS for your website.
- Verify that all URLs are up-to-date
If you are stuck, don’t hesitate to reach out to WordPress community members for help. You can also explore the wealth of documentation available.
If you are still having trouble, contact your SSL certificate issuer. You should be able to pinpoint the problem.
You can see some errors when you access websites like 404 or 500, don’t worry: click here:
Conclusion
That is all about how to fix net err_cert_date_invalid, Dreamcheeky hopes it will help you. if you like this post, don’t forget to share it with your friends and family members on social networking sites such as Facebook, WhatsApp, Hike, BBM, WeChat, Instagram, Line, Viber, Pinterest, stumble upon, Twitter etc. Stay connected with us to get more tips and tricks.