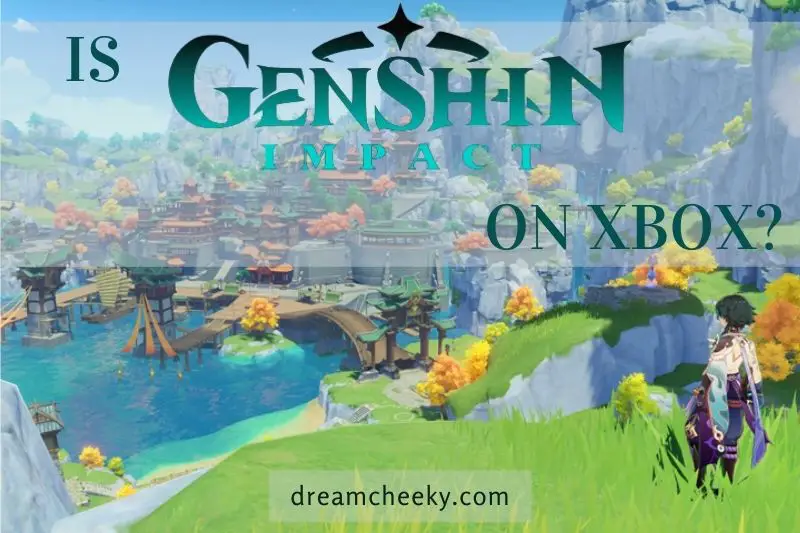To get the most out of your Xbox One, you’ll want to keep it running smoothly. There are a few things you can do to help keep your console running optimally. Here are some tips on how to make Xbox one run smoother.
How To Make Xbox One Run Smoother

1. Clearing Cache
Clearing cache is a must to maintain the smooth operation of your Xbox. The bits and pieces of information when you keep playing games on Xbox can get stored and eventually cause clogging. Follow these steps to remove the cache from Xbox.
- You can save your progress and then stop the game for a time.
- For approximately 10 seconds, hold the power button in the Xbox console and then turn it off.
- Take out the power cord.
- Allow the console to cool down for about 30 seconds before plugging in the power cable.
This is a good way to clear cache from Xbox One and improved its performance. If your device has an external power brick, you can wait for it to turn orange. You can use the pc cleaner program for Windows to clear the cache.
2. Removal of Unused Files
To improve the performance of your Xbox One’s hard drive, it is important to delete all unnecessary files. It is important to understand that your Xbox searches all available files when you search for something. This step can slow down the system’s performance.
You should delete any old game profiles that are no longer needed. To do this, go to Settings and click ‘Remove accounts. You can also delete the local game cache from Settings by selecting ‘Clear local gaming cache’.
3. Upgrade SSD

You should consider investing in a Solid State Drive if your budget and financial resources allow it. This will not only increase your Xbox One game performance but also eliminates errors due to low storage.
4. Check Wifi Connection Settings
If the problem persists after restarting your console, it could be due to your internet connection.
While a wired connection is great for Xbox One gaming performance, it is better to keep your Xbox One close to your WiFi router. WiFi routers are used for many devices. This is why you should connect Xbox to a better network band, and other devices to lower bandwidth through settings. the device will receive a good deal of GHz.
You can also connect your console directly to your router using a cable. This will enable a direct connection between your router and console, and eliminate any wireless connectivity issues like wireless congestion.
5. Turn off Other Background Games and Apps
Let’s begin with the main cause of Xbox running slowly or lagging. Background games and apps can cause your Xbox to lag or slow down significantly. These steps will fix it:
- Navigate to the Home screen, hover over an app and click on it.
- Click the Menu button.
- Select the app you wish to quit and choose another one.
This should be done for all background applications that are not essential. You should see an improvement in your console once you have finished.
6. Removing Hot Dust

Allowing ventilation is one of the best ways to reduce slow performance. We must ensure that hot dust is properly removed. Your cabinet’s style and design are not important. You need to open your doors for ventilation. Your Xbox One will not be able to properly deliver graphics and run data if it has too much heat. You can also keep your device clean to maintain its functionality.
Read also: How To Clean Xbox One?
7. Reduce Wireless Interference
The signal quality and speed of the game may be affected by active or passive interference. You can reduce interference by disabling any electronic devices that are connected to the Xbox One and the wireless router. This can be done by visualizing a line from your router to Xbox One and minimizing interferences such as desk, lamp, and sofa.
8. Update Wireless Drivers
Most router providers provide updates that can resolve multiple issues such as slow performance, dropped connections or instability. You must ensure that your wireless drivers are updated as soon as possible. These firmware updates can be downloaded and installed by you. To upload the firmware file to the router, your Windows 10 device must be connected directly to it via an Ethernet cable.
9. Prevent Internet Traffic from Windows 10 Device
It can lead to traffic interruptions if you leave your browser open for longer periods of time. This can happen even if the browser is open in the background. You should close any browser windows that are not necessary while you stream the games.
10. Hard Reset Your Console
This is a simple solution. If your Xbox is slowing down, the “Turn It Off and Back On Again” trick can sometimes work. Sometimes, the console needs to be restarted quickly in order to work properly again. Turn off your console and go to the power menu to restart it.
You can also press the Xbox button down to turn it off, then press it again for it to turn on. After it has been restarted, make sure you check that the problem is resolved.
Conclusion
Hope that those tips above can help you improve the performance of your Xbox One. If you have any questions, feel free to contact us. We’re glad to hear from you.